

オペレートナビTT3.5は、上肢障害者向けWindows10/11専用の操作支援ユーティリティです。上肢障害などにより通常のマウスやキーボードでのパソコン操作に困難を感じておられる方に、テンキーまたは1個〜5個のスイッチ(別売)を使ってWindows10/11や各種アプリケーションを操作していただくための支援ソフトウェアです。
本製品には、次のものが含まれています。万一、不足の品がありましたら、ご購入元にお問い合わせください。
| 『はじめにお読みください (CD-ROMからのメニュー起動ガイド)』 | 1 部 | |
| 『ライセンス証書』(ピンク色)(※重要書類-再発行できません) | 1 枚 | |
| オペレートナビTT3.5 導入用CD-ROM(※再発行できません) | 1 枚 |
メモ
メモ
各種マニュアルやヘルプについて
各種マニュアルやヘルプは、CD-ROM内または、インストール後はデスクトップやスタート画面から参照できます。CD-ROMからは下記のマニュアルが参照できます。
各種マニュアルやヘルプは、CD-ROM内または、インストール後はデスクトップやスタート画面のリンクから参照できます。
| 『はじめにお読みください (CD-ROMからのメニュー起動ガイド)』 | CD-ROMからインストールプログラムを起動する方法について説明しています。 | 紙/PDF | |
| 『使用許諾契約書』 | 使用許諾契約書 | TEXT | |
| 『はじめにお読みください(オペレートナビ導入ガイド)』(このガイド) | インストール手順、ご利用上の注意事項などについて説明しています。 | HTML | |
| 『標準セットファイル 簡易ガイド』 | あらかじめ設定が用意されている"標準セットファイル"について簡単な説明をしています。 | HTML | |
| 『操作ガイド』 | オペレートナビTT3.5でWindowsやアプリケーションを操作する方法について説明しています。 | HTML | |
| 『設定ガイド』 | スキャン速度の調整など「オペレートナビ設定」プログラムの使い方について説明しています。 | HTML | |
| 『設定リファレンス』 | 「オペレートナビ設定」の各設定項目について解説しています。 | HTML |
ご注意
オペレートナビTT3.5をご使用になる前に『使用許諾契約書』をよくお読みいただき、ソフトウェア使用許諾条件にご同意の上でご利用ください。
オペレートナビは「デスクトップ・アプリケーション」と呼ばれる種類のアプリケーションプログラムです。このアプリケーションプログラムをWindows10/11のパソコンにインストールする場合、「アプリを入手する場所」の設定が「場所を選ばない」になっていないとインストールできません。設定の確認と変更は下記の「Windows10/11でソフトウェアをインストールする場合のご注意」を開いてご確認ください。
Windows 10 Version 2004 (2020年春季のアップデートバージョン)以降のWindows10 および Windows11 の場合、50音KBで、かな入力が正しくできない現象が発生する場合があります。 例えば「あ」を選択しても数字の「3」が入力されたり、「は」を選択しても英字の「F」が入力されてしまう現象が発生する場合があります。 その場合は「以前のバージョンのMicrosoft IMEを使う」の設定をすることでかな入力ができるようになります。設定方法の詳細は、オペレートナビを利用するためのWindows10/11の設定についての中の「以前のバージョンの Microsoft IME を使う設定」をご参照ください。
WindowsやIMEの状況によって、アプリの入力欄に日本語が入力できないことが稀にあります。この現象はオペレートナビがインストールされていない環境でも、稀に発生することが知られています。この場合は次のように対応してください。
オペレートナビは、マウスやキーボードの代わりに、専用のオンスクリーンキーボードを利用し、スイッチを押してメニューをスキャンすることで、スイッチ1つだけでもWindowsの操作を可能とする支援ソフトウェアです。そのため、通常のアプリケーションソフトウェアと違い、システム上で非常に特殊な動作をするソフトウェアです。
特殊な動作をするため、セキュリティソフト(アンチウィルスやインターネットファイアウォール)をインストール済みの場合、それらが、オペレートナビをウィルスやマルウェア等の、悪意のあるソフトウェアと感知して、オペレートナビが起動しなかったり、正しく動作しなかったりする場合があります。
そのような場合に備えて、セキュリティソフトの次の機能についてあらかじめご確認ください。オペレートナビの動作がおかしい場合は、下記のセキュリティソフトの一時停止またはアンインストール、あるいは検知の対象外とする設定等を行ってください。検知の対象外とする設定では、オペレートナビのプログラムフォルダをフォルダごと対象外にすることを推奨します(詳細については各セキュリティソフトのマニュアルをご参照ください)。
オペレートナビTT3.5には、よく利用されるセットファイル(設定ファイル)と専用オンスクリーンキーボードのサンプルを同梱しています。このサンプルの中からご利用者の方に合わせたセットファイルとオンスクリーンキーボードを自由に選択していただくことができます。基本的な操作はこれらのセットファイルおよびオンスクリーンキーボードで行えます。
ただし、これはサンプルとして提供するものです。特にアプリケーション用のオンスクリーンキーボードは、主な操作のみが登録されております。対象のアプリケーションがバージョンアップして画面構成や操作手順(ショートカットキー等)が変更になった場合は、利用できなくなることもあります。その場合は、ご支援者の方やご利用者の方ご自身でキーボードの修正や変更を行っていただくことができます。
また、ご利用者の方の好みや体調の変化に合わせて、オペレートナビの設定やオンスクリーンキーボードの設定をご支援者の方やご利用者の方ご自身で細かく設定変更することができます。その詳細につきましては、別紙の各種ガイドをご参照ください。
お使いのパソコンがこれらの要件を満たしていない場合、オペレートナビTT3.5が正常に動作しない場合があります。また、推奨動作環境を満たしていないパソコンにつきましては、サポート対象外とさせていただく場合がありますので、必ずご確認ください。
| 対応OS | Windows10 Home/Pro(日本語版)Windows11 Home/Pro(日本語版)(*1)(*2)(*3)(*4)
|
|---|---|
| 日本語入力 | Microsoft IME (Windows10/11付属、、ただし「以前のバージョンの Microsoft IME を使う」の設定が必要) |
| ハードウェア | 上記対応OSが推奨するパーソナルコンピューター |
| キーボード | かな入力可能な日本語キーボード(着脱式でも可)(ただし、テンキー入力をする場合はテンキーパッドが必要) |
| CPU | 上記対応OSの推奨システム要件に準拠 |
| メモリ | 上記対応OSの推奨システム要件に準拠 (※ただし32bit版OSの場合は4GB以上を推奨、64bit版OSの場合は8GB以上を推奨) |
| ディスプレイ(モニター) | 解像度SVGA(800x600)以上を推奨、同時発色数256色以上を推奨 (※ただし、テキストサイズ(DPI)は100%での利用が必要であるため、高解像度のディスプレイやモニターを使用する場合は解像度を低くしても正しく表示できること(画面がぼやけない等)が必要)(マルチモニター(複数台接続表示)には非対応) |
| テキストサイズ(DPI) | 100%での利用が必要 (※文字が小さくなりすぎる場合はディスプレイまたはモニターの解像度を低くする等の調整が必要) |
| ハードディスク空き容量 | 300MB以上の空き領域 |
| CD-ROMドライブ | CD-ROMドライブ(インストール時に必要) |
| USBポート | スイッチコネクターを利用する場合はUSB2.0のポートが1つ以上の空きが必要 (※オペレートナビTT3.5ではインターネットを利用したライセンス登録となり、認証用のUSBポートは不要です) |
| 音声出力 | 上記対応OSがサポートする音声デバイスが必要(音声合成出力、効果音出力に必要) |
| 型番 | TOP3P-C01 |
|
(*1)Windows10/11の今後のアップデートで、大幅な機能変更やユーザーインターフェースの変更、機能の廃止等の変更が加えられた場合は、オペレートナビの一部の機能が正しく動作しなくなる場合があります。あらかじめご了承ください。
(*2)Windows10/11のバージョンは スタート画面で「winver」と入力してエンターキーを押すとバージョン情報が表示されます。以前のWindows10およびWindows11のバージョンの場合はWindows Updateを利用して更新してください。 (*3)日本語が表示できる設定でも外国語OSには対応していません。 (*4)企業等で高いセキュリティ設定のため、Windowsの管理者または標準ユーザーと同等のアクセス権がない場合は、正しく動作しないことがあります。特に下記のフォルダやファイルにアクセス権があることを必ずご確認ください。 オペレートナビをインストールした直後に%SystemDrive% の直下に作成するオペレートナビ用Windowsシステム属性のフォルダおよびファイルに読み取り及び書き込みができること。 %AllUsersProfile%\* 以下のフォルダとファイルが読み取り及び書き込みができること。 %AppData%\* 以下のフォルダとファイルが読み取り及び書き込みができること。 上記のフォルダについて、バーチャルストアにリダイレクトされる環境の場合、ファイルの残骸が残っていると正しく起動しない場合があります。 | |
インストールや初期設定はご支援者の方に行っていただく必要があります。以下の流れを参考に、準備や設定を行ってください。
1
インストールや設定の流れ、ご利用上の注意事項などを確認する
⇒ 本書 (※本書の内容のすべての項目をご確認ください)
2
オペレートナビ用スイッチコネクタを接続する
⇒ 本書 「2. スイッチコネクタの接続」および スイッチコネクタ添付マニュアル
(※ スイッチをお使いにならない場合はこの手順は不要です。)
3
オペレートナビTT3.5 をインストールする
⇒ 本書 「3. オペレートナビTT3.5のインストール」
4
ライセンス番号の登録を行う
⇒ 本書 「4.ライセンス番号の登録」
5
オペレートナビTT3.5の終了と起動についての確認
⇒ 本書 「5.オペレートナビTT3.5の終了と起動について」
6
オペレートナビTT3.5の初期設定を行う
⇒ 本書 「6. オペレートナビTT3.5 はじめの設定(セットファイルの選択)」
7〜10
各種注意事項をもう一度ご確認ください
⇒ 本書 7.ライセンス番号の解除とリセット、8.オペレートナビTT3.5のアンインストール、9.ご利用上の注意(ご利用時の制限事項など)、10.サポートのご案内
11
オペレートナビTT3.5を使って、Windowsやアプリケーションを操作する
⇒ 別紙 『操作ガイド』、『標準セットファイル 簡易ガイド』
12
ご利用者の使用状況に合わせて、オペレートナビTT3.5を設定変更する
⇒ 別紙 『設定ガイド』、『設定リファレンス』
メモ
スイッチ操作でご利用いただく場合は、次のものをご用意ください。
ご利用者の操作しやすいスイッチを、理学療法士や作業療法士、身障者更生相談所などと相談の上お選びください。 スイッチは最大5個までご利用いただけます。
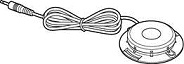
パソコン本体とスイッチをつなぐための専用装置です。

スイッチ、オペレートナビ用スイッチコネクタ、パソコンとの接続のしかたは、次の図のようになります。
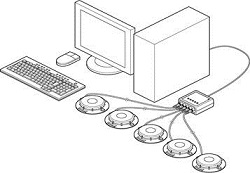
メモ
従来のオペレートナビ用スイッチコネクタをお持ちの場合、本体裏面に記載されてます型番により、次のようにご利用いただけます。
※ シリアルポート対応版(TSWOP-001、TSWOA-B01、TSWOD-A01)は、オペレートナビTT3.5ではご利用になれません。「オペレートナビ用スイッチコネクタUSB」をご購入ください。
Q スイッチを接続していても、キーボードやマウスを使えますか?
A 使えます。スイッチとキーボードやマウスを交互に使うこともできます。ただし、スキャン動作中はオンスクリーンキーボードをマウスで操作することはできません。キーボードやマウスはスキャンが停止しているときにお使いください。
Q テンキーや特殊マウスなどを使って操作する場合も、スイッチは必要ですか?
A キーボードのテンキーや市販のテンキーパッド、あるいは特殊マウスやトラックボールなどのポインティングデバイスで操作される場合は、スイッチおよびスイッチコネクタは必要ありません。
※ テンキーやポインティングデバイスのみでご利用になる場合は、この章は不要です。
オペレートナビをスイッチ操作で利用する場合は、オペレートナビをインストールする前に、オペレートナビ用のスイッチコネクターをお手元にご準備ください。
スイッチコネクタのドライバソフトのインストールをしてください。詳細は「オペレートナビ用スイッチコネクタ USB」添付のマニュアルを参照ください。

従来のオペレートナビ用スイッチコネクタUSBをお持ちの方は、テクノツール社のホームページから最新のドライバソフトをダウンロードすると、ご利用になれます。その場合の導入手順は、ダウンロードファイルの中のマニュアルを参照ください。
「なんでもワイヤレス」にスイッチを接続し、ワイヤレスでオペレートナビTT3.5を操作することもできます。その場合でも、なんでもワイヤレス用の接続ユーティリティのインストールが必要です。インストールと接続方法については「なんでもワイヤレス」の取扱説明書 または テクノツール社のホームページを参照ください。
オペレートナビTT3.5をご購入下さいましてありがとうございます。この導入ガイドでは、CD-ROMを利用したインストール手順をご案内します(ステップ1から5まであります)。
下記の手順にしたがって、インストールプログラム(メニュー)を起動してください。起動後は、画面の指示に従ってインストールを進めてください。
| ◆Windows10/11の場合 | |
| |
| 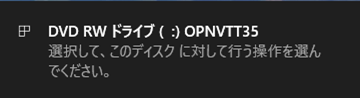 |
| 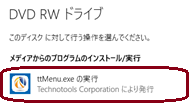 |
| ◆Windows10/11で、上記のようなメニューが表示されない場合 | |
| |
| 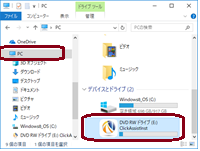 |
「 」のマークまたは「OPNVTT35」という名前になっているCD/DVDドライブがない場合は、CDやドライブが正しく認識されていない可能性があります。CDを入れ直す、CD表面の汚れをふき取る、Windowsを再起動するなどをして読み取り可能な状態にしてください。 」のマークまたは「OPNVTT35」という名前になっているCD/DVDドライブがない場合は、CDやドライブが正しく認識されていない可能性があります。CDを入れ直す、CD表面の汚れをふき取る、Windowsを再起動するなどをして読み取り可能な状態にしてください。
| |
※必ず、ステップ2で開く「はじめにお読みください(オペレートナビ導入ガイド)」(本書)をよくお読みになってから、次のステップ3にお進みください。
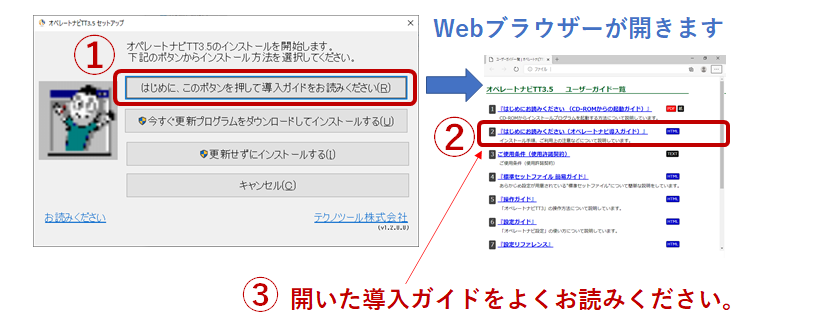
※必ず、ステップ2で開いた「はじめにお読みください(オペレートナビ導入ガイド)」(本書)をよくお読みになってから、次のステップ3にお進みください。
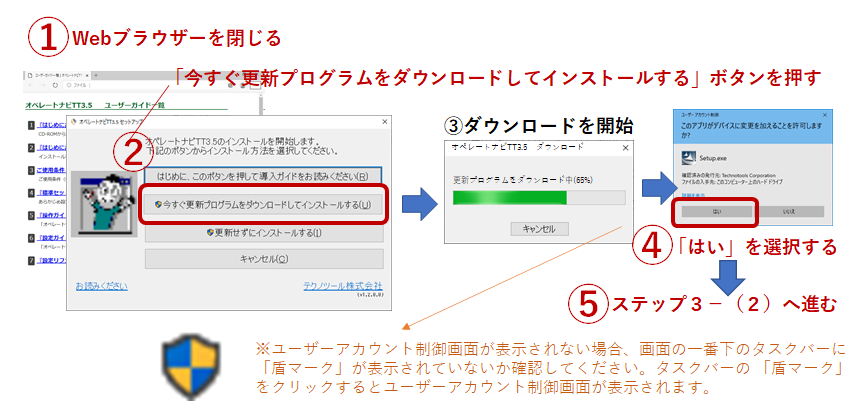
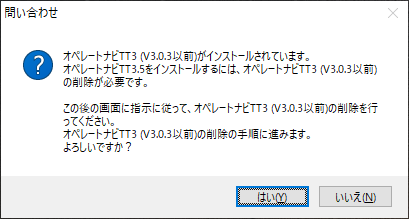
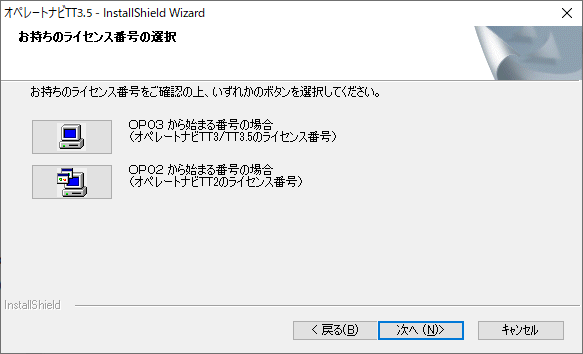
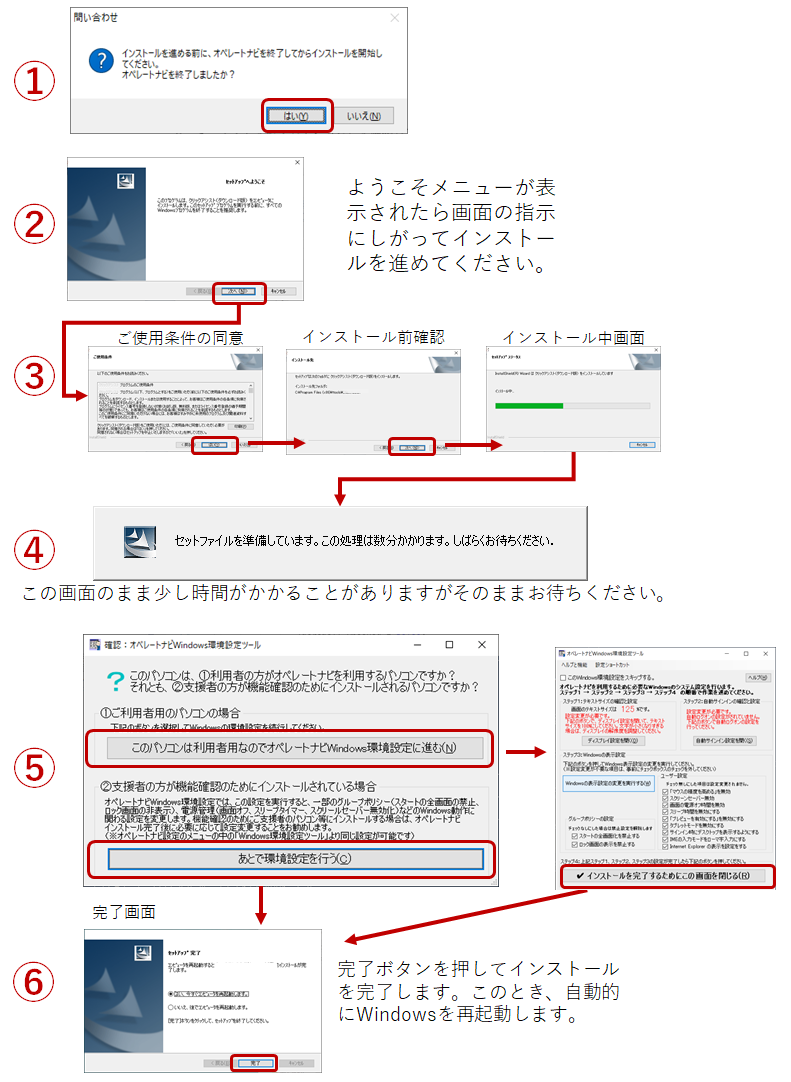
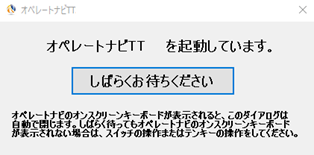
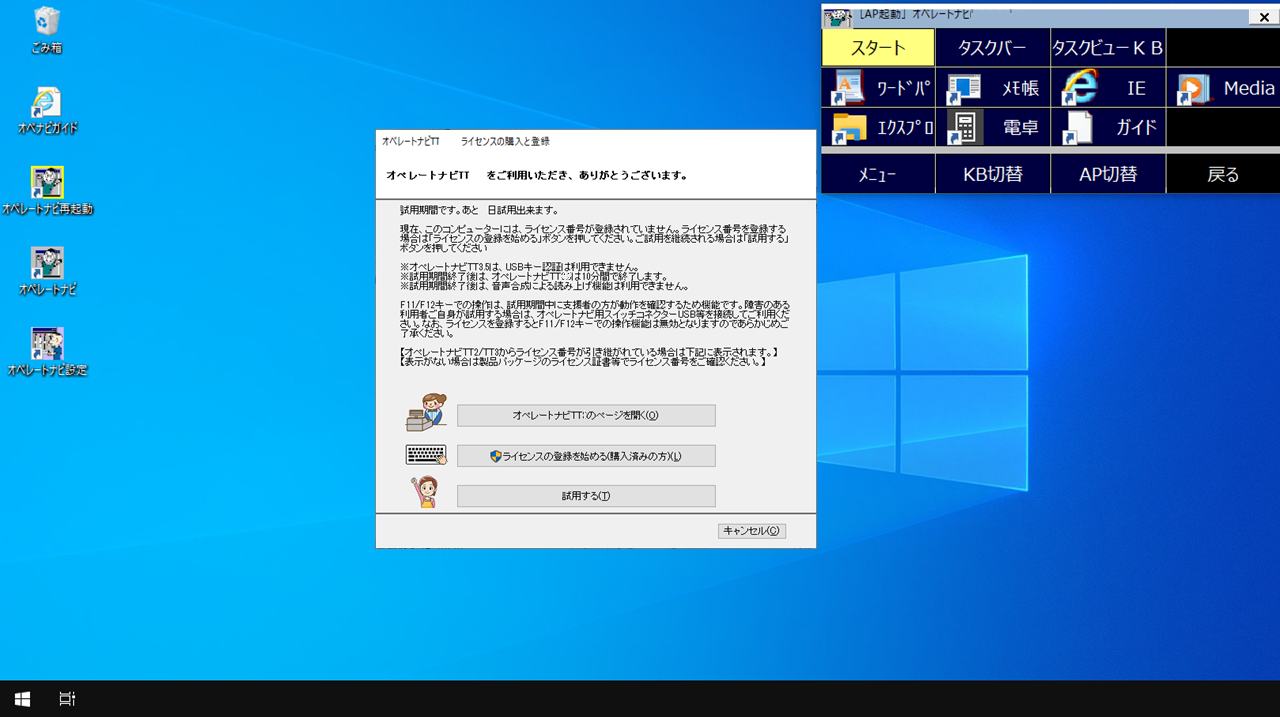
オペレートナビTT3.5のインストール時に、スタートアップ起動を有効化しています。無効化するには次の手順で設定変更してください。
しばらくお待ちくださいのメッセージの時に、下記のようなメッセージが表示される場合は、設定を確認してください。このメッセージが出いる場合も、オペレートナビは起動して、利用可能になりますが、正しく動作しない場合もありますのでご注意ください。
| テキストサイズが100%に設定されていません。 | テキストサイズが100%に設定されていません。オペレートナビ設定を起動して、メニューの中の「ツール」の中の「Windows環境設定ツール」で設定の確認と変更をしてください。 |
|---|---|
| 自動サインインが設定されていません。 | 自動サインインが設定されていません。オペレートナビ設定を起動して、メニューの中の「ツール」の中の「Windows環境設定ツール」で設定の確認と変更をしてください。 |
| スイッチコネクター接続ユーティリティがありません。 | スイッチ入力をする設定をしていて、オペレートナビ用スイッチコネクターまたは、なんでもワイヤレスのオペレートナビ用接続ユーティリティがインストールされていない場合に出るメッセージです。オペレートナビ設定で、スイッチ入力をしない設定するか、いずれかの接続ユーティリティをインストールしてください。 |
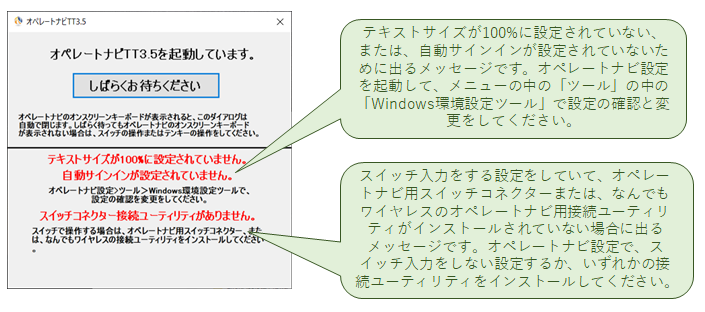
オペレートナビのインストール及び登録が終わったら、次の手順でオペレートナビの簡単な動作確認を行ってください。
デスクトップには、「オペレートナビ」「オペレートナビ設定」「オペレートナビ再起動」「ガイド」の4つのアイコンが追加されていることを確認してください。スタート画面のアプリ一覧の中の「オペレートナビTT」の中には「オペレートナビ」「オペレートナビ設定」「オペレートナビ再起動」「ガイド」「セットファイル変換」の5つの項目が追加されます。

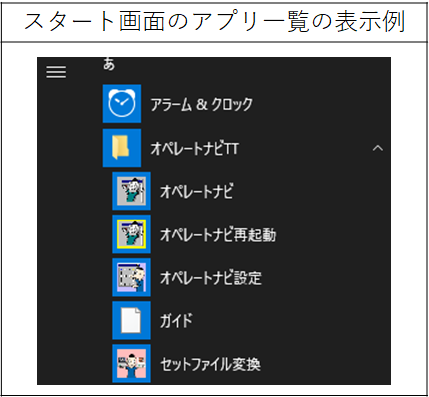
メモ
Windows10では、デスクトップ画面左下(Windows11の場合はデスクトップ画面下側)のスタートボタン または Windowsキーを押すと、スタート画面が表示されます。
(※この確認は、オペレートナビをスイッチで利用しない場合(テンキーの利用およびマウスでの利用の場合)は、必要ありません)
スイッチを押して、オペレートナビのスキャンが自動的に開始されるか確認してください。スキャンが開始されると、オンスクリーンキーボードの上の行から下の行へ反転して移動します。
スキャン移動中に、再度スイッチを押すと、その行が選択されて、該当する機能が実行されるか、または、サブグループのスキャンが開始されます。下記は、オペレートナビが起動してから、AP起動のキーボードより電卓を選択して起動する操作の例です。

メモ
重要:オペレートナビを起動したまま、Windowsを終了または再起動をする場合は、必ずオペレートナビのキーボードの「オペナビメニュー」の中の「Windows終了」キーボードより行なってください。Windowsのスタート画面からのシャットダウン、再起動、サインアウトを直接行うと、オペレートナビの各種設定情報(オペレートナビの設定変更、語句補完等)が保存されませんのでご注意ください。
インストール後にデスクトップに表示されるオペレートナビガイドからもヘルプを参照できます。
オペレートナビTT3.0/3.0.3等TT3.5よりも前のオペレートナビがインストールされていた場合は、TT3.5をインストールする前に、以前のオペレートナビをアンインストールする必要があります。下記の手順で以前のオペレートナビのアンインストールを行ってからインストールを完了してください。
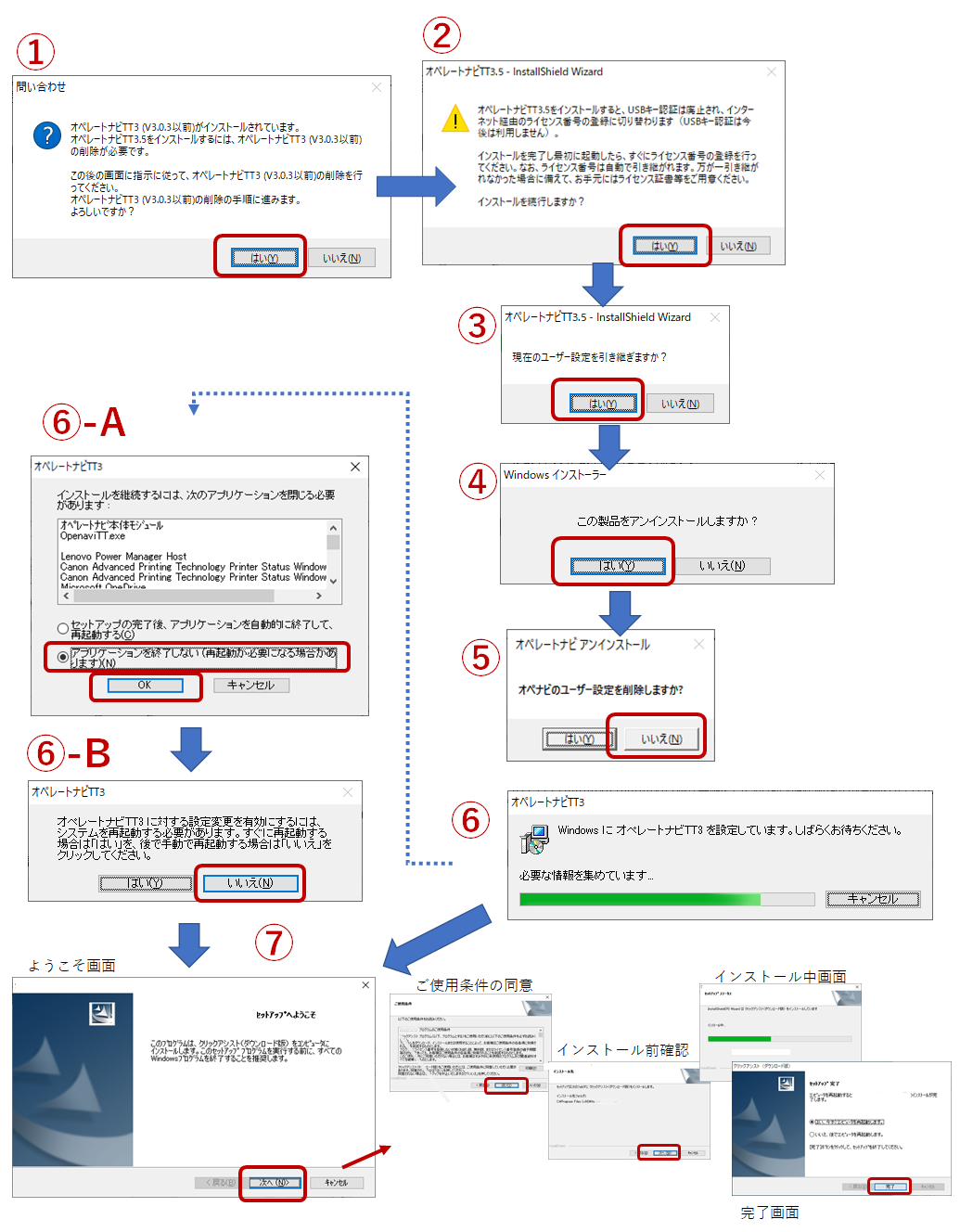
オペレートナビTT3.5を利用するには、インストール後にライセンス番号の登録が必要です。ライセンス番号は、パッケージに同梱されている「ライセンス証書」に記載があります。ライセンス番号の登録の手順の詳細は、ステップ2で開いた「はじめにお読みください(導入ガイド)」(このガイド)を参照しながら、ライセンス番号の登録をしてください。
(※ライセンス証書は、お客様の使用権を証明する重要な書類です。導入用CD-ROMと共に大切に保管してください。)
オペレートナビの利用を継続するには、ライセンスの登録をしていただくことが必要です。登録にはインターネット接続が必要ですので、インターネットに接続済みの状態で登録していただくとスムーズです。ただし、インターネットに接続できない場合でも、他のインターネットに接続しているパソコン等があれば、ご登録いただく手順もあります。
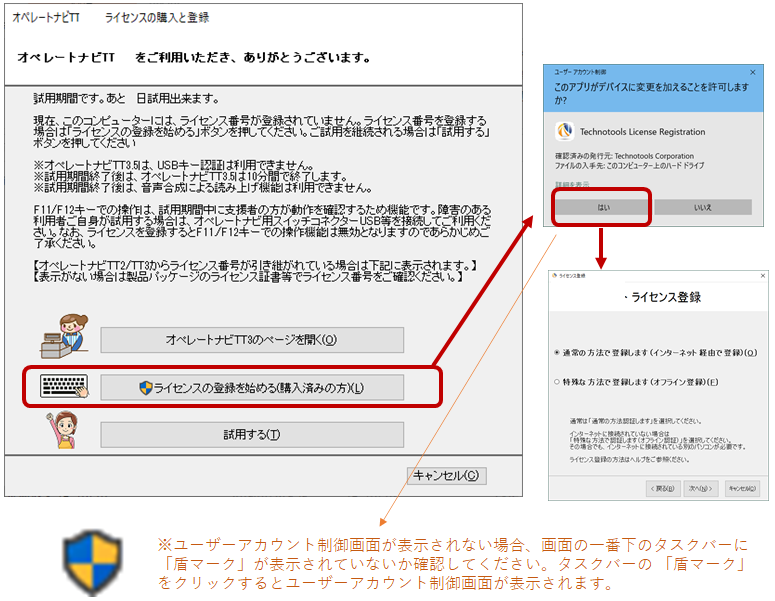
「通常の方法で登録します(インターネット経由で登録)」を選択してください。弊社ライセンス登録サーバーに接続してライセンスを登録します。(※登録するパソコンがインターネットに接続していない場合は「登録するパソコンがインターネットに接続していない場合」をご参照ください。)
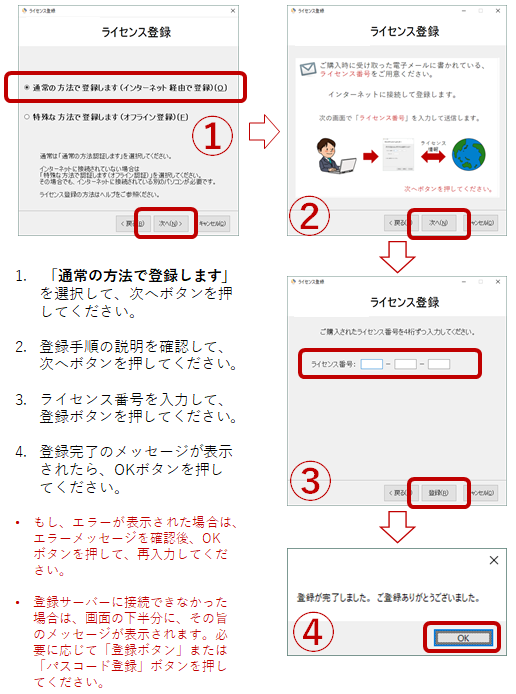
通常の登録で、登録ボタンを何度押しても、接続エラーになる場合は、「パスコード登録」という方法で登録できます。パスコード登録をするには「パスコード登録」ボタンを押してください。
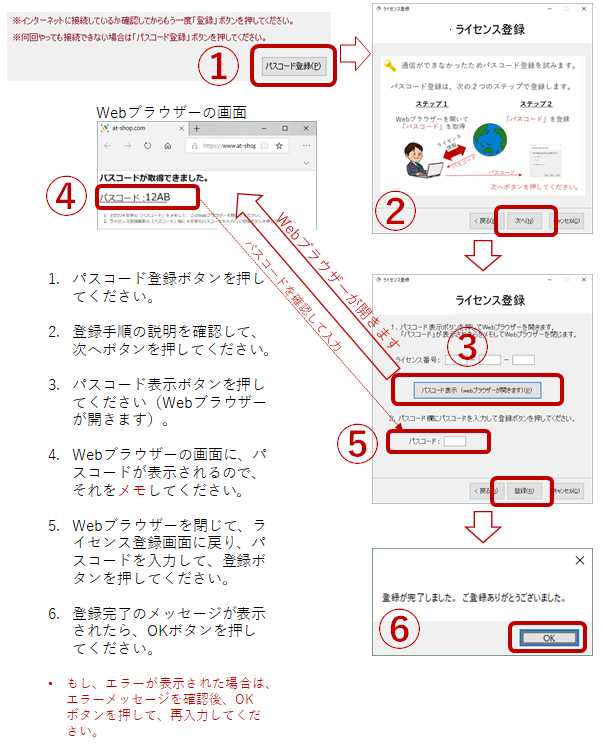
インターネットに接続している別のパソコンで、弊社のライセンス登録サーバーにアクセスし「パスコード」を取得します。取得したパスコードを、登録するパソコンに入力することで、ライセンスを登録することができます。詳しい手順は、途中で印刷する手順書に書かれていますので、その手順書にしたがって登録を進めてください。
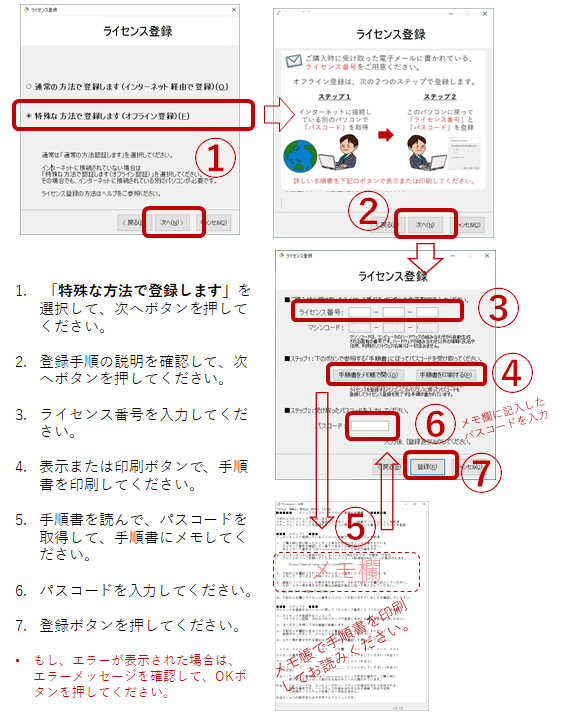
オフライン登録の手順書の印刷例
※この手順書の印刷例に記載されている情報では、ライセンス登録はできません。オフライン登録を行う際は、必ず登録を行うパソコンで表示または印刷を行ってください。
■■■■■ オフライン登録の手順書 ■■■■■
オフライン登録は次の2つのステップで登録します。
ステップ1:インターネットに接続しているパソコンで「パスコード」を取得
ステップ2:ライセンスを登録するパソコンに戻ってライセンス番号とパスコードを登録
■■■ ステップ1 ■■■
インターネットに接続しているパソコンで「パスコード」を取得
1.インターネットに接続されているパソコンでWebブラウザーを開き、下記のアドレス
のページを開いてください。パスコード取得用のWebページが表示されます。
=== === パスコード取得用のWebページ === === ===
https://www.at-shop.com/xxxxxxxx/xxxxxxxx/
=== === === === メモ欄 === === === ===
ライセンス番号[ xxxx - xxxx - xxxx ]
マシンコード [ xxxx - xxxx - xxxx ]
パスコード [ __ __ __ __ ]<=(書き込んでください)
(4文字)
=== === === === === === === === ===
(※)マシンコードは、コンピュータのハードウェアの組み合わせから自動生成
される固有の番号です。ハードウェアの組み合わせ以外の情報(氏名や住所、
ご利用のソフトウェア名等)は一切含みません。
2.上記のメモ欄に記載されている「ライセンス番号」と「マシンコード」を、
Webページの画面に入力して、次へボタンを押してください。
3.画面に「パスコード」が表示されますので、上記のメモ欄に書き込んでください。
4.Webブラウザーを閉じてください。
(※)エラーなどが表示された場合は画面の指示に従って再入力等してください。
■■■ ステップ2 ■■■
ライセンスを登録するパソコンに戻って「ライセンス番号」と「パスコード」を登録
1.この手順書を印刷した画面に戻ってください。
(画面が表示されていない場合は、ライセンス登録画面から選択してください)
2.上記のメモ欄と同じ「ライセンス番号」と「マシンコード」が表示されている
ことを確認の上、「パスコード」を入力して、登録ボタンを押してください。
(ライセンス番号が表示されていない場合は、ライセンス番号を入力してください)
3.エラー等が表示される場合は、エラー内容を確認して再入力してください。
以上
オペレートナビを起動したまま、Windowsを終了または再起動をする場合は、必ずオペレートナビのキーボードの「オペナビメニュー」の中の「Windows終了」キーボードより行なってください。
Windowsのスタート画面からのシャットダウン、再起動、サインアウトを直接行うと、オペレートナビの各種設定情報(オペレートナビの設定変更、語句補完等)が保存されませんのでご注意ください。
オペレートナビを起動するには、次の方法があります。
メモ
オペレートナビTT3.5では、インストール時にスタートアップを有効化しています。Windows起動時にオペレートナビを自動的に起動したくない場合は、以下の手順で無効化することができます。
メモ
Windows10 では、デスクトップ画面左下(Windows11の場合はデスクトップ画面下側)のスタートボタン または Windowsキーを押すと、スタート画面が表示されます。
何らかの理由によりWindowsを再起動せずに、オペレートナビを再起動したい場合はつぎの手順で再起動できます。
何らかの理由により、Windowsを終了せずに、オペレートナビを単独で終了したい場合は次の手順で終了できます。ただし、終了した時点でオペレートナビは利用できなくなりますのでご注意ください。
オペレートナビは、ご利用者の方の好みに合わせて、スイッチの数やスキャン方法、キーボードの大きさや色、音声、マウスポインタの移動速度などを細かく設定できるようになっています。これらの設定値を一つにまとめたものが「セットファイル」(基本設定)です。オペレートナビを操作するには、ご利用者の方に合わせたセットファイルの選択または作成が必要となります。
オペレートナビをインストールした直後の初期設定では、自動で「1スイッチスキャン」のセットファイルが選択され、1つのスイッチ操作でWindows操作ができる状態です。このセットファイルからご利用者の方の好みに合わせて、設定を変更していくこともできますし、別の標準セットファイルを選択して、そこから設定変更していくこともできます。

▲ 「オペレートナビ設定」を起動すると、セットファイルの設定内容が表示されます。
セットファイルは自分で一から作ることもできますが、あらかじめ用意されているものからご利用形態に近いものを選び、スキャン速度や操作方法、機能の有効化など調整設定していくこともできます。
オペレートナビでは、以下の12種類の標準セットファイルを用意しています。ここでは、簡単に1スイッチスキャンと比較しての違いを表にまとめています。
| 標準セットファイル名 | 備考 | |
|---|---|---|
| A | 1スイッチスキャン | インストール直後に設定されるセットファイルです。1つのスイッチ操作で基本的な操作ができるようになっています。(スイッチを押すと自動でスキャン開始=>選択したい場所で再度スイッチを押すと項目を選択) |
| 標準セットファイル名 | 『1スイッチスキャン』との違い | |
| B | 1スイッチスキャン(設定付き) | 「オペレートナビ設定操作用キーボードが追加されています。」 |
| C | 1スイッチスキャン(画面スキャン付き) | 画面スキャン機能を有効化しています。画面スキャン機能とは、マウスエミュレーション機能の一つで、スイッチの押下回数(または押下時間)によってマウスポインタ移動や左クリックなど行えます。 |
| D | 1スイッチスキャン(簡易版) | 簡略化したキーボード および 定型語句を使った意思伝達用キーボードが収録されています。 |
| E | 1スイッチスキャン手動 | 手動スキャンの設定がされています。また手動スキャン用のキーボード(グループスキャンあり)が収録されています。 |
| F | 1スイッチ50音入力 | ひらがな、カタカナだけで入力できるキーボードが収録されています。 |
| G | 1スイッチピクチャ | 絵および録音音声を使ったコミュニケーションエイド用キーボードが収録されています。 |
| H | 2スイッチスキャン | 2つのスイッチで操作するためのスキャン設定がされています。 |
| I | 2スイッチスキャン手動 | 2つのスイッチで操作するためかつ手動スキャンの設定がされています。手動スキャン用のキーボード(グループスキャンあり)が収録されています。 |
| J | 5スイッチスキャン手動 | 5つのスイッチ、で操作するためかつ手動スキャンの設定がされています。収録キーボードが手動スキャン用(グループスキャンなし)となっています。 |
| K | 5スイッチスキャン手動(画面スキャン付き) | 5つのスイッチ、で操作するためかつ手動スキャンの設定がされています。収録キーボードが手動スキャン用(グループスキャンなし)となっています。画面スキャン機能を有効化しています。画面スキャン機能とは、マウスエミュレーション機能の一つで、スイッチの押下回数(または押下時間)によってマウスポインタ移動や左クリックなど行えます。 |
| L | テンキー操作 | テンキー入力 用の操作設定がされています。収録キーボードが手動スキャン用(グループスキャンなし)となっています。 |
オペレートナビTT3.5のインストール直後は『1スイッチスキャン』が「通常利用するセットファイル」となっています。他のセットファイルをご使用になりたい場合は、下記の手順を参考にしてセットファイルを変更してください。
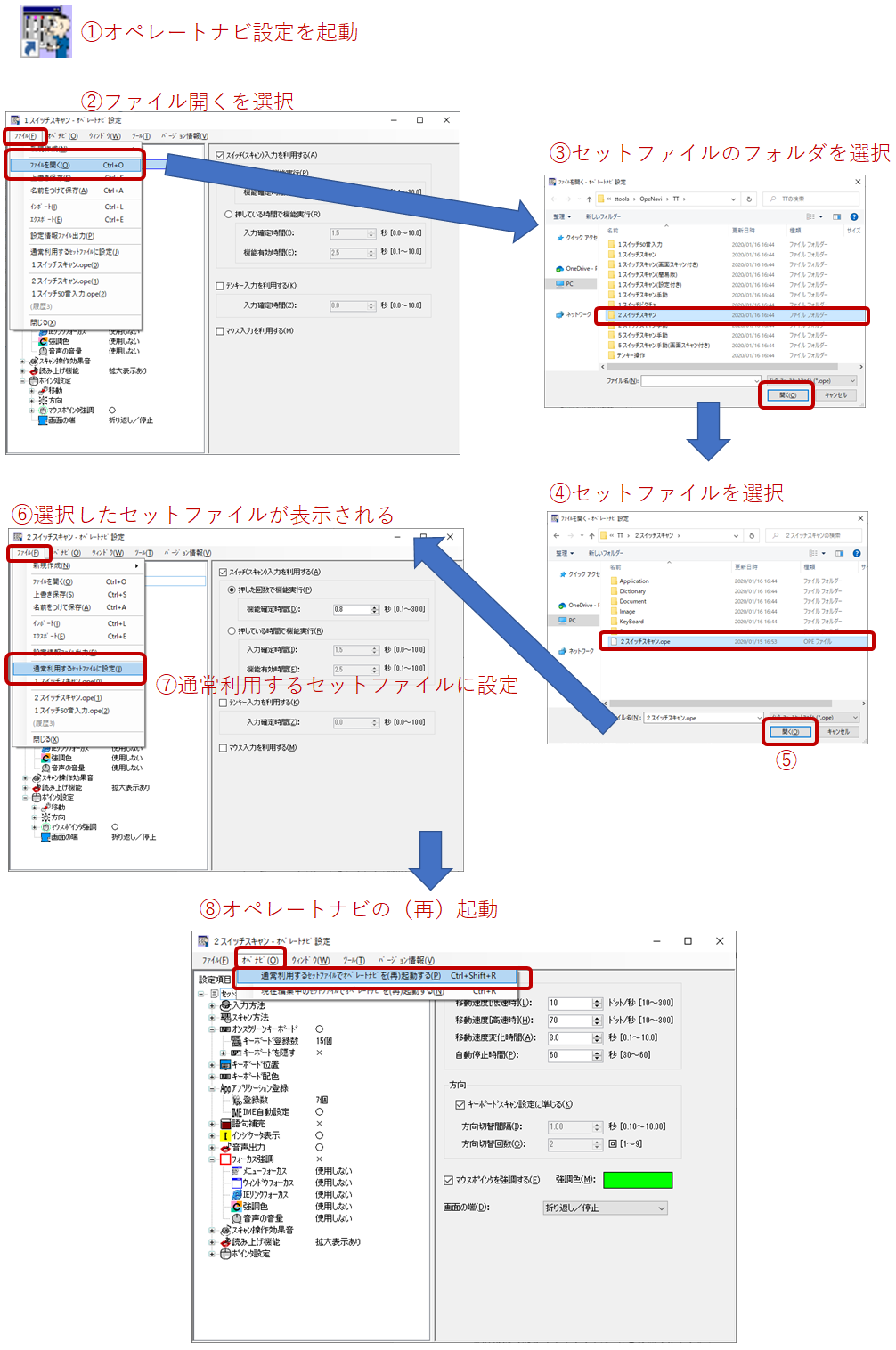
設定変更に関する詳細は、『設定ガイド』をご参照ください。より詳細な設定に関する情報は『設定リファレンス』 をご参照ください。
使っていくうちに「操作に慣れたのでスキャン速度を速くしたい」「オンスクリーンキーボードをカスタマイズしたい」といったご希望がありましたら、ご希望に合わせてセットファイルの変更やセットファイル内の設定項目の内容を変更してください。
設定変更に関する詳細は、『設定ガイド』をご参照ください。より詳細な設定に関する情報は『設定リファレンス』 をご参照ください。
メモ
初期状態の標準セットファイルは、オペレートナビ設定のメニュー[ファイル]-[新規作成]-[標準セットから作成]により、いつでも取り込みできます。
他のパソコンで利用していたセットファイルを新しいパソコンで利用する場合は、古いパソコンでセットファイルのエクスポートを行い、新しいパソコンでインポートを行うことで、引き続き同じセットファイルで利用することができます。
なお、古いパソコンと新しいパソコンでは、画面構成が異なり、画面構成に依存したキーボード等を作成している場合は、新しいパソコンの環境に合わせて、セットファイルやキーボードの修正が必要になる場合がありますので、ご注意ください。
旧バージョンの設定ファイル(インターフェースセットやキーボードファイルなど)をご利用になる場合、バージョンにより移行方法が異なりますのでご注意ください。
オペレートナビTT3.5には、よく利用されるセットファイル(設定ファイル)と専用オンスクリーンキーボードのサンプルを同梱しています。このサンプルの中からご利用者の方に合わせたセットファイルとオンスクリーンキーボードを自由に選択していただくことができます。基本的な操作はこれらのセットファイルおよびオンスクリーンキーボードで行えます。
ただし、これはサンプルとして提供するものです。特にアプリケーション用のオンスクリーンキーボードは、主な操作のみが登録されております。対象のアプリケーションがバージョンアップして画面構成や操作手順(ショートカットキー等)が変更になった場合は、利用できなくなることもあります。その場合は、ご支援者の方やご利用者の方ご自身でキーボードの修正や変更を行っていただくことができます。
また、ご利用者の方の好みや体調の変化に合わせて、オペレートナビの設定やオンスクリーンキーボードの設定をご支援者の方やご利用者の方ご自身で細かく設定変更することができます。その詳細につきましては、別紙の各種ガイドをご参照ください。
NumLock(ニューメリックロック)キーをオンにしてお使いください。NumLock LEDが点灯していない場合は、キーボードまたはテンキーパッドのNumLockキーを押してください。
トラックボールや特殊マウスなどポインティングデバイスをご使用になる方も、オンスクリーンキーボードのキーをクリックしてお使いいただけます。セットファイル「テンキー操作」などでお試しください。
なお、メールアプリなど一部のアプリケーションがオンスクリーンキーボードから操作できない場合は、オペレートナビ設定の[入力方法]で[マウス入力を利用する]をチェックオンにして操作が可能かどうか試みてください。(ただし、設定をしても必ずしも操作可能になるとは限りません)
オペレートナビを、別のパソコンで利用するには、ライセンスの解除が必要です。
オペレートナビのライセンス番号は、原則1台のコンピューターに1つだけ登録できます。 複数のコンピューターに1つのライセンス番号を登録して利用することはできません。
最後に登録したパソコンで登録解除をおこなうと新しいパソコンで登録できます。なお、故障等で起動できず、最後に登録したパソコンでライセンスの解除ができない場合は、ライセンスのリセットの申し込みをすることができます。
次の手順でライセンスの解除手続きをすることができます。(ライセンスを登録済みのパソコンで解除手続きを行ってください)
これで解除は完了です。
これで解除は完了です。
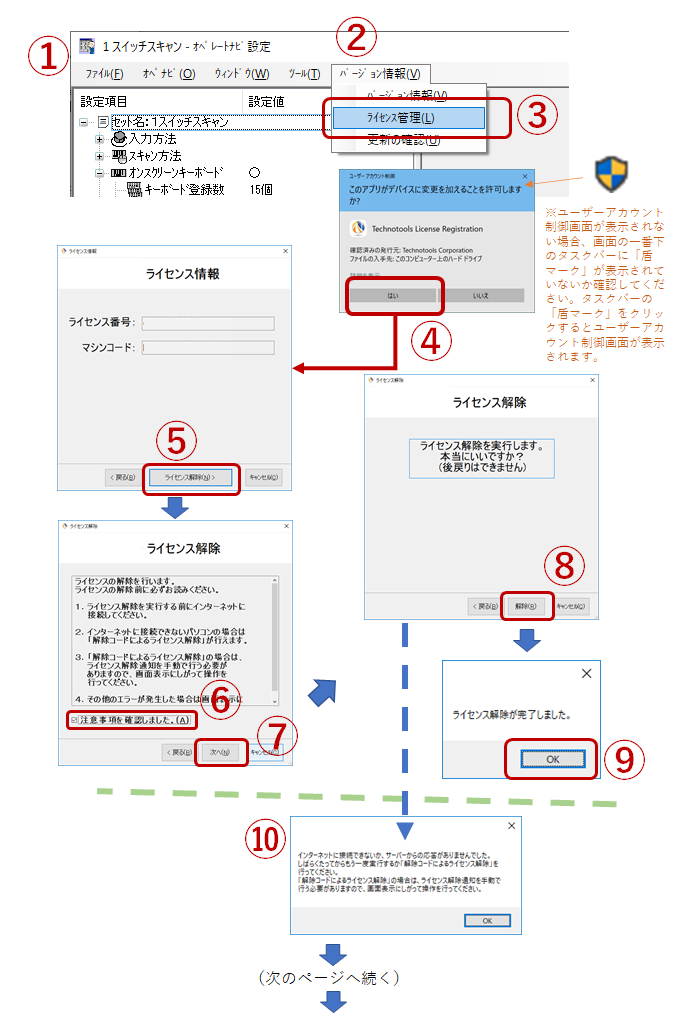
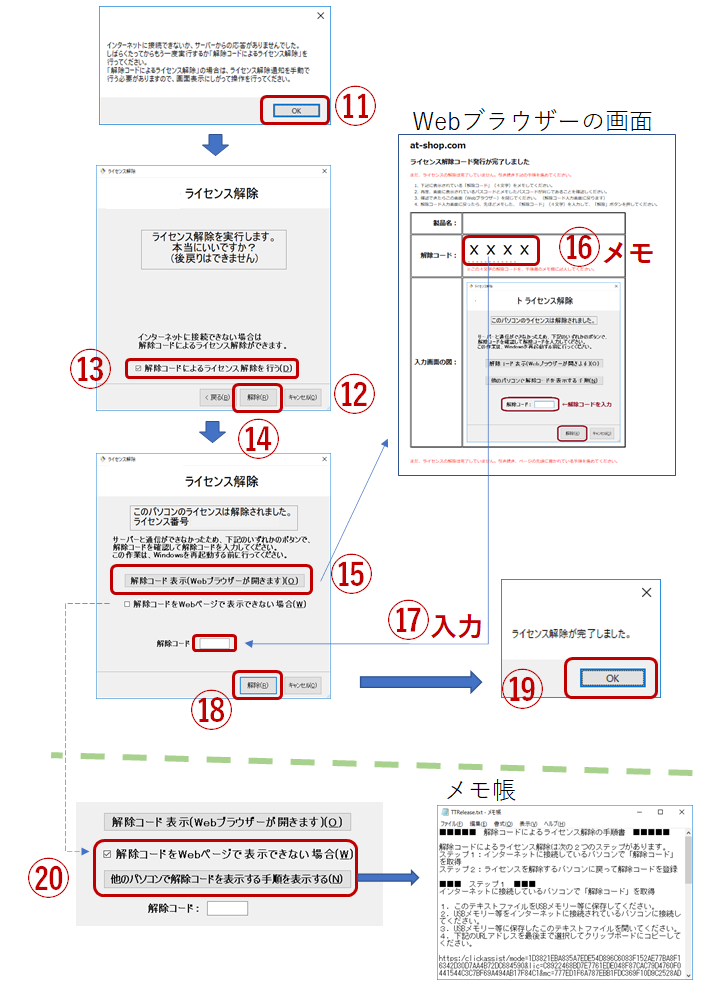
ライセンスのリセット方法は、新しいパソコンで登録するときに、ライセンス解除がされていない場合に、登録手順などを表示することができます。ライセンスリセットの詳細については、サポート窓口までお問い合わせください。
オペレートナビをアンインストールして別のパソコンで利用するには、ライセンス番号の解除が必要です。アンインストールする前に、7.ライセンス番号の解除の手順に従ってライセンス番号の解除を行ってください。
オペレートナビTT3.5のプログラムのアンインストールは次の手順で行います。
「オペレートナビ用スイッチコネクター USB」や「なんでもワイヤレス」を使っていた場合、ドライバソフトやユーティリティソフト等の削除も必要です。詳細手順については、スイッチコネクターに添付されている取扱説明書などをご覧ください。
Windows10/11では「スタート画面」「アクションセンター」「管理メニュー」も含め、様々な画面やアプリが、タッチ操作を前提としたインターフェースとなっています。キー操作で操作ができない場合は、マウスでの操作を行ってください。
Windows10/11のスタート画面等の一部のシステム画面、Windowsストアアプリ等の一部アプリや画面では、フォーカス強調ができない箇所があります。また、システムの状況(コンディション)によっても、フォーカスが表示されないまたは遅れて移動する場合があります。
Windows10/11では、パソコン起動後、実際のマウスを動かすまではマウスポインタは非表示のままです。マウスポインタを表示させるためには、オペレートナビTT3.5で、マウス移動を行ってください。なお、タッチパネルに触れたり、外付けマウスを外したり、ビデオ再生等マウスが消える操作をすると、再びマウスポインタが非表示になります。その場合は、オペレートナビTT3.5でマウスの移動をすれば表示することができます。
Windows10/11のタスクビューを表示した場合でも、自動でタスクビューキーボードの切替はされません。AP起動のタスクビューKBを選択してください。
システムの変更やアプリケーションのインストールなどを行う際に「ユーザーアカウント制御」の画面が表示されることがあります(セキュアデスクトップと呼ばれることもあります)。オペレートナビTT3.5では、この画面になると、専用キーボードが表示されます。
この画面が表示された場合は、専用のキーボードの中の「はい(Y)」または「いいえ(N)」を選択して、操作を続行するか中止するかの選択をしてください。
ユーザーアカウント制御の画面(セキュアデスクトップ画面)では、次のようなキーボードが表示されます。このキーボードでは下記の操作のみが行えます。それ以外の操作はできません。
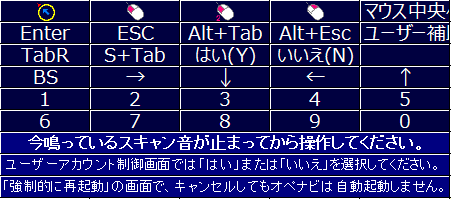 | ||||
| マウス移動 | 左クリック | 左ダブルクリック | 右クリック | マウス位置中央 |
| Enter | ESC | Alt+Tab | Alt+ESC | ユーザー補助 |
| Tab連続 | Shift+Tab | はい(Y)ボタン | いいえ(N)ボタン | --- |
| BS | 右矢印 | 下矢印 | 左矢印 | 上矢印 |
| 1 | 2 | 3 | 4 | 5 |
| 6 | 7 | 8 | 9 | 0 |
| メッセージ部分 | ||||
ユーザーアカウント制御の画面(セキュアデスクトップ画面)で表示されるこのキーボードでは、次の制限事項および注意事項があります。
コンピューターの環境によっては、オペレートナビを利用していると、アクティブウィンドウが前面に表示されない場合があります。その場合は次の操作を試みてください。
なお、コンピューターの環境や状況によっては、この現象が頻発する場合は、フォーカス強調およびマウスポインタ強調を非表示の設定を試みてください。動作が安定する場合があります(ただし、必ずしも改善がされない場合もあります)。
以前のバージョンのオペレートナビでは、AP切替を選択すると、キーボード内にアプリケーションの名前が表示されましたが、オペレートナビTT3.5では、キーボード内には表示せず、Windows10/11のアプリケーションの切替画面がデスクトップに表示されます。このときオペレートナビのキーボードは、タスクビューキーボードに切り替わります。
タスクビューキーボードは次のようなキーボードです。(タスクビューキーボードは編集できません)
 | ||||
| マウス移動 | 直前方向 | 戻る | ||
| 左クリック | 左ダブルクリック | 左ドラッグ | ||
| 右クリック | 右ドラッグ | |||
| Enter/OK | Appliメニュー | ESC/キャンセル | ||
| Tab連続 | Shift+Tab | |||
| アクティブウィンドウの前面表示を試みる | ||||
| アクティブウィンドウを単独で前面表示 | ||||
| 右へ移動 | 下へ移動 | 左へ移動 | 上へ移動 | |
| 右へ連続移動 | 下へ連続移動 | 左へ連続移動 | 上へ連続移動 | |
| タスクビューを表示 | タスクバーへ移動 | タスクトレイへ移動 | タスクマネージャを表示 | |
| 管理メニューを表示 | アクションセンターを表示 | スタート画面を表示 | デスクトップを表示 | |
| Win+1 | Win+2 | Win+3 | Win+4 | |
| Win+5 | Win+6 | Win+7 | Win+8 | |
| Win+9 | Win+0 | Win+R | ||
| 仮想デスクトップ左 | 仮想デスクトップ右 | 仮想デスクトップを閉じる | 仮想デスクトップを作成 | |
| オペナビメニュー | KB切替 | AP起動 | AP切替 | |
オペレートナビTT3.5には、すぐに利用できるようにあらかじめ、よく利用される設定(セットファイル)とオンスクリーンキーボードのサンプルをあらかじめ用意しています。インストール後、サンプルの中からご利用者の方に合わせた設定(セットファイル)とオンスクリーンキーボードを自由に選択していただくことができます。基本的な操作はこれらのキーボードで行えます。
ただし、これらはサンプルとして提供するもので、動作を保証するものではりません。特にサンプルのオンスクリーンキーボードは、主な操作のみが登録されており、全ての操作ができるわけではありませんのでご注意ください。
また、対象のアプリケーションがバージョンアップして画面構成や操作手順(ショートカットキー等)が変更になった場合は、ご支援者の方やご利用者の方ご自身でキーボードの修正や変更を行っていただくことができます。
新規のアプリケーションの操作をご希望の場合は、サンプルキーボードを参考にしながら対象アプリケーション用のオンスクリーンキーボードを新規作成していただくこともできます。
なお、アプリケーションによっては、マウスでしか操作できないものがありますので、その場合は、「マウス」のキーボードに切り替えて操作を行ってください。
アプリケーションをご利用になる場合は、オペレートナビのキーボードとアプリケーションのウィンドウが重ならないように、オペレートナビの「カレントウィンドウ操作」やマウスなどでドラッグしてそれぞれを見やすい位置、サイズに調整してオペレートナビをお使いください。
オペレートナビのキーボードは、アプリケーションのタイトルバーの文字列と関連付けることで、文字列が含まれているなら自動的に切り替わる、という仕組みになっています。そのため、キーボードに関連付けされているウィンドウタイトルと同じ文字列があった場合、例えば "電卓.txt" というファイルを開いた時、「電卓」キーボードに切り替わってしまうことがあります。その場合は「KB切替」で利用したい別のキーボードに切り替えてください。
また、体調の変化に合わせて、オペレートナビの設定やキーボードの設定をご支援者の方やご利用者の方ご自身で細かく設定変更することができます。その詳細につきましては、別紙の各種ガイドをご参照ください。
高解像度のディスプレイやモニターを接続している場合、高解像度に対応するために、パソコンの初期状態では、テキストサイズが拡大されて、125%、150%、175%などに設定されいてる場合があります。その状態でご利用の場合、アプリケーションとの相性によっては、オペレートナビのキーボードが表示されなくなることがあります。
Windos10の画面分割表示(スナップ)を行うと、オンスクリーンキーボードが前面表示されなくなる場合がありますのでお勧めしません。画面分割をしてしまい、キーボードが表示されなくなったら、ご支援者の方に、画面分割の解除等を依頼してください。境界線をマウスドラッグまたはダブルクリックで解除できます。
Windows 拡大鏡の「全画面表示」モードを使用しますと、オンスクリーンキーボードが表示されずに操作ができなくなることがありますので、全画面表示でのご利用はお勧めしません。レンズ、または固定モードでご利用ください。
Excelファイルや大きなテキストファイルなどデータ量の大きなファイルを読み上げさせますと、クリップボードへの文書の転送や文書の解析に処理時間がかかり、エラーの原因となる場合があります。
Internet Explorerの読み上げ機能で、Webページの構成によっては、先頭から読み上げられない、読み飛ばしが発生したりすることがあります。
複数のフレームで構成されるWebページでは「読み上げ文書の取得に失敗しました。」のエラーとなる場合があります。この場合には「IE」キーボードの[次フレーム]または[前フレーム]キーで読み上げたいフレームにフォーカスを移してから[読み上げ]キーを選択してください。
Internet Explorer以外のブラウザーをご利用の場合、リンクなど正しく読み上げできないことがあります。
オペレートナビで操作しながら Windowsのシャットダウンや再起動を行う場合は、必ず、すべてのアプリケーションを終了してから、オペナビメニューの「Windows終了」キーボードを使ってください。
全てのアプリケーションを終了せず、あるいは、スタート画面のシャットダウンや再起動からを行うと、オペレートナビが自動終了せず、Windowsの終了や再起動が正常に行えない場合があります。
オペレートナビで操作しながらアプリケーションのインストールを行うと、途中で操作できなくなる場合があります。他のアプリケーションのインストールやアンインストールを行う時は、オペレートナビを終了させたうえで、ご支援者の方が行ってください。
ご利用者の方がスイッチまたはテンキーでオペレートナビを操作中に、ご支援者の方がマウスやキーボードを使ってパソコンを操作されますと、システムが不安定になる場合があります。 なお、スキャン動作中は、マウスを使ってオンスクリーンキーボードを操作することはできません。
アプリケーションによっては、次のようにオペレートナビがうまく動作しないことがあります。
マウスでオンスクリーンキーボードを常に操作できるように設定していると、オペレートナビからアプリケーションを操作できないことがあります。「マウス入力を利用する」を有効にしないと操作ができないアプリがある、あるいは、ご利用者の方がマウスを使った操作ができる、またはご支援者の方が常にそばにいらっしゃる場合を除き、本設定はオフにしてください。(初期設定はオフです。)
Windowsストアアプリを「AP起動」キーボードに登録することはできません。
アプリケーションによっては、ショートカットを登録してもAP起動できないことがあります。その場合は、ショートカットのリンク先のプログラムファイル(本体)を登録してください。
他のパソコンからセットファイルを移行する場合、プログラムファイル場所が異なることがあるため、アプリケーション登録を再度行うことをお勧めします。
AP起動で登録できないアプリについては「スタート画面にピン止め」や「タスクバーにピン止め」の機能を利用し、「タスクビューKB」でアプリケーションの起動操作をすると便利です。
インストール時表示される「オペレートナビWindows環境設定ツール」を使って、オペレートナビを利用するために必要なWindowsの設定変更をすることができます。インストール時に、設定をスキップした場合は、オペレートナビ設定を起動し、メニューの中の「ツール」の中の「Windows環境設定ツール」を選択して設定画面を開くことができます。設定できる項目は次の通りです。
画面設定の「テキストサイズ」を100%に設定して利用することを推奨します。「テキストサイズ」を100%に設定していない場合は、オペレートナビのキーボードやマウス強調などが正しく表示されない場合があります。
「ディスプレイ設定を開く」ボタンを押すと、Windows10/11の設定のディスプレイ設定の画面が開きますので、その画面で設定変更を行います。
オペレートナビTT3.5の起動は Windowsサインインの後になります。そのため、パスワード入力はご支援者の方に行なっていただく必要があります。自動サインインを設定すると、サインイン時のパスワード入力を省略できます。
「自動サインイン設定を開く」ボタンを押すと、Windows10/11の設定のディスプレイ設定の画面が開きますので、その画面で設定変更を行います。(※ファイル名を指定して実行で「netplwiz」または「control userpasswords2」と入力してOKボタンを押しても、同じ設定画面を開くことができます。)
スタート画面を全画面に表示しないようにして利用することを推奨しています。全画面表示にするとオペレートナビが正常に利用できないことがあります。
チェックボックスにチェックを入れて「Windowsの表示設定の変更を実行する」ボタンを押すと設定できます。(※オペレートナビWindows環境設定ツールで設定はグループポリシーの設定となります。手動で設定する場合は、ファイル名を指定して実行で「gpedit.msc」と入力してOKボタンを押して、グループポリシーエディターを開きます。「ユーザーの構成」の中の「管理用テンプレート」の中の「タスクバーと[スタート]メニュー」の中の「スタート画面を全画面表示サイズまたはメニューサイズを強制する」で、設定変更できます。)
ロック画面表示しないようにして利用することを推奨しています。ロック画面を表示するにするとオペレートナビが正常に利用できないことがあります。
チェックボックスにチェックを入れて「Windowsの表示設定の変更を実行する」ボタンを押すと設定できます。(※オペレートナビWindows環境設定ツールで設定はグループポリシーの設定となります。手動で設定する場合は、ファイル名を指定して実行で「gpedit.msc」と入力してOKボタンを押して、グループポリシーエディターを開きます。「コンピューターの構成」の中の「管理用テンプレート」の中の「コントロールパネル」の中の「個人用設定」の中の「ロック画面を表示しない」で、設定変更できます。)
マウスの精度を高めるが有効になっていると、オペレートナビでマウス移動が正常に利用できないことがあります。
チェックボックスにチェックを入れて「Windowsの表示設定の変更を実行する」ボタンを押すと設定できます。(※設定の中の「デバイス」の中の「マウス」の中の「その他のマウスオプション」の中で「マウスのプロパティ」を表示し、「ポインターオプション」の中の「マウスの精度を高める」で設定できます。)
スクリーンセーバーが有効になっていると、スクリーンセーバーからの復帰がオペレートナビでできないため、無効にする必要があります。
チェックボックスにチェックを入れて「Windowsの表示設定の変更を実行する」ボタンを押すと設定できます。(※設定で設定の検索に「スクリーンセーバー」と入力します。検索結果から「スクリーンセーバーの変更」を選択します。ここでスクリーンセーバーの設定ができます)
画面の電源オフ時間が設定されていると、画面オフからの復帰がオペレートナビでできないため、無効にする必要があります。
チェックボックスにチェックを入れて「Windowsの表示設定の変更を実行する」ボタンを押すと設定できます。(※設定の中の「システム」の中の「電源とスリープ」で設定できます)
スリープ時間が設定されていると、スリープからの復帰がオペレートナビでできないため、無効にする必要があります。
チェックボックスにチェックを入れて「Windowsの表示設定の変更を実行する」ボタンを押すと設定できます。(※設定の中の「システム」の中の「電源とスリープ」で設定できます)
プレビューを有効にするが有効になっているとオペレートナビのオンスクリーンキーボードが非表示になり、操作できなくなりますので、無効にする必要があります。
チェックボックスにチェックを入れて「Windowsの表示設定の変更を実行する」ボタンを押すと設定できます。(※手動で設定する場合は、Windows+Xキーで画面左下にコンテキストメニューを表示し、[システム]を選択し、[システム情報]を選択して、「システムのプロパティ」を開きます。[詳細設定]タブ → パフォーマンスの[設定]をクリックして、「パフォーマンス オプション」を開きます。[視覚効果]タブ → カスタムの[プレビューを有効にする]のチェックをはずして、[OK]をクリックします)
タブレットモード表示になると、オペレートナビのオンスクリーンキーボードが非表示になり、操作できなくなりますので、無効にする必要があります。
チェックボックスにチェックを入れて「Windowsの表示設定の変更を実行する」ボタンを押すと設定できます。(※手動で設定する場合は、設定の中の「システム」の中の「タブレットモード」で設定変更できます)
サインイン時にスタート画面が表示されると、オペレートナビのオンスクリーンキーボードが非表示になり、操作できなくなりますので、無効にする必要があります。
チェックボックスにチェックを入れて「Windowsの表示設定の変更を実行する」ボタンを押すと設定できます。(※手動で設定する場合は、設定の中の「システム」の中の「タブレットモード」で設定変更できます)
Windows 10 Version 2004 (2020年春季のアップデートバージョン)以降のWindows10 および Windows11 の場合、50音KBで、かな入力が正しくできない現象が発生する場合があります。 例えば「あ」を選択しても数字の「3」が入力されたり、「は」を選択しても英字の「F」が入力されてしまう現象が発生する場合があります。 その場合は「以前のバージョンのMicrosoft IMEを使う」の設定をすることでかな入力ができるようになります。
チェックボックスにチェックを入れて「Windowsの表示設定の変更を実行する」ボタンを押すと設定できます。(※手動で設定する場合は、メニューバーの「ヘルプと機能」の中の「以前のバージョンの Microsoft IME を使うための設定を開く」を選択します。設定変更の手順の解説の画面が表示さるのでその画面の指示にしたがって設定変更を行ってください。)
IMEの入力モードが「かな」になっていると正しく日本語が入力できなくなりますので、「ローマ字入力」に設定する必要があります。
チェックボックスにチェックを入れて「Windowsの表示設定の変更を実行する」ボタンを押すと設定できます。(※手動で設定する場合は、タスクトレーのIMEアイコン(「あ」や「A」の表示)を右クリックしてメニューを開きます。「ローマ字入力/カナ入力」の中の「ローマ字入力」を選択します)
Internet Explorerは、初期値ではいくつかのメニューが非表示になっており、オペレートナビで利用するには不便です。いくつかのメニューを表示するように設定ます。
チェックボックスにチェックを入れて「Windowsの表示設定の変更を実行する」ボタンを押すと設定できます。(※手動で設定する場合は下記の作業を行います)
(1) 拡張保護モードを無効にしてください。
(2) 常にデスクトップ用Internet Explorerで開くようにしてください。
(※ Internet Explorerを既定のブラウザーにしている場合のみ)
Windows 10 Version 2004 (2020年春季のアップデートバージョン)以降のWindows10 および Windows11 の場合、50音KBで、かな入力が正しくできない現象が発生する場合があります。 例えば「あ」を選択しても数字の「3」が入力されたり、「は」を選択しても英字の「F」が入力されてしまう現象が発生する場合があります。 その場合は「以前のバージョンのMicrosoft IMEを使う」の設定をすることでかな入力ができるようになります。
オペレートナビ設定を起動し、メニューの中の「ツール」の中の「Windows環境設定ツール」を選択して「オペレートナビWindows環境設定ツール」を起動します。「ステップ3:Windowsの表示設定」の中の「ユーザー設定」のチェックボックス一覧の中の「以前のバージョンのMicrosoft IME を使う」にチェックが入っていること確認して、「Windowsの表示設定の変更を実行する」のボタンを押してください。その後はWindowsを再起動してください。 なお、手動で設定する場合は、メニューバーの「ヘルプと機能」の中の「以前のバージョンの Microsoft IME を使うための設定を開く」を選択します。設定変更の手順の解説の画面が表示さるのでその画面の指示にしたがって設定変更を行ってください。
ご利用者の方のご希望に合わせたアプリケーションの検討と選定を行い、事前にアプリケーションのインストールを行なってください。また、オペレートナビのインストール前に、正しく動作することを確認してください。(オペレートナビをインストール後でも各種アプリケーションのインストールは可能ですが、無用なトラブルを避けるためにも、事前に各種アプリケーションをインストールすることを強くお勧めします)ここでは、電子メール、Webブラウザー、音楽映像再生ソフトの例で説明します。
電子メールをご利用になる際は、オペレートナビのインストールの前に、インストール及び、サーバー設定やメールやアドレス帳のデータ移行等を行っていただくことをお勧めします。(詳細な手順については各メールアプリのマニュアル等をご参照ください)
オペレートナビには、電子メール用のサンプルのオンスクリーンキーボードとしてWindows10/11付属のメールアプリ用、Windows Liveメール用が含まれています。
他のメールアプリ用のサンプルオンスクリーンキーボードは、弊社webページからダウンロードできる場合がありますのでご参照ください。(オペレートナビのホームページ https://opnv.ttools.co.jp/ )
ご注意:オペレートナビTT3.5には、参照用キーボードとして、Windows Liveメール用のユーザーキーボードが収録されていますが、Windows Liveメールは、マイクロソフトからの提供やサポートがすでに終了し、Windows10/11では動作しませんので、あらかじめご了承ください。
Webブラウザーをご利用になる際は、オペレートナビのインストールの前に、インストール及び、各種表示設定、お気に入りのデータ移行等を行っていただくことをお勧めします。(詳細な手順については各メールアプリのマニュアル等をご参照ください。
オペレートナビには、Webブラウザー用のサンプルのオンスクリーンキーボードとして Windows10/11付属の Edge用のキーボードが含まれています。
他のWebブラウザー用のサンプルオンスクリーンキーボードは、弊社webページからダウンロードできる場合がありますのでご参照ください。(オペレートナビのホームページ https://opnv.ttools.co.jp/ )
音楽映像再生アプリをご利用になる際は、オペレートナビのインストールの前に、インストール及び、各種表示設定を行っていただくことをお勧めします。(詳細な手順については各再生アプリのマニュアル等をご参照ください)
オペレートナビには、音楽映像再生アプリ用のサンプルのオンスクリーンキーボードとして、Windows Media Player 用が含まれています。
音楽映像再生アプリのサンプルオンスクリーンキーボードは、弊社webページからダウンロードできる場合がありますのご参照ください。(オペレートナビのホームページ https://opnv.ttools.co.jp/ )
その他、お好みで各種アプリケーションをご利用になる際は、オペレートナビのインストールの前に、インストール及び、各種表示設定を行っていただくことをお勧めします。(詳細な手順については各アプリケーションのマニュアル等をご参照ください)
従来のWindowsにあった「ソリティア」などのデスクトップ版ゲームアプリや「Windows Media Center」は、Windows10/11では標準搭載されていません。また、DVD再生機能もWindowsには含まれていません。必要に応じて、アプリケーションのインストールを行なってください。
なお、メーカー製パソコンによっては代替アプリがすでにインストールされている場合があります。
Microsoft IMEの入力方式は初期設定のローマ字入力のままにしてお使いください。かな入力モードにして「かな」キーボードを操作されますと、意図しない文字入力となってしまいます。「かな入力」可能な日本語のキーボード(英語キーボード等)が接続されていない場合、正しく入力できない場合があります。その場合は、「かな入力」可能な日本語のキーボードを接続し、正しく入力できるよう設定してから、オペレートナビをご利用ください。
ファイルを開く時、使い慣れたアプリを開きたい場合があります。その場合はファイル拡張子とアプリケーションの関連付けを変更することができます。 以下は、音楽ファイルをWindowsストアアプリ「映画&テレビ」でなくデスクトップ版アプリ「Windows Media Player」で開きたい場合の変更手順です。
オペレートナビは、マウスやキーボードの代わりに、専用のオンスクリーンキーボードを利用し、スイッチを押してメニューをスキャンすることで、スイッチ1つだけでもWindowsの操作を可能とする支援ソフトウェアです。そのため、通常のアプリケーションソフトウェアと違い、システム上で非常に特殊な動作をするソフトウェアです。
特殊な動作をするため、セキュリティソフト(アンチウィルスやインターネットファイアウォール)をインストール済みの場合、それらが、オペレートナビをウィルスやマルウェア等の、悪意のあるソフトウェアと感知して、オペレートナビが起動しなかったり、正しく動作しなかったりする場合があります。
そのような場合に備えて、セキュリティソフトの次の機能についてあらかじめご確認ください。オペレートナビの動作がおかしい場合は、下記のセキュリティソフトの一時停止またはアンインストール、あるいは検知の対象外とする設定等を行ってください。(詳細については各セキュリティソフトのマニュアルをご参照ください)
お問い合わせは、ご購入いただいた販売店へお願いいたします。
当社では、すべてのハードウェアおよびソフトウェアの動作検証は行えません。以下の場合には、お問い合わせに対する回答ができない場合があります。あらかじめご了承ください。
※ 推奨動作環境であっても、お客様のハードウェアやソフトウェアとの違いにより、必ずしも回答できない場合があります。
※ 当社のホームページに「動作確認済みアプリケーション一覧」を掲載していますが、アプリケーションのすべての機能について動作検証は行っておりません。また、お客様のパソコン環境によっては異なる動作・現象となる場合があります。あらかじめご了承ください。
念のため、次のことを確認してみてください。お客様ご自身で解決が見つかることがあります。
オペレートナビTT3.5の更新情報については下記のリンクを開いてご確認ください。
オペレートナビTT3.5更新履歴
アップデータなど最新の情報は、以下のWebサイトをご覧ください。