

本書では「オペレートナビ設定」の各設定項目について説明しています。オペレートナビ設定の使い方については『設定ガイド』をご覧ください。
メモ
オペレートナビEX(Ver3.0)より設定ファイルの構成や設定方法が変わりました。オペレートナビEX(Ver2.1)以前のバージョンからオペレートナビTT3.5をお使いになる場合は、設定マニュアルを今一度熟読されることをお勧めします。
オペレートナビの主な設定項目です。
入力タイプ(スイッチ/テンキー/マウス)によって有効になる設定項目が異なります。
| 目的 | 設定箇所 | S | T | M | |
|---|---|---|---|---|---|
| 入力タイプ(スイッチ/テンキー/マウス) | 入力方法 | ● | ● | ● | |
| 入力確定時間など | ● | ● | − | ||
| スイッチコマンドの実行方法(押した回数/押した時間) | ● | − | − | ||
| スイッチの数 | スキャン方法 | ● | − | − | |
| キーボードスキャン方法(自動/手動スキャン) | ● | − | − | ||
| スキャン速度・周期 | ● | − | − | ||
| キーボードスキャン時のスイッチコマンド登録 | スイッチ機能設定 | ● | − | − | |
| 画面(マウス)スキャン時のスイッチコマンド登録 | スイッチ機能設定(画面スキャン) | ● | − | − | |
| マウスポインタの移動速度、強調表示など | ポインタ設定 | ● | ● | − | |
| スイッチやテンキー操作時の状態表示 | インジケータ表示 | ● | ● | − | |
| 目的 | 設定箇所 | S | T | M | ||
|---|---|---|---|---|---|---|
| 「KB切替」キーボード登録、自動的に隠す など | オンスクリーンキーボード | ● | ● | ● | ||
| キーボードの新規作成 | キーボード新規作成 | ● | ● | ● | ||
| キーボードの編集 | キーボード編集 | ● | ● | ● | ||
| 各キーの表示設定 | キートップ設定 | ● | ● | ● | ||
| 各キーの操作コマンド設定 | 操作列設定 | ● | ● | ● | ||
| スキャングループ設定(キーのグルーピング) | グループ設定 | ● | − | − | ||
| キーボードとアプリケーションの関連付け設定 | 対応ウィンドウ設定 | ● | ● | ● | ||
| キーボードの削除 | キーボード削除 | ● | ● | ● | ||
| キーボードのインポート/エクスポート(バックアップ) | インポート/エクスポート | ● | ● | ● | ||
| キーボードの画面上の位置 | キーボード位置 | ● | ● | ● | ||
| キーボードのフォント、文字色および背景色 | キーボード配色 | ● | ● | ● | ||
| 「AP起動」キーボード登録 | アプリケーション登録 | ● | ● | ● | ||
| 目的 | 設定箇所 | S | T | M |
|---|---|---|---|---|
| 読み上げ音声の種類/速度/音程など | 音声出力 | ● | ● | ● |
| メモ帳、IEなどのテキスト読み上げ および 字幕表示 | 読み上げ機能 | ● | ● | ● |
| キーボードスキャン時やキー選択時の効果音/読み上げ | スキャン操作効果音 | ● | ● | ● |
| スイッチ操作時の効果音 | ● | − | − |
| 目的 | 設定箇所 | S | T | M |
|---|---|---|---|---|
| フォーカス強調機能 | フォーカス強調 | ● | ● | ● |
| 語句補完機能 | 語句補完 | ● | ● | ● |
オペレートナビは、ご利用の環境にあわせて、入力機器や操作(スキャン)のしかた、キーボード表示の色、読み上げ音声、カーソルやマウスポインタの移動速度などを細かく設定できるようになっています。これらの設定値を一つにまとめたものが「セットファイル」です。
「オペレートナビ設定」を起動するとセットファイルの設定値が表示されます。
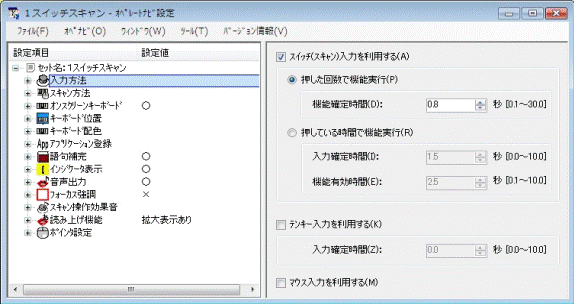
「オペレートナビ設定」のメイン画面
注意 旧バージョンからの移行について
オペレートナビEX3(Windows Vista対応版)よりセットファイルやキーボードファイルなどの構成が変わっています。オペレートナビEX2 から移行される場合はご注意ください。
| オペレートナビEX2 | オペレートナビEX3/TT/TT2/TT3/TT3.5 | |
|---|---|---|
| 起動時セットファイルの指定方法 | 起動時に使用するセットファイルは、オペレートナビ設定のメニュー[オペナビ]-[ユーザ設定]より選択設定 | 起動時に使用するセットファイルは、オペレートナビ設定のメニュー[ファイル]-[通常利用するセットファイルに設定]
※ オペレートナビ設定より起動する場合は、メニュー[オペナビ]より「通常利用するセットファイルでオペレートナビを(再)起動する」または「現在編集中のセットファイルでオペレートナビを(再)起動する」を選択 |
| キーボードファイル | キーボードファイルが含まれているフォルダは、複数のセットファイル間で共有されている | キーボードファイルが含まれているフォルダは、セットファイルごとに用意されている
※ セットファイル間のキーボードの移行は、「オンスクリーンキーボード」の[インポート][エクスポート]をご利用ください |
| スイッチファイル | スイッチファイルが含まれているフォルダは、複数のセットファイル間で共有されている | セットファイルごとにスイッチ機能設定を行う (※ スイッチファイルは廃止されました) |
セットファイルは自分で一から作ることもできますが、あらかじめ用意されているものからご利用形態に近いセットファイルを選び、スキャン速度や操作方法、機能のオンオフなど調整設定していくこともできます。
オペレートナビでは、次のように12種類の「標準セットファイル」があらかじめ用意されています。
各セットファイルについては『標準セットファイル 簡易ガイド』をご覧ください。
オペレートナビ設定のメイン画面には、次のようなメニューバー項目があります。
メモ 「オペレートナビ起動調整」設定について
パソコン起動時などで同時に多くのプログラムが動作していると、オペレートナビの起動が不安定になってキーボードが表示されなかったりすることがまれにあります。「オペレートナビ起動調整」設定を有効にすると、パソコンの負荷が下がったときにオペレートナビの起動を始めるので、安定して立ち上がることができます。
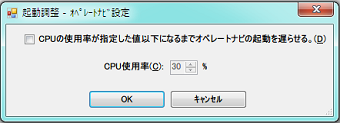
[オペレートナビ起動調整] 設定画面
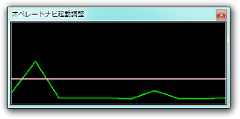
オペレートナビ起動調整(CPUモニター)画面
オペレートナビ起動調整設定をオン(有効)にすると、オペレートナビの起動が始まる前に「オペレートナビ起動調整(CPUモニター)」画面が現れ、CPU使用率が設定した値以下で10秒間続いた場合にオペレートナビが起動します。
【留意事項】入力タイプ(スイッチ/テンキー/マウス)や入力確定時間などの設定を行えます。
位置 入力方法
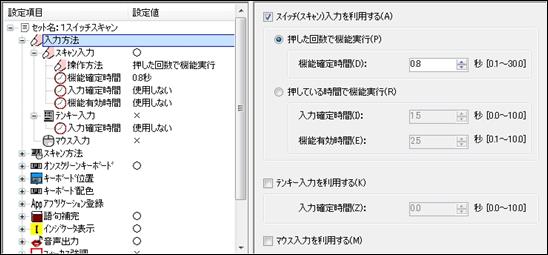
「入力方法」の設定画面
| 設定項目 | 説明 | ||
|---|---|---|---|
| スイッチ(スキャン)入力を利用する(A) | スイッチを使ってオペレートナビを操作する | ||
| 押した回数で機能実行(P) | スイッチを押した回数によってスイッチコマンド(機能)を使い分ける
※ 押下回数とスイッチコマンドの関連付けは「スキャン方法」設定で行います |
||
| 機能確定時間(D) | スイッチコマンドが実行開始される時間
※ スイッチを押してから[機能確定時間]経過後にスイッチコマンドが実行されます。 ※ [機能確定時間]内にスイッチを続けて押した場合は2番目のスイッチコマンドに切り替わります。 |
||
| 押している時間で機能実行(R) | スイッチを押している時間(スイッチを離すタイミング)によってスイッチコマンドを使い分ける
※ 押下時間とスイッチコマンドの関連付けは「スキャン方法」設定で行います |
||
| 入力確定時間(I) | "スイッチを押した"と認識する時間(入力無効時間) | ||
| 機能有効時間(E) | スイッチコマンド切り替え時間
※ 例えばスイッチを押している時間が[機能有効時間]の2倍であった場合、2番目のスイッチコマンドが実行されます。 ※ この[機能有効時間]を、「インジケータ表示」設定の[表示時間]にも指定ください。スイッチを離すタイミングが分かりやすくなります。 |
||
| テンキー入力を利用する(K) | テンキーを使ってオペレートナビを操作する | ||
| 入力確定時間(Z) | "キーを押した"と認識する時間(入力無効時間) | ||
| マウス入力を利用する(M) | ポインティングデバイスを使ってオペレートナビを操作する
※ 本設定をオンにすると、Windowsメールなど一部のアプリケーションにおいてスイッチ入力操作ができない場合がありますので、ご注意ください。 |
||
「スキャン方法」設定の [スイッチ機能設定] 画面で下表のようにスイッチコマンド(機能)が設定されていた場合、スイッチ入力によって次のように実行されます。
| スイッチ数 = 1 | 機能1 | 機能2 | 機能3 | |
| SW1 | 停止時 | "キーボードの先頭からスキャン開始" | "選択実行" | (なし) |
| 移動時 | "選択実行→スキャン開始" | "オペナビメニューを開く" | (なし) | |
メモ キーコマンドの実行と中止について
オンスクリーンキーボード上のキーが選択され、キーに割り当てられている操作列(キーコマンド)が実行されると、選択実行状態となります。標準セットファイルでは、選択実行状態のキーは赤色表示になり、キーコマンドの実行が完了するとスキャン再開します。
キーコマンドの実行中にスイッチを押すと、そのキーコマンドは実行中止します。 例えば、キーの操作列に "[Tab]の繰り返し" が設定されていた場合、[Tab]キーの動作によりアプリケーション画面上カーソルが次々と移動しますが、[押した回数で機能実行] [押している時間で機能実行] どちらの設定であっても、スイッチが押された時点で[Tab]キーの繰り返し実行を中止します。





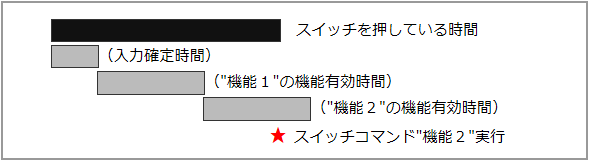
本記載例はあくまで一例です。また、下記とは異なる設定がご利用者にとって最適な場合もあります。
まばたきスイッチや手の震えなどにより意図せずにスイッチ入力が反応してしまう。しっかり押した時だけスイッチコマンドを実行させたい。
【ケース1の設定調整内容】[押している時間で機能実行]を選択し、[入力確定時間]でスイッチ入力無視時間を設定する。
スイッチを押す力が弱く、手の震えもある。 [押した回数で機能実行]を選択しているが、意図せずにオペナビメニューが開いたり、何もスイッチコマンドが実行されないことがある。確実に[機能1]のスイッチコマンドが実行されるようにしたい。( [機能2]が実行できなくてもかまわない。)
【ケース2の設定調整内容】[スイッチ機能設定]で、[機能1]のスイッチコマンドを[機能2]〜[機能5]にも同じように登録する。例えば "キーボードの先頭から自動スキャン開始" を[機能1]〜[機能5]に複数登録すると、震えて2,3回押しても1回押しと同じスイッチコマンドが実行されるようになります。
[押した回数で機能実行]を選択しているが、2回押しした時にスイッチコマンドが2つ実行されてしまうことがある。(オペナビメニューが表示されない等)
【ケース3の設定調整内容】機能確定時間内に2回押しが行われていないため、[機能確定時間]を長くしてみてください。
キーボードスキャンや画面(マウス)スキャンの方法、スキャン速度などの設定を行えます。
位置 スキャン方法
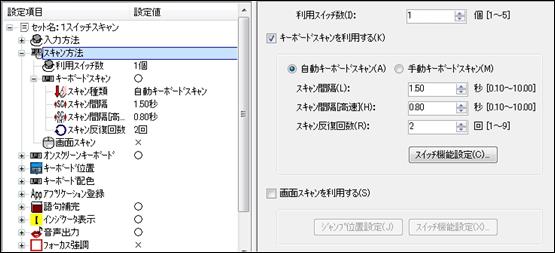
「スキャン方法」の設定画面
注意 「入力方法」設定で [スイッチ(スキャン)入力を利用する] がオフの場合は設定できません。
| 設定項目 | 説明 | |
|---|---|---|
| 利用スイッチ数(I) | 利用するスイッチの個数 | |
| キーボードスキャンを利用する(K) | オンスクリーンキーボードを使ってスキャン入力する機能を利用する | |
| 自動キーボードスキャン(A) | オンスクリーンキーボード上をカーソルが自動的に移動するモード(オートスキャン) | |
| 手動キーボードスキャン(M) | オンスクリーンキーボード上をスイッチを押すごとにカーソルが移動するモード(ステップスキャン) | |
| スキャン間隔(L) | 自動スキャン時にカーソルが移動する速度 | |
| スキャン間隔[高速](H) | 自動スキャン時にカーソルが高速移動する速度
※ スイッチコマンド "スピードアップ" 実行時に使用します |
|
| スキャン反復回数(R) | オンスクリーンキーボード上をスキャンが繰り返される回数
※ この回数分のスキャン中に何も選択されなかったとき、スキャンを停止します |
|
| スイッチ機能設定(C) | スイッチを押したときの動作(スイッチコマンド)を設定する
※ [スイッチ機能設定]画面を開く前に、[利用スイッチ数]および[自動キーボードスキャン/手動キーボードスキャン]の選択を行なってください |
|
| 画面スキャンを利用する(S) | オンスクリーンキーボードを使わずにマウス操作を行う機能を利用する | |
| ジャンプ位置設定(J) | 画面スキャン用のマウスポインタ・ジャンプ位置を設定する | |
| スイッチ機能設定(X) | スイッチを押したときの動作(スイッチコマンド)を設定する | |
メモ
オペレートナビでは2種類の「スイッチを使ったマウスエミュレーション機能」があります。
※ 標準セットファイルでは、オペナビメニューの「機能切替」キーボードにて画面スキャンモードに切り替え、スイッチ3回押しによりキーボードスキャンモードに戻ります
スイッチ機能設定画面では、スイッチを押したときに実行する機能(スイッチコマンド)を設定します。スイッチの押し方によって、スキャン停止・再開、キーの選択実行、オペナビメニュー表示などの動作ができます。
位置 スキャン方法 > (キーボードスキャン)スイッチ機能設定
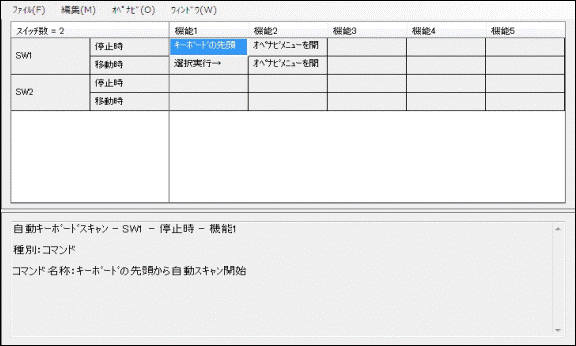
キーボードスキャン [スイッチ機能設定] の設定画面
スイッチ機能設定画面では次のようなメニューバー項目があります。
| スイッチ数 = 1 | 機能1 | 機能2 | 機能3 | |
| SW1 | 停止時 | "キーボードの先頭からスキャン開始" | "選択実行" | (なし) |
| 移動時 | "選択実行→スキャン開始" | "オペナビメニューを開く" | (なし) | |
上の設定例では、次のようなスイッチ動作になります。(※ [押した回数で機能実行]の場合)
メモ
[停止時][移動時]それぞれのスキャン動作モードにおいて、最大5個のスイッチコマンドを登録できます。
"スキャン開始" や "キー選択実行" などのオンスクリーンキーボード操作を登録したり、[enter]やマウスクリックなどのキーやマウス操作を登録したりすることができます。
位置 スキャン方法 > (キーボードスキャン)スイッチ機能設定 >(セル選択後、編集メニューより)スイッチ機能割り当て
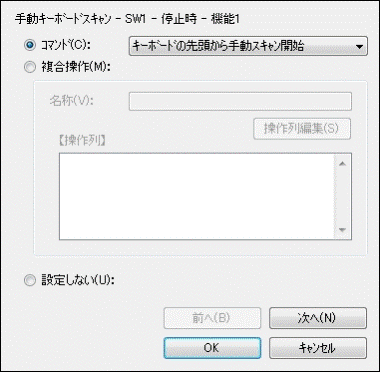
キーボードスキャン [スイッチ機能割り当て] の設定画面
| 設定項目 | 説明 | |
|---|---|---|
| コマンド(C) | スイッチコマンド一覧より設定する | |
| 複合操作(M) | キー入力やマウス操作を組み合わせて設定する | |
| 名称(V) | 複合操作列の名前を設定する | |
| 操作列編集(S)... | 複合操作列を設定する (※ 設定方法は『5.2.2(キーボード)操作列設定』を参照ください) |
|
| 操作列 | 設定された複合操作列が表示されます | |
| 設定しない(U) | 何も設定しない | |
| スイッチコマンド | 補足説明 |
|---|---|
| キーボードの先頭から自動スキャン開始 (※ 自動スキャンのみ) |
キーボードの先頭から自動スキャンを開始する |
| キーボードの先頭から手動スキャン開始 (※ 手動スキャンのみ) |
キーボードの先頭から手動スキャンを開始する |
| 選択実行 | キーを選択実行する |
| 選択実行→スキャン開始 | キーを選択実行して、キーボードの先頭からスキャンを開始する |
| 右(/左/上下/左上/右上/左下/右下)カーソル移動 | スキャンカーソルをそれぞれの方向へ一つ移動する |
| 次(/前)のキーへ移動 | スキャンカーソルを次(/前)のキーへ一つ移動する |
| キーボードの先頭へ移動 | スキャンカーソルをキーボードの先頭へ移動する |
| 登録位置S1(〜S10)にジャンプ | [ジャンプ位置設定]で登録された座標S1(〜S10)にマウスポインタを移動する |
| 画面スキャン切り替え | 画面スキャンモードに切り替える |
| スイッチコマンド確認 | スイッチコマンドの設定内容を表示する |
| キーボード消去 | オンスクリーンキーボードを一時的に隠す |
| オペナビメニューを開く | オペナビメニューを表示する
(※ オペナビメニューが開いている場合は閉じる) |
| スイッチコマンド | 補足説明 |
|---|---|
| 選択実行→スキャン停止 | キーまたはグループを選択実行して、スキャンを停止する
(※ グループ選択時はスキャン動作を継続します) |
| 選択実行→スキャン開始 | キーまたはグループを選択実行して、スキャンを再開する |
| スキャン方向反転 | スキャン方向を反転する |
| キーボードの先頭からスキャン再開 | キーボードの先頭からスキャンを再開する |
| グループの先頭からスキャン再開 | グループの先頭からスキャンを再開する |
| 一つ上のグループからスキャン再開 | 一つ上の親グループからスキャンを再開する |
| スピードアップ (※ 自動スキャンのみ) | 一時的に[スキャン間隔[高速]]の速さでスキャンする |
| スピードダウン (※ 自動スキャンのみ) | [スキャン間隔]の速さでスキャンする |
| 次のグループ/キーへ移動 (※ 手動スキャンのみ) | 次のグループやキーへスキャン移動する |
| 前のグループ/キーへ移動 (※ 手動スキャンのみ) | 前のグループやキーへスキャン移動する |
| 登録位置S1(〜S10)にジャンプ | ジャンプ位置S1(〜S10)にマウスポインタを移動する |
| オペナビメニューを開く | オペナビメニューを表示する
(※ オペナビメニューが開いている場合は閉じる) |
| スキャン停止 | スキャンを停止する |
キーボードスキャンや画面スキャン利用時のマウスポインタのジャンプ位置を設定します。
位置 スキャン方法 > スイッチ機能設定 >(ツールメニューより)ジャンプ位置設定
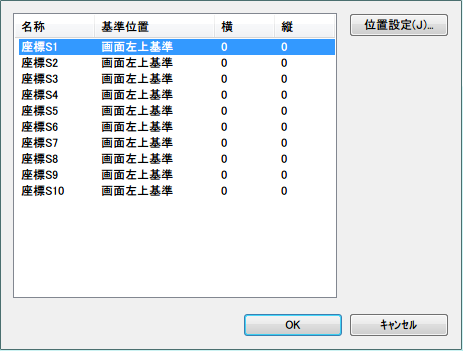
[ジャンプ位置設定] の画面
メモ
マウス操作で利用するジャンプ位置設定は他にも次のようなものがあります。
 「オンスクリーンキーボード」設定→[(キーボード)編集]→(ツールメニューより)[ジャンプ位置設定]
「オンスクリーンキーボード」設定→[(キーボード)編集]→(ツールメニューより)[ジャンプ位置設定] (※ 本設定)
(※ 本設定) 「スキャン方法」設定→(画面スキャンの)[ジャンプ位置設定]
「スキャン方法」設定→(画面スキャンの)[ジャンプ位置設定]オンスクリーンキーボードを使わずにマウス操作を行う「画面スキャン機能」利用時のスイッチコマンドを設定します。
位置 スキャン方法 > (画面スキャン)スイッチ機能設定
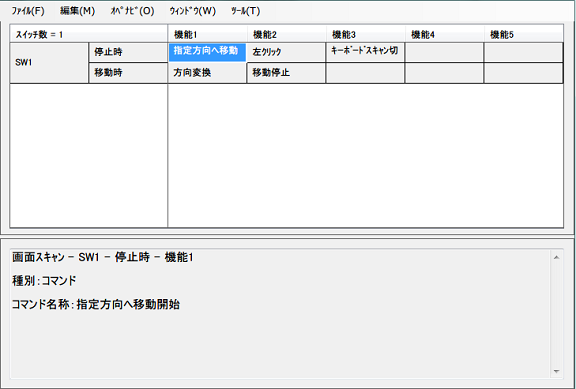
[画面スキャン スイッチ機能設定] の設定画面
| スイッチ数 = 1 | 機能1 | 機能2 | 機能3 | |
| SW1 | 停止時 | "指定方向へ移動開始" | "左クリック" | "キーボードスキャン切替" |
| 移動時 | "方向変換" | "移動停止" | (なし) | |
上の設定例では、次のようなスイッチ動作になります。(※ [押した回数で機能実行]の場合)
位置 スキャン方法 > (画面スキャン)スイッチ機能設定 >(セル選択後、編集メニューより)スイッチ機能割り当て
※ 設定画面や項目は キーボードスキャンの[スイッチ機能割り当て] と同じです。
| スイッチコマンド | 補足説明 |
|---|---|
| 移動開始 | 直前に指定されていた方向に移動する(最初は右方向) |
| 指定方向へ移動開始 | 方向インジケータを表示し、選択された方向に移動する |
| 左(/右/上/下)方向へ移動開始 | それぞれの方向に移動する |
| リリース→移動開始 | マウスボタン・プレス状態を解除(リリース)して、それぞれの方向に移動する |
| リリース→指定方向へ移動開始 | |
| リリース→左(/右/上/下)方向へ移動開始 | マウスボタン・プレス状態を解除(リリース)して、それぞれの方向に移動する |
| 左(/右/両/中)クリック | 左(/右/両/中)ボタンのクリック |
| 左ダブルクリック | 左ボタンのダブルクリック |
| 左(/右)プレス/リリース | 左(/右)ボタンのプレス ※ プレス状態のときはリリース |
| Shift+左クリック | Shiftキーを押しながら左クリック |
| Ctrl+左クリック | Ctrlキーを押しながら左クリック |
| Shift+左(/右)プレス/リリース | Shiftキーを押しながら左(/右)プレス ※ プレス状態のときはリリース |
| Ctrl+左(/右)プレス/リリース | Ctrlキーを押しながら左(/右)プレス ※ プレス状態のときはリリース |
| 画面左上隅(/右上隅/左下隅/右下隅/中央)へジャンプ | 画面のそれぞれの位置へマウスポインタを移動する |
| 登録位置A(〜J)にジャンプ | ジャンプ位置A(〜J)にマウスポインタを移動する |
| 登録位置S1(〜S10)にジャンプ | ジャンプ位置S1(〜S10)にマウスポインタを移動する |
| マーカースキャンを開始する | ジャンプ位置A〜Jを自動的に移動していく |
| 次のジャンプ位置に移動する | 次のジャンプ位置に移動する(A→Jの順) |
| 前のジャンプ位置に移動する | 前のジャンプ位置に移動する(J→Aの順) |
| カレントウィンドウのタイトルバーへジャンプ | カレントウィンドウのタイトルバーに移動する |
| カレントウィンドウのメニューバーへジャンプ | カレントウィンドウのメニューバーに移動する |
| オンスクリーンキーボードへジャンプ | オンスクリーンキーボードのタイトルバーに移動する |
| キーボードスキャン切り替え | キーボードスキャンモードに切り替える |
| スイッチコマンド確認 | スイッチコマンドの設定内容を表示する |
| キーボード消去 | オンスクリーンキーボードを一時的に隠す |
| スイッチコマンド | 補足説明 |
|---|---|
| 移動停止 | マウスポインタの移動を停止する |
| 移動停止→リリース | マウスポインタの移動を停止し、プレス状態を解除する |
| 左(/右/上/下/左上/右上/左下/右下)方向へ方向変更 | それぞれの方向へ移動する |
| 方向変換 | 方向インジケータを表示し、選択された方向に移動する |
| 右(/左)回りに方向変更 | 右(/左)回りに45度方向変更して移動する |
| 反転 | 方向反転して移動する |
| スピードアップ | 「ポインタ設定」の「移動速度[高速時]」で移動する |
| スピードダウン | 「ポインタ設定」の「移動速度[低速時]」で移動する |
| 左(/右/両/中)クリック | 左(/右/両/中)ボタンのクリック |
| 左ダブルクリック | 左ボタンのダブルクリック |
| 左(/右)プレス/リリース | 左(/右)ボタンのプレス ※ プレス状態の時はリリース |
| Shift+左クリック | Shiftキーを押しながら左クリック |
| Ctrl+左クリック | Ctrlキーを押しながら左クリック |
| Shift+左(/右)プレス/リリース | Shiftキーを押しながら左(/右)プレス ※ プレス状態の時はリリース |
| Ctrl+左(/右)プレス/リリース | Ctrlキーを押しながら左(/右)プレス ※ プレス状態の時はリリース |
| 登録位置S1(〜S10)にジャンプ | ジャンプ位置S1(〜S10)にマウスポインタを移動する |
メモ プレス状態にしてマウスポインタを移動すると、ドラッグになります。
画面スキャン利用時のマウスポインタのジャンプ位置を設定します。
位置 スキャン方法 > (画面スキャン)ジャンプ位置設定
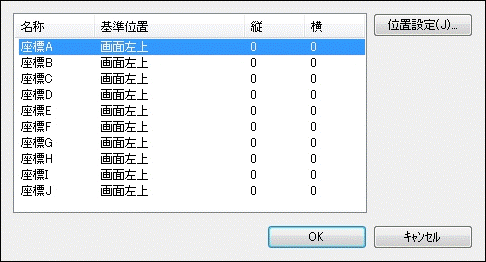
[ジャンプ位置設定] の画面
メモ
マウス操作で利用するジャンプ位置設定は他にも次のようなものがあります。
 「オンスクリーンキーボード」設定→[(キーボード)編集]→(ツールメニューより)[ジャンプ位置設定]
「オンスクリーンキーボード」設定→[(キーボード)編集]→(ツールメニューより)[ジャンプ位置設定] 「スキャン方法」設定→[スイッチ機能設定]→(ツールメニューより)[ジャンプ位置設定]
「スキャン方法」設定→[スイッチ機能設定]→(ツールメニューより)[ジャンプ位置設定] (※ 本設定)
(※ 本設定)オンスクリーンキーボードの新規作成や編集、インポート/エクスポートなどの処理を行います。
位置 オンスクリーンキーボード
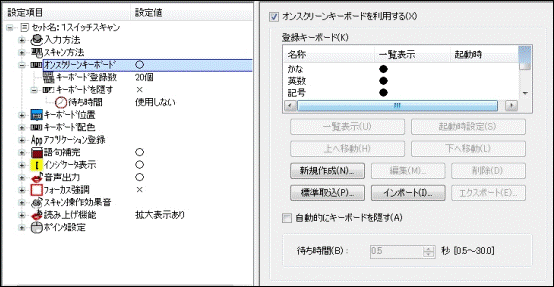
「オンスクリーンキーボード」の設定画面
| 設定項目 | 説明 | ||
|---|---|---|---|
| オンスクリーンキーボードを利用する(X) | オンスクリーンキーボードを表示する | ||
| 登録キーボード(K) | 登録されているオンスクリーンキーボードの一覧が表示されます | ||
| 名称 | キーボード名 | ||
| 一覧表示 | ●印は「KB切替」キーボードに表示されるキーボードを示します | ||
| 起動時 | ●印はオペレートナビが起動したときに最初に表示されるキーボードを示します
※ 1個だけ設定できます。設定されていない場合は「AP起動」キーボードが表示されます。 |
||
| 一覧表示(U) | 一覧で選択されているキーボードを[一覧表示]設定または解除を行う | ||
| 起動時設定(S) | 一覧で選択されているキーボードを[起動時]設定または解除を行う | ||
| 上へ移動(H) | 一覧で選択されているキーボードを上へ移動する
※ 「KB切替」キーボードの上位に表示されます |
||
| 下へ移動(L) | 一覧で選択されているキーボードを下へ移動する
※ 「KB切替」キーボードの下位に表示されます |
||
| 新規作成(N)... | オンスクリーンキーボードを新規作成する | ||
| 編集(M)... | 一覧で選択されているキーボードの編集を行う | ||
| 削除(D)... | 一覧で選択されているキーボードを削除する | ||
| 標準取込(P)... | 標準キーボードや他のセットファイルに登録されているキーボードを取り込む | ||
| インポート(I)... | エクスポートファイル(".kbz")をインポートする | ||
| エクスポート(E)... | 一覧で選択されているキーボードをエクスポート(バックアップ)する | ||
| 自動的にキーボードを隠す(A) | スイッチやテンキー操作しないときは自動的に非表示にする | ||
| 待ち時間(B) | キーボードが非表示になるまでの時間 | ||
キーボード作成の一例です。詳細手順については『オペレートナビTT3.5 設定ガイド』を参照ください。
※ キーボードファイルを元に戻したい場合は、[新規作成]-[標準キーボードから作成]で[標準キーボード一覧]から選択することにより、初期状態の標準キーボードを取り込むことができます。
[新規作成(N)]ボタンを押すと、キーボード新規作成(方法選択)画面が表示されます。
位置 オンスクリーンキーボード > 新規作成
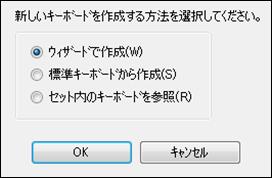
キーボード新規作成 [方法選択] 画面
| 設定項目 | 補足説明 |
|---|---|
| ウィザードで作成(W) | キーボードのキーの数を設定した後、白紙状態からキーボードを作成する |
| 標準キーボードから作成(S) | 初期状態の標準キーボードや他のセットファイルに含まれているキーボードから選択し、編集中のセットファイル内に取り込んで(コピーして)編集する |
| セット内のキーボードを参照(R) | 編集中のセットファイル内にあるキーボードから選択して編集する
※ 登録情報のみ削除されたキーボードも表示されます |
位置 オンスクリーンキーボード > 新規作成 > ウィザードで作成
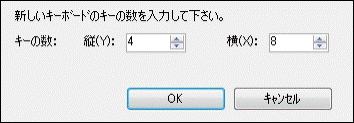
キーボード新規作成 [ウィザードで作成] 画面
| 設定項目 | 説明 |
|---|---|
| キーの数 縦(Y) | キーボードの縦のキーの数(行数) |
| キーの数 横(X) | キーボードの横のキーの数(列数) |
[OK]を押して「キーボード編集」画面が表示された後の手順は「5.2 キーボード編集」を参照ください。
位置 オンスクリーンキーボード > 新規作成 > 標準キーボードから作成
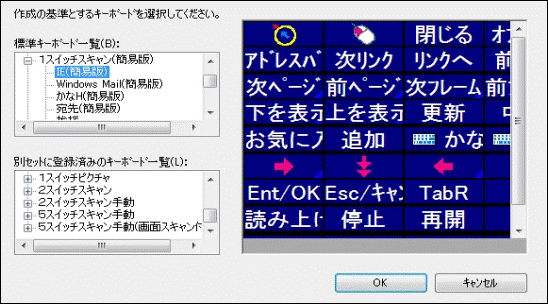
キーボード新規作成 [標準キーボードから作成] 画面
| 設定項目 | 説明 |
|---|---|
| 標準キーボード一覧(B) | プログラムフォルダ内にある初期状態の標準キーボードが表示されます |
| 別セットに登録済みのキーボード一覧(L) | ユーザー設定フォルダ内にあるキーボードが表示されます
※ オペレートナビ初回起動時に、すべての標準キーボードがユーザー設定フォルダにコピーされています |
[OK]を押して「キーボード編集」画面が表示された後の手順は「5.2 キーボード編集」を参照ください。
位置 オンスクリーンキーボード > 新規作成 > セット内のキーボードを参照
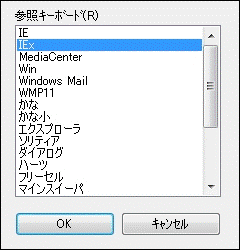
キーボード新規作成 [セット内のキーボードを参照] 画面
| 設定項目 | 説明 |
|---|---|
| 参照キーボード(R) | 編集中のセットファイルに含まれているキーボードが表示されます
※ 登録情報のみ削除したキーボードも選択して編集できます |
[OK]を押して「キーボード編集」画面が表示された後の手順は「5.2 キーボード編集」を参照ください。
登録キーボード(一覧)で選択されたキーボードを編集します。
位置 オンスクリーンキーボード > (キーボード)編集
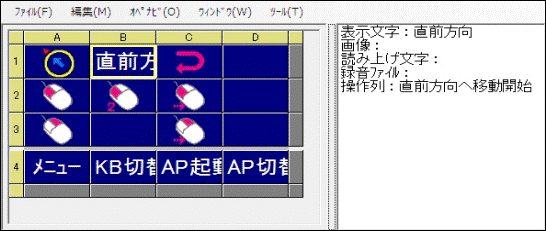
[キーボード編集] 画面
キーボード編集画面には次のようなメニューバー項目があります。
※ 登録キーボード一覧にない(登録情報のみ削除された)キーボードも開くことができます
キーボードのキーに表示する内容や読み上げ、連続入力設定を行います。
位置 オンスクリーンキーボード > (キーボード)編集 > キートップ設定
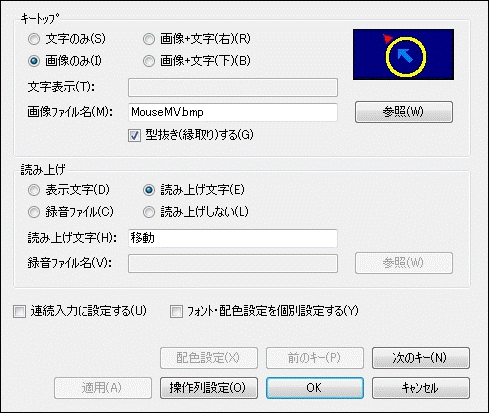
キーボード編集 [キートップ設定] 画面
| 設定項目 | 説明 | ||
|---|---|---|---|
| キートップ | キートップに表示する内容を設定する | ||
| 文字のみ(S) | 文字のみ表示する | ||
| 画像+文字(右)(R) | 画像を左、文字を右に配置する | ||
| 画像のみ(I) | 画像のみ表示する | ||
| 画像+文字(下)(B) | 画像を上、文字を下に表示する | ||
| 文字表示(T) | 表示する文字列を入力する (※ [画像のみ]選択時は入力できません) |
||
| 画像ファイル名(M) | 表示する画像ファイル(BMPまたはJPEG)を指定する (※ [文字のみ]選択時は入力できません) |
||
| 型抜き(縁取り)する(G) | 画像表示するとき画像の周りの色を型抜きする | ||
| 読み上げ | スキャン操作時の読み上げ方法を設定する | ||
| 表示文字(D) | [文字表示(T)](キートップに表示した文字)を読み上げる | ||
| 読み上げ文字(E) | [読み上げ文字(H)]を読み上げる | ||
| 録音ファイル(C) | 録音ファイルを再生する | ||
| 読み上げしない(L) | 読み上げしない | ||
| 読み上げ文字(H) | [読み上げ文字(E)] 選択時、読み上げ文字を入力する | ||
| 録音ファイル名(V) | [録音ファイル(C)] 選択時、録音ファイル(wav)を指定する | ||
| 連続入力に設定する(U) | 連続入力キーとして指定する ※ キーの右下隅に三角マークが付きます。 |
||
| フォント・配色設定を個別設定する(Y) | キーの色やフォントサイズを個別に設定する | ||
| 配色設定(X)... | [フォント・配色設定を個別設定する] 選択時、色やフォントを設定する | ||
| 操作列設定(O)... | 編集中のキーの操作列設定を行う | ||
メモ
読み上げを行う場合は、「スキャン操作効果音」設定で[録音ファイル/合成音声]を選択してください。
メモ 「連続入力キー」について
このキーでは、スイッチコマンド「選択実行→スキャン開始」を実行した時、スキャンカーソルがキーボード先頭からでなく同じキーの上で点滅します。点滅中にスイッチを押すと再度同じキーを選択実行できます。
※ 点滅回数や時間間隔は「スキャン方法」設定の[スキャン反復回数]などに準じます。
編集中のキーの色やフォントサイズなどを個別設定できます。
位置 オンスクリーンキーボード > (キーボード)編集 > キートップ設定 > 配色設定
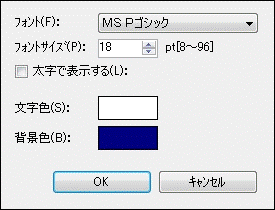
キーボード編集 [キートップ配色設定] 画面
| 設定項目 | 説明 |
|---|---|
| フォント(F) | フォント名 |
| フォントサイズ(P) | フォントサイズ |
| 太字で表示する(L) | 太字で表示する |
| 文字色(S) | 通常状態(スキャンが静止している状態)の文字色 (※ [色の設定]ダイアログ表示) |
| 背景色(B) | 通常状態(スキャンが静止している状態)の背景色 (※ [色の設定]ダイアログ表示) |
メモ
キーボードのフォントや配色設定は他にも次のような設定があります。
 「キーボード配色」設定
「キーボード配色」設定 「オンスクリーンキーボード」設定→[(キーボード)編集]→[ツール]メニューの[配色&フォント設定]
「オンスクリーンキーボード」設定→[(キーボード)編集]→[ツール]メニューの[配色&フォント設定] (※本設定)
(※本設定)オンスクリーンキーボードでキーが選択されたときに実行する操作列(キーコマンド)を設定します。
位置 オンスクリーンキーボード > (キーボード)編集 > 操作列設定
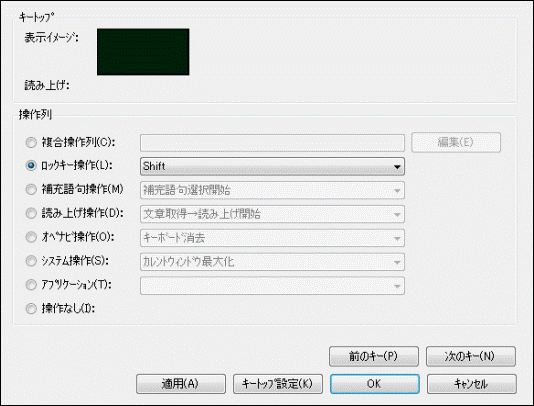
キーボード編集 [操作列設定] 画面
| 設定項目 | 説明 | ||
|---|---|---|---|
| 操作列 | (※ 次のいずれかをラジオボタンで選択する) | ||
| 複合操作列(C) | マウスやキー操作等を行う操作列を設定する | ||
| 編集(E)... | 「複合操作列編集」画面を開く | ||
| ロックキー操作(L) | 操作列として[Shift]、[Ctrl]、[Alt]、[Windows]のロック可能なキーを設定する | ||
| 補充語句操作(M) | 語句補完機能の操作を行う操作列を設定する | ||
| 読み上げ操作(D) | 読み上げの各種操作列を設定する | ||
| オペナビ操作(O) | オペレートナビの各種操作を行う操作列を設定する | ||
| システム操作(S) | Windowsシステムの操作を行う操作列を設定する | ||
| アプリケーション(T) | アプリケーションを起動する操作列を設定する | ||
| 操作なし(I) | 何も動作しない | ||
| キートップ設定(O)... | 編集中のキーの「キートップ設定」画面を開く | ||
キーボード・ショートカット、マウス操作、意思伝達用の文字出力などの操作列を設定します。
位置 オンスクリーンキーボード > (キーボード)編集 > 操作列設定 > (複合操作列)編集
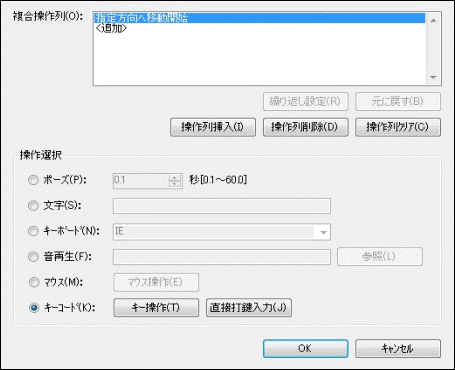
キーボード編集 [複合操作列編集] 画面
| 設定項目 | 説明 | ||
|---|---|---|---|
| 複合操作列(O) | 編集されたコマンド一覧が表示されます | ||
| 繰り返し設定(R)... | 複合操作列(一覧)で指定されたコマンド(複数行可)を繰り返す | ||
| 元に戻す(B) | 編集されたコマンドを元に戻す | ||
| 操作列挿入(I) | [操作選択]で指定したコマンドを、複合操作列(一覧)の選択された行の前に挿入する | ||
| 操作列削除(D) | 複合操作列(一覧)で選択されたコマンドを削除する | ||
| 操作列クリア(C) | 複合操作列(一覧)のコマンドをすべてクリアする | ||
| 操作選択 | 複合操作列に追加するコマンドを選択する | ||
| ポーズ(P) | コマンドとコマンドの間に実行間隔を空ける | ||
| 文字(S) | 意思伝達等で文字を直接出力する
※ 256字までの文字列を入力できます(改行等の制御文字は含まない) |
||
| キーボード(N) | 他のキーボードに切り替える
※ 編集中のセットファイルに含まれているキーボードより選択できます |
||
| 音再生(F) | 音声ファイル(.wav)を再生する | ||
| マウス(M) | マウス移動やクリック操作などを行う | ||
| マウス操作(E)... | [マウス操作編集] 画面を開く | ||
| キーコード(K) | 実キーボードと同じようなキーボード操作を行う | ||
| キー操作(T)... | キーの一覧から選択してキーを登録する | ||
| 直接打鍵入力(J)... | 実キーボードで入力してキーを登録する (※マウス操作も必要になります) | ||
矢印キーなどの繰り返し実行の回数と時間間隔を設定します。
位置 オンスクリーンキーボード > (キーボード)編集 > 操作列設定 > (複合操作列)編集 > 繰り返し設定

キーボード編集 [繰り返し設定] 画面
| 設定項目 | 説明 |
|---|---|
| 回数(C) | コマンドを繰り返す回数
※ 繰り返し実行中にスイッチが押されると、回数に満たなくてもコマンドは停止します |
| 間隔(I) | コマンド繰り返し実行の時間間隔 (※ [スキャン間隔に準ずる]がオフのとき) |
| スキャン間隔に準ずる(A) | コマンド繰り返し実行の時間間隔を「スキャン方法」設定の[スキャン間隔]に準ずる |
マウス移動やクリックなどマウス操作列の編集をします。
位置 オンスクリーンキーボード > (キーボード)編集 > 操作列設定 > (複合操作列)編集 > (マウス操作)編集
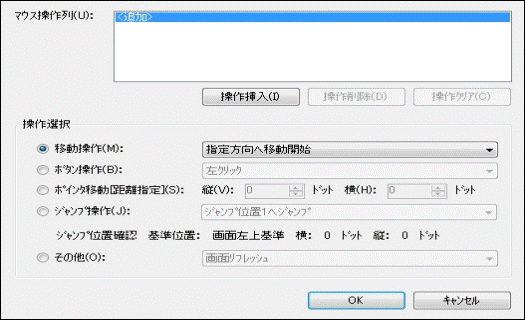
キーボード編集 [マウス操作編集] 画面
| 設定項目 | 説明 | ||
|---|---|---|---|
| マウス操作列(U) | 編集されたマウス操作列が表示されます | ||
| 操作挿入(I) | [操作選択]で指定した操作をマウス操作列(一覧)の選択されたコマンドの前に挿入する | ||
| 操作列削除(D) | マウス操作列(一覧)の選択されたコマンドを削除する | ||
| 操作列クリア(C) | マウス操作列(一覧)のコマンドをすべてクリアする | ||
| 操作選択 | マウス操作列に追加するコマンドを選択する | ||
| 移動操作(M) | マウスポインタを移動する (※ 移動操作方法はキーコマンド一覧より選択) | ||
| ボタン操作(B) | マウスのボタン操作を行う (※ ボタン操作方法はキーコマンド一覧より選択) | ||
| ポインタ移動[距離指定](S) | マウスポインタを現在位置から指定した距離へ移動する | ||
| 縦(V) | 画面の縦方向(Y方向)に移動する距離 (※ 下方向へは+(プラス)、上方向へは−(マイナス)で設定する) |
||
| 横(H) | 画面の横方向(X方向)に移動する距離 (※ 右方向へは+(プラス)、左方向へは−(マイナス)で設定する) |
||
| ジャンプ操作(J) | マウスポインタを指定の位置へ移動する | ||
| その他(O) | 画面リフレッシュ(画面の再描画)を行う | ||
| キーコマンド | 補足説明 |
|---|---|
| 指定方向へ移動開始 | 方向インジケータを表示し、選択された方向に移動する |
| 直前方向へ移動開始 | 直前に指定されていた方向に移動する(最初は右方向) |
| 左(/右/上/下/左上/右上/左下/右下)方向へ移動開始 | それぞれの方向にマウスポインタを移動する |
| 指定方向へ高速移動開始 | 方向インジケータを表示し、選択された方向に高速移動する
※ 「ポインタ設定」の[移動速度[高速時]]で移動する |
| 直前方向へ高速移動開始 | 直前に指定されていた方向に高速移動する(最初は右方向) |
| 左(/右/上/下/左上/右上/左下/右下)方向へ高速移動開始 | それぞれの方向にマウスポインタを高速移動する |
| 指定方向へ低速移動開始 | 方向インジケータを表示し、選択された方向に低速移動する
※ 「ポインタ設定」の[移動速度[低速時]]を維持して移動する |
| 直前方向へ低速移動開始 | 直前に指定されていた方向に低速移動する(最初は右方向) |
| 左(/右/上/下/左上/右上/左下/右下)方向へ低速移動開始 | それぞれの方向にマウスポインタを低速移動する |
| 移動停止 | マウスポインタの移動を停止する |
| 方向変換 | 方向インジケータを表示し、選択された方向に移動する |
| 反転 | 方向反転して移動する |
| 右回りに方向変換 | 右回りに45度方向変更して移動する |
| 左回りに方向変換 | 左回りに45度方向変更して移動する |
| キーコマンド | 補足説明 |
|---|---|
| 左(/右/両/中)クリック | 左(/右/両/中)ボタンのクリック |
| Shift+左クリック | Shiftキーを押しながら左クリック |
| Ctrl+左クリック | Ctrlキーを押しながら左クリック |
| 左(/右/両)ダブルクリック | 左(/右/両)ボタンのダブルクリック |
| 左(/右/両)プレス/リリース | 左(/右/両)ボタンのプレス ※ プレス状態のときはリリース |
| 左クリック(L) | 左ボタンのクリック(※押下時間は長め) |
メモ プレス状態のときにマウスポインタを移動すると、ドラッグになります。
メモ ゲームソフトなどでマウスのクリックが認識されない場合は、「左クリック(L)」や「左プレス/リリース」2回で認識される場合がありますのでお試しください。
| キーコマンド | 補足説明 |
|---|---|
| ジャンプ位置1(〜30)へジャンプ | ジャンプ位置1(〜30)へマウスポインタを移動する |
| 画面左上隅(/右上隅/左下隅/右下隅/中央)へジャンプ | 画面のそれぞれの位置へマウスポインタを移動する |
| カレントウィンドウのタイトルバーへジャンプ | カレントウィンドウのタイトルバーに移動する |
| カレントウィンドウのメニューバーへジャンプ | カレントウィンドウのメニューバーに移動する
※メニューバーを認識できないアプリケーションでは動作しません |
| オンスクリーンキーボードへジャンプ | オンスクリーンキーボードのタイトルバーに移動する |
| キーコマンド | 補足説明 |
|---|---|
| 画面リフレッシュ | 画面を再描画(更新)する |
実キーボードと同じようなキー操作を、[キー操作編集]画面から選択して登録する。
位置 オンスクリーンキーボード > (キーボード)編集 > 操作列設定 > (複合操作列)編集 > (キーコード)キー操作
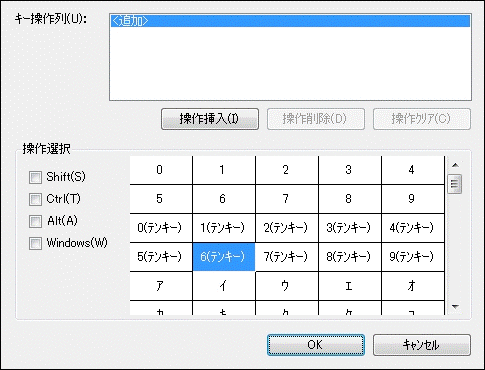
キーボード編集 [キー操作編集] 画面
| 設定項目 | 説明 | |
|---|---|---|
| キー操作列(U) | 編集されたキーの一覧が表示されます | |
| 操作挿入(I) | [操作選択]で選択したキーをキー操作列(一覧)で選択された行の直前に挿入する | |
| 操作列削除(D) | キー操作列(一覧)の選択された行を削除する | |
| 操作列クリア(C) | キー操作列(一覧)の行をすべてクリアする | |
| 操作選択 | キー操作列に追加するキーを指定する | |
| Shift(S) | 同時に押す修飾キー 例)[Ctrl]+[a]の場合、[Ctrl]を指定する |
|
| Ctrl(T) | ||
| Alt(A) | ||
| Windows(W) | ||
| キー一覧 | キー一覧からキーを選択する | |
メモ キー一覧の補足
キーを実キーボードから打鍵して入力する。
※ 打鍵入力の終了を指示するために、マウス操作が必要となります。
位置 オンスクリーンキーボード > (キーボード)編集 > 操作列設定 > (複合操作列)編集 > (キーコード)直接打鍵入力
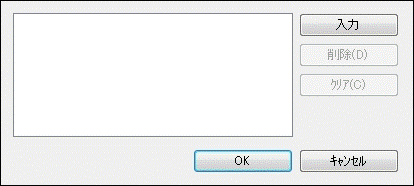
キーボード編集 [直接打鍵入力] 画面
| 設定項目 | 説明 | |
|---|---|---|
| 打鍵入力欄 | 打鍵されたキーが表示されます | |
| 入力/終了 | 打鍵入力の開始/終了を指示する ※ ボタン名称は、開始前は[入力]、打鍵入力中は[終了]となります。 ※ 打鍵入力の終了は[終了]をマウスクリックしてください。 |
|
| 削除(D) | 打鍵入力欄で選択された行を削除する | |
| クリア(C) | 打鍵入力欄をクリアする | |
オペレートナビ独自の操作コマンドもオンスクリーンキーボードに登録することができます。
位置 オンスクリーンキーボード > (キーボード)編集 > 操作列設定
| キーコマンド | 補足説明 |
|---|---|
| Shift ロック | Shiftキー ロック |
| Ctrl ロック | Ctrlキー ロック |
| Alt ロック | Altキー ロック |
| Windows ロック | Windowsキー ロック |
【関連設定】 「キーボード配色設定」 > [ロック1状態] [ロック2状態]
| キーコマンド | 補足説明 |
|---|---|
| 補完語句1(/2/3/4)選択 | 補完語句候補1(/2/3/4)を選択 |
| 補完語句次(/前)候補 | 補完語句次(/前)候補を表示 |
| キーコマンド | 補足説明 |
|---|---|
| 文章取得→読み上げ開始 | カレントウィンドウの文字列をクリップボードにコピーし、読み上げを開始する |
| カーソル行の文字列をクリップボードへコピー→読み上げ開始 | カーソル行の文字列をクリップボードにコピーし、読み上げを開始する |
| 反転部分の文章取得→読み上げ開始 | 選択された文字列をクリップボードにコピーし、読み上げを開始する |
| クリップボード文章の読み上げ開始 | クリップボードにある文字列の読み上げを開始する |
| 先頭から読み上げ再開 | 読み上げを先頭から再開する |
| 読み上げ停止 | 読み上げを停止する |
| 読み上げ中断 | 読み上げを中断する |
| 中断位置から読み上げ再開 | 読み上げを中断位置から再開する |
| 今の文章 | 読み上げ中の文章を再度読み上げる |
| 次(/前)の文章 | 読み上げ中の文章の次(/前)の文章を読み上げる |
| 今の段落 | 読み上げ中の段落を再度読み上げる |
| 次(/前)の段落 | 読み上げ中の段落の次(/前)の段落を読み上げる |
| メール一覧連続読み上げ | OutlookやLiveメールのメール一覧を読み上げる |
| 今のメール文章 | 読み上げ中のメール文書を再度読み上げる |
| 次(/前)のメール文章 | 読み上げ中のメールの次(/前)のメール文書を読み上げる |
| 現在のブロックから読み上げ開始 | 選択されているブロックから読み上げる |
| 次(/前)のブロック | 読み上げ中のブロックの次(/前)のブロックを読み上げる |
| ブロックの詳細度を上げる(/下げる) | ブロックサイズを小さく(/大きく)する |
| キーコマンド | 補足説明 |
|---|---|
| キーボード消去 | キーボードを一時的に隠す |
| キーボード位置変更 | キーボードの表示位置をA→Dの順に移動する |
| キーボード位置A(/B/C/D)に移動 | キーボードをそれぞれの表示位置に移動する |
| 前のキーボードに戻る | 直前に使用していたキーボードに戻る |
| オペナビメニューを開く | オペナビメニューを表示する
(※ オペナビメニューが開いている場合は閉じる) |
| キーボード一覧 | 「KB切替」キーボードを表示する |
| 起動AP一覧 | 「AP起動」キーボードを表示する |
| 切替AP一覧 | 「AP切替」キーボードを表示する |
| オペレートナビ終了 | オペレートナビを終了する |
| オペレートナビの再起動 | オペレートナビを再起動する |
| 一つ上のグループに戻る | 一つ上の親グループに戻る |
| 一番上のグループに戻る | 最上位のグループに戻る |
| スイッチコマンド確認 | キーボードスキャンのスイッチコマンド一覧を表示する |
| テンキーコマンド確認 | テンキー入力のコマンド一覧を表示する |
| 現在のモード確認 | 「機能切替」キーボードを表示する |
| 音声/効果音出力する(/しない) | 音声効果音を出力する(/しない) |
| 読み上げ実行時の音量アップ(/ダウン) | 読み上げ音声の音量を1上げる(/下げる) |
| 読み上げ実行時の音量確認 | 読み上げ音声の音量をインジケータ表示する |
| 音程アップ(/ダウン) | 読み上げ音声の音程を1上げる(/下げる) |
| 音程確認 | 読み上げ音声の音程をインジケータ表示する |
| 話速度アップ(/ダウン) | 読み上げ音声の速度を1上げる(/下げる) |
| 話速度確認 | 読み上げ音声の速度をインジケータ表示する |
| スキャン速度アップ(/ダウン) | スキャン間隔(速度)を 0.1秒上げる(/下げる) |
| スキャン速度確認 | スキャン間隔(速度)をインジケータ表示する |
| ポインタ速度アップ(/ダウン) | マウスポインタの移動速度を 10ドット/秒 上げる(/下げる) |
| ポインタ速度確認 | マウスポインタの移動速度をインジケータ表示する |
| スイッチ操作時音量アップ(/ダウン) | スイッチ操作時の音量を1上げる(/下げる) |
| スイッチ操作時音量確認 | スイッチ操作時の音量をインジケータ表示する |
| スキャン移動時音量アップ(/ダウン) | スキャン移動時の音量を1上げる(/下げる) |
| スキャン移動時音量確認 | スキャン移動時の音量をインジケータ表示する |
| スキャン選択時音量アップ(/ダウン) | スキャン選択時の音量を1上げる(/下げる) |
| スキャン選択時音量確認 | スキャン選択時の音量をインジケータ表示する |
| フォーカス強調時音量アップ(/ダウン) | フォーカス強調時の音量を1上げる(/下げる) |
| フォーカス強調時音量確認 | フォーカス強調時の音量をインジケータ表示する |
| BEEP.WAVを鳴らす | BEEP.WAVを鳴らす |
| キーコマンド | 補足説明 |
|---|---|
| カレントウィンドウ最大化 | カレントウィンドウを最大化する |
| カレントウィンドウ最小化 | カレントウィンドウを最小化する |
| カレントウィンドウ元に戻す | カレントウィンドウを元のサイズに戻す |
| カレントウィンドウ閉じる | カレントウィンドウを閉じる |
| Windowsシャットダウン | Windowsをシャットダウンする |
| Windows再起動 | Windowsを再起動する |
| Windowsログオフ | Windowsをログオフする |
| キーコマンド | 補足説明 |
|---|---|
| (アプリケーション名) ※「アプリケーション登録」設定で登録されたアプリケーション(ショートカット)一覧が表示されます |
指定したアプリケーションを起動する |
スキャングループを階層構造で設定し、キーボードのキーと紐付けします。
位置 オンスクリーンキーボード > (キーボード)編集 >(ツールメニューより)グループ設定
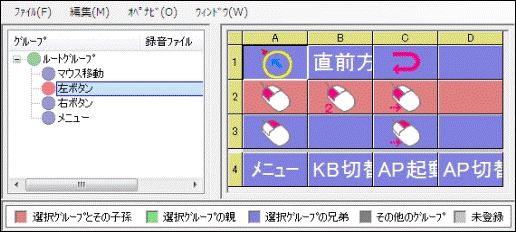
キーボード編集 [グループ設定] 画面
キーボード編集の[グループ設定]画面を開くと次のようなメニューバー項目があります。
上図の画面を参考に設定手順を述べます。詳細手順は『オペレートナビTT3.5 設定ガイド』を参照ください。
位置 オンスクリーンキーボード > (キーボード)編集 >(ツールメニューより)グループ設定 >(編集メニューより)グループ作成 等
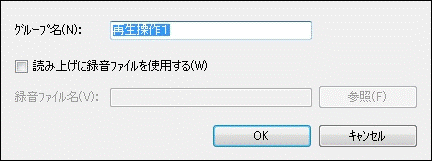
キーボード編集「グループ名設定」の画面
| 設定項目 | 説明 | |
|---|---|---|
| グループ名(N) | スキャングループ名
※ グループ名はスキャン動作時に読み上げることができます |
|
| 読み上げ録音ファイルを使用する(W) | スキャン動作時の読み上げに音声ファイルを再生する | |
| 録音ファイル名(V) | 音声ファイル(拡張子".wav")を指定する | |
編集中のキーボードにおいて、マウス操作で使用するジャンプ位置を設定できます。
位置 オンスクリーンキーボード > (キーボード)編集 >(ツールメニューより)ジャンプ位置設定
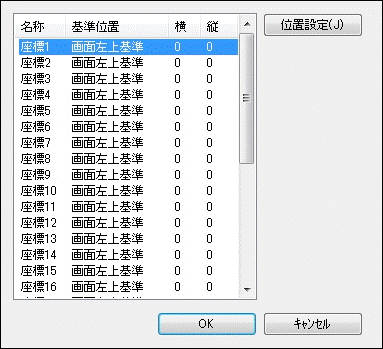
キーボード編集 [ジャンプ位置一覧] 画面
| 項目 | 説明 |
|---|---|
| 設定位置一覧 | 座標1〜30の設定位置一覧 |
| 位置設定(J)... | 設定位置一覧で選択した座標の位置設定を行う |
注意 画面解像度などの変更により、ジャンプ位置を設定しなおす必要がある場合があります。
位置 オンスクリーンキーボード > (キーボード)編集 >(ツールメニューより)ジャンプ位置設定 > 位置設定
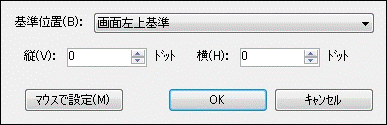
キーボード編集 [ジャンプ位置設定] 画面
| 設定項目 | 説明 |
|---|---|
| 基準位置(B) | 基準位置:画面左上/左下/右下/右上、ウィンドウ左上/左下/右下/右上 |
| 縦(V) | 基準位置からの縦(Y方向)の位置 |
| 横(H) | 基準位置からの横(X方向)の位置 |
| マウスで設定(M) | [縦][横]を数値入力する代わりに、マウスで画面を直接クリックして設定する |
めも
マウス操作で利用するジャンプ位置設定は他にも次のものがあります。
 (※ 本設定)
(※ 本設定) 「スキャン方法」設定→[スイッチ機能設定]→(ツールメニューより)[ジャンプ位置設定]
「スキャン方法」設定→[スイッチ機能設定]→(ツールメニューより)[ジャンプ位置設定] 「スキャン方法」設定→(画面スキャンの)[ジャンプ位置設定]
「スキャン方法」設定→(画面スキャンの)[ジャンプ位置設定]アプリケーションが起動したときや切り替わったときキーボードも自動的に切り替わるようにしたい場合に、キーボードに対しアプリケーション名(ウィンドウ名)を登録します。
位置 オンスクリーンキーボード > (キーボード)編集 >(ツールメニューより)対応ウィンドウ設定
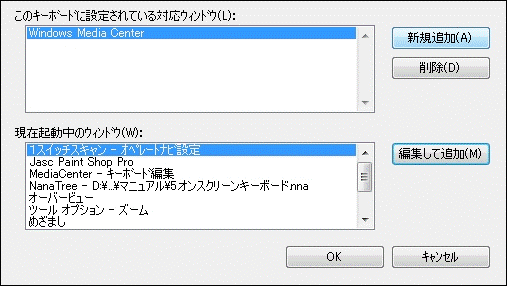
キーボード編集 [対応ウィンドウ設定] 画面
| 設定項目 | 説明 |
|---|---|
| このキーボードに設定されている対応ウィンドウ(L) | 設定済みの対応ウィンドウ名 |
| 現在起動中のウィンドウ(W) | 現在起動しているアプリケーションのウィンドウ名 |
| 新規追加(A)... | [現在起動中のウィンドウ]を参照せずに、対応ウィンドウ名を新規登録する |
| 削除(D) | [このキーボードに設定されている対応ウィンドウ]から選択した対応ウィンドウ名を削除する |
| 編集して追加(M)... | [現在起動中のウィンドウ]から選択・編集して、対応ウィンドウ名を新規登録する |
位置 オンスクリーンキーボード > (キーボード)編集 >(ツールメニューより)対応ウィンドウ設定 > 新規追加 等
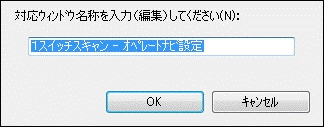
キーボード編集 [対応ウィンドウ名 編集] 画面
| 設定項目 | 説明 |
|---|---|
| 対応ウィンドウ名称 | 対応ウィンドウ名を入力・編集する |
キーボードのサイズやキー数を変更できます。
位置 オンスクリーンキーボード > (キーボード)編集 >(ツールメニューより)キーボードサイズ設定
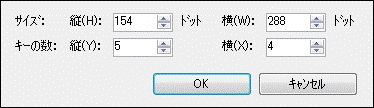
キーボード編集 [キーボードサイズ設定] 画面
| 設定項目 | 説明 | |
|---|---|---|
| サイズ | 縦(H) | キーボードの縦のサイズ |
| 横(W) | キーボードの横のサイズ | |
| キーの数 | 縦(Y) | キーボードの縦のキーの数(行数) |
| 横(X) | キーボードの横のキーの数(列数) | |
キーボードの配色やフォントを個別に設定できます。
※ すべてのキーボードを対象とする場合は「キーボード配色」設定を参照ください。
位置 オンスクリーンキーボード > (キーボード)編集 >(ツールメニューより)配色&フォント設定
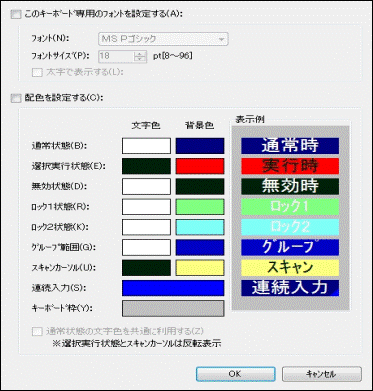
キーボード編集 [キーボード配色&フォント設定] 設定画面
| 設定項目 | 説明 | ||
|---|---|---|---|
| このキーボード専用のフォントを設定する(A) | このキーボードだけフォント設定を行う | ||
| フォント(N) | ※ 各設定項目については「7. キーボード配色」を参照ください |
||
| フォントサイズ(P) | |||
| 太字で表示する(L) | |||
| 配色を設定する(C) | このキーボードだけ配色設定を行う | ||
| 文字色/背景色 | ※ 各設定項目については「7. キーボード配色」を参照ください |
||
| 通常状態(B) | |||
| 選択実行状態(E) | |||
| 無効状態(D) | |||
| ロック1状態(R) | |||
| ロック2状態(K) | |||
| グループ範囲(G) | |||
| スキャンカーソル(U) | |||
| 連続入力(S) | |||
| キーボード枠(Y) | |||
| 通常状態の文字色を共通に利用する(Z) | |||
メモ
キーボードの配色やフォントは他にも次のような設定があります。
 「キーボード配色」設定
「キーボード配色」設定 (※ 本設定)
(※ 本設定) 「オンスクリーンキーボード」設定→[(キーボード)編集]→ (キーを選択し)[編集]メニューの[キートップ設定]→[配色設定]
「オンスクリーンキーボード」設定→[(キーボード)編集]→ (キーを選択し)[編集]メニューの[キートップ設定]→[配色設定]セットファイルに登録されているキーボードを削除します。
位置 オンスクリーンキーボード > (キーボード)削除
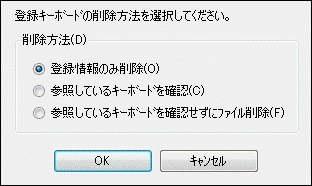
キーボード編集 [キーボード削除] 画面
| 設定項目 | 説明 | |
|---|---|---|
| 削除方法(D) | キーボードファイルの削除方法を選択する | |
| 登録情報のみ削除(O) | [登録キーボード](一覧)より削除し、キーボードファイル自体は削除しない | |
| 参照しているキーボードを確認(C) | 削除対象キーボードを参照(呼出し)しているキーボードがないか確認してから、ファイルを削除する | |
| 参照しているキーボードを確認せずにファイル削除(F) | 削除対象キーボードを参照しているキーボードを確認せずにファイルを削除する | |
メモ
登録情報のみ削除されたキーボードは、[新規作成]の[セット内のキーボードを参照]で再登録できます。
位置 オンスクリーンキーボード > (キーボード)削除 > 参照しているキーボードを確認
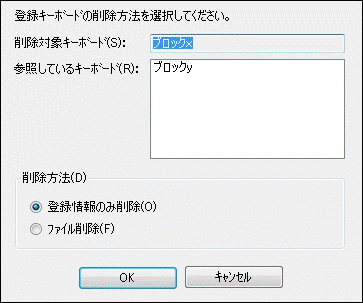
キーボード編集 [キーボード削除(参照キーボード確認)] 画面
| 設定項目 | 説明 | |
|---|---|---|
| 削除対象キーボード(S) | 削除するキーボード名 | |
| 参照しているキーボード(R) | 削除対象キーボードを参照(呼出し)しているキーボードの一覧
※ この一覧のキーボードは削除されません |
|
| 削除方法(D) | 削除対象キーボードの削除方法を選択する | |
| 登録情報のみ削除(O) | [登録キーボード](一覧)より削除し、キーボードファイル自体は削除しない | |
| ファイル削除(F) | キーボードファイルを削除する | |
他のセットからキーボードを取り込み(コピー)することができます。
位置 オンスクリーンキーボード > 標準取込
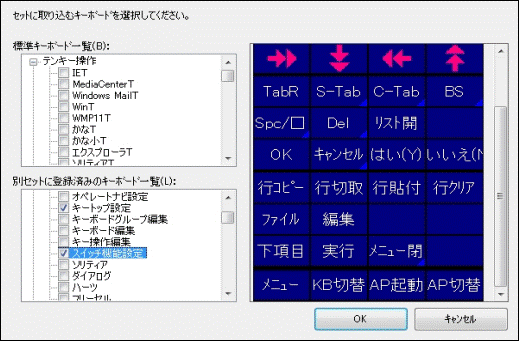
キーボード編集 [キーボードの標準取り込み] 画面
| 項目 | 説明 |
|---|---|
| 標準キーボード一覧 | プログラムフォルダ内にある初期状態の標準キーボードが表示されます |
| 別セットに登録済みのキーボード一覧 | ユーザー設定フォルダ内にあるキーボードが表示されます
※ オペレートナビ初回起動時に、すべての標準キーボードがユーザー設定フォルダにコピーされています |
バックアップや移行の目的で、キーボードをインポート/エクスポートすることができます。
位置 オンスクリーンキーボード > インポート/エクスポート
エクスポートファイル(キーボード圧縮ファイル)には、キートップに定義している画像や録音ファイル、参照しているキーボードなども一緒に保存されます。
注意
オペレートナビ(Ver2.0)、オペレートナビEX(Ver1.0/2.0/2.1)
からの移行の場合は、あらかじめ「セットファイル変換」プログラムを使用してセットファイルをオペレートナビEX(Ver3.0)以降のファイル形式に新しく変換する必要があります。
(詳細は『設定ガイド』の「1.7 旧バージョンのオペレートナビの設定を利用する」を参照ください。)
オンスクリーンキーボードの画面位置を最大4箇所設定できます。
位置 キーボード位置
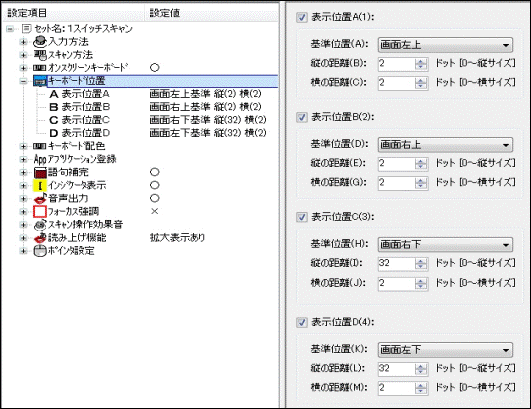
「キーボード位置」の設定画面
| 設定項目 | 説明 | |
|---|---|---|
| 表示位置A(1) | 表示位置Aを設定利用する | |
| 基準位置(A) | 画面上の表示位置:右上/左上/左下/右下 | |
| 縦の距離(B) | 基準位置からの縦の距離(余白) | |
| 横の距離(C) | 基準位置からの横の距離(余白) | |
| 表示位置B(2) | 同様に表示位置B〜表示位置Dを設定利用する ※ キーボードを移動する必要がない場合は、チェックをはずしてもかまいません |
|
| 表示位置C(3) | ||
| 表示位置D(4) | ||
オンスクリーンキーボードの文字色、背景色、フォントのサイズ等を指定します。
位置 キーボード配色
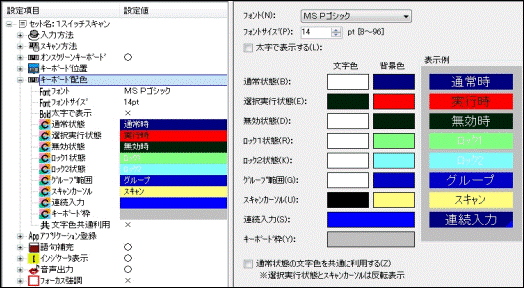
「キーボード配色」の設定画面
| 設定項目 | 説明 | |
|---|---|---|
| フォント(N) | フォント名 | |
| フォントサイズ(P) | フォントサイズ | |
| 太字で表示する(L) | 太字で表示する | |
| 文字色/背景色 | 各種の状態の文字色や背景色 (※[色の設定]ダイアログを表示) | |
| 通常状態(B) | スキャンが静止しているとき | |
| 選択実行状態(E) | キーが選択され、操作列(キーコマンド)が実行中のとき | |
| 無効状態(D) | キーの操作列が未設定 または 機能が無効のとき | |
| ロック1状態(R) | [Ctrl]や[Shift]等のロックキーが選択されたとき (※ ロック1のキーは他のキーが選択された時点でロック解除されます) |
|
| ロック2状態(K) | [Ctrl]や[Shift]等のロックキーが続けて2回選択されたとき (※ ロック2のキーは再度選択するとロック解除されます) |
|
| グループ範囲(G) | グループスキャンの対象範囲 | |
| スキャンカーソル(U) | スキャンカーソル | |
| 連続入力(S) | キーボード編集のキートップ設定で[連続入力に設定する]が指定されているキー(※ キーの右下隅に三角マーク表示) | |
| キーボード枠(Y) | キーボードの枠線 | |
| 通常状態の文字色を共通に利用する(Z) | [通常状態] の文字色をすべての状態で使用する
※ [選択実行状態] [スキャンカーソル] は反転表示になります ※ チェックありの時、[通常状態]以外の文字色の設定ダイアログ表示はできません |
|
※ [表示例] にキーボード配色のプレビューが表示されます。
メモ
キーボードの配色やフォントは、他にも次のような設定があります。
 (※ 本設定)
(※ 本設定) 「オンスクリーンキーボード」設定→[(キーボード)編集]→[ツール]メニューの[配色&フォント設定]
「オンスクリーンキーボード」設定→[(キーボード)編集]→[ツール]メニューの[配色&フォント設定] 「オンスクリーンキーボード」設定→[(キーボード)編集]→ (キーを選択し)[編集]メニューの[キートップ設定]→[配色設定]
「オンスクリーンキーボード」設定→[(キーボード)編集]→ (キーを選択し)[編集]メニューの[キートップ設定]→[配色設定]「AP起動」キーボードより起動するアプリケーションやショートカットを登録します。
位置 アプリケーション登録
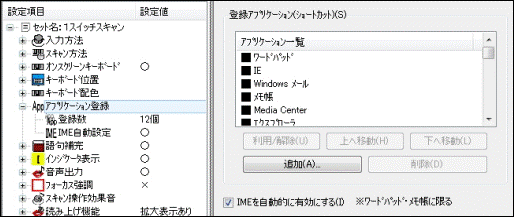
「アプリケーション登録」の設定画面
| 設定項目 | 説明 | |
|---|---|---|
| 登録アプリケーション(ショートカット)(S) | 登録アプリケーションの一覧 | |
| 利用/解除(U) | 一覧で選択されているアプリケーションを利用または解除する (利用):「AP起動」キーボードに表示されます (解除):「AP起動」キーボードに表示されません |
|
| 上へ移動(H) | 「AP起動」キーボード上、選択されたアプリケーションの表示順を上げる | |
| 下へ移動(L) | 「AP起動」キーボード上、選択されたアプリケーションの表示順を下げる | |
| 追加(A)... | アプリケーションを登録する
※ ファイルダイアログより、実行プログラムまたはショートカットファイルを選択してください |
|
| 削除(D) | 登録アプリケーション一覧より削除する | |
| IMEを自動的に有効にする(I) | アプリケーション(メモ帳/ワードパッド)が起動された時、自動的にIMEオンにする | |
メモ
登録アプリケーションは、「オンスクリーンキーボード」設定→[(キーボード)編集]→[操作列設定]画面の[アプリケーション]プルダウンメニューにも表示されます。
例えば、"動画A.wmv"のショートカットをアプリケーション登録し、キーボード編集で「動画A再生」キーを作成すれば、ユーザーキーボードから"動画A.wmv"を再生することができます。
ご注意 Windowsストアアプリの登録はできません。
「語句補完」機能のオンオフ、IME変換確定語句の自動登録などの設定を行えます。
位置 語句補完
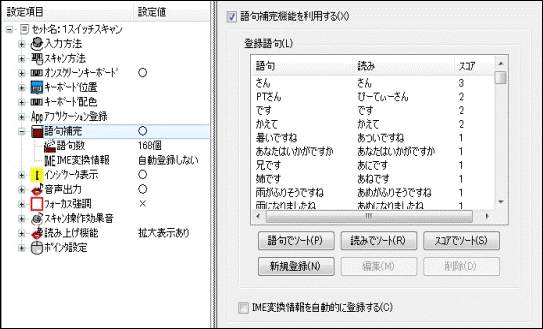
「語句補完」の設定画面
| 設定項目 | 説明 | ||
|---|---|---|---|
| 語句補完機能を利用する(X) | 語句補完機能を利用する | ||
| 登録語句(L) | 登録されている語句の一覧 | ||
| 語句でソート(P) | 登録語句一覧を語句で並べ替える | ||
| 読みでソート(R) | 登録語句一覧を読みで並べ替える | ||
| スコアでソート(S) | 登録語句一覧をスコア(使用頻度等)で並べ替える | ||
| 新規登録(N)... | 登録語句一覧に語句を追加する | ||
| 編集(M)... | 登録語句一覧で選択された語句を編集する | ||
| 削除(D)... | 登録語句一覧で選択された語句を削除する | ||
| IME変換情報を自動的に登録する(C) | IME日本語入力の変換確定を行なったとき、その語句を自動的に登録する | ||
位置 語句補完 > 新規登録
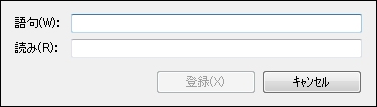
語句補完 [補完語句登録] 画面
| 設定項目 | 説明 |
|---|---|
| 語句(W) | 登録する語句 |
| 読み(R) | 語句に対応する読み(ひらがな) |
位置 語句補完 > 編集
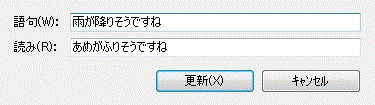
語句補完 [補完語句編集] 画面
位置 語句補完 > 削除
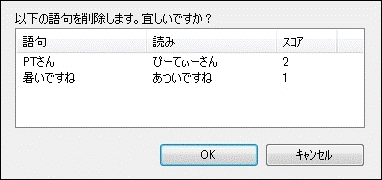
語句補完 [補完語句削除] の確認画面
スイッチコマンド状態を画面表示する「インジケータ表示」機能の設定を行えます。
位置 インジケータ表示
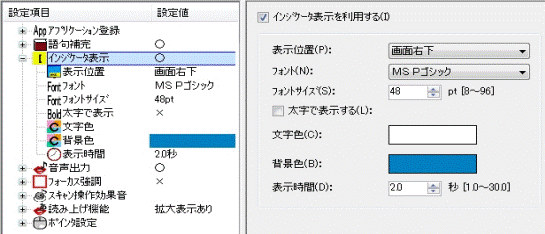
「インジケータ表示」の設定画面
| 設定項目 | 説明 | |
|---|---|---|
| インジケータ表示を利用する(I) | インジケータ表示機能を利用する | |
| 表示位置(P) | 表示する画面位置:右下/左下/右上/左上/中央 | |
| フォント(N) | フォント名 | |
| フォントサイズ(S) | フォントの大きさ | |
| 太字で表示する(L) | 太字で表示する | |
| 文字色(C) | インジケータの文字色 (※[色の設定]ダイアログを表示) | |
| 背景色(B) | インジケータの背景色 (※[色の設定]ダイアログを表示) | |
| 表示時間(D) | インジケータを表示する時間 | |
メモ
「入力方法」設定でスイッチの入力を[押している時間で機能実行]を選択された場合は、
にすることをお勧めします。
例えば、スイッチを1秒間押した時は"スキャン開始"、2秒間押した時は"キー選択実行" と設定されている場合は、インジケータ表示によりスイッチを離すタイミングが分かりやすくなります。
メモ
テンキー入力の場合は、0キーを押して操作モードが変わった時にインジケータが表示されます。
オンスクリーンキーボードやアプリケーション上のテキストの読み上げにおける基本的な音声設定を行います。
位置 音声出力
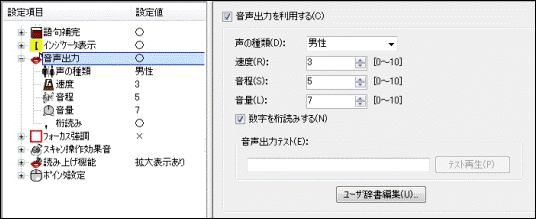
「音声出力」の設定画面
| 設定項目 | 説明 | ||
|---|---|---|---|
| 音声出力を利用する(C) | 読み上げ音声出力機能を利用する | ||
| 声の種類(D) | 読み上げ音声の種類:"男声""女声" | ||
| 速度(R) | 読み上げ音声の速度:0(遅い)〜10(速い) | ||
| 音程(R) | 読み上げ音声の音程:0(低い)〜10(高い) | ||
| 音量(S) | 読み上げ音声の音量:0(小)〜10(大) | ||
| 数字を桁読みする(N) | 数字を桁読みする | ||
| 音声出力テスト(E) | [テスト再生(P)]ボタンを押すと、テキスト入力欄に入力された文字を読み上げます | ||
| ユーザー辞書編集(U)... | [(音声読み上げ用)ユーザー辞書編集] 画面を開く | ||
標準の"読み"を変更したい場合にユーザー辞書を編集します。
位置 音声出力 > ユーザー辞書編集
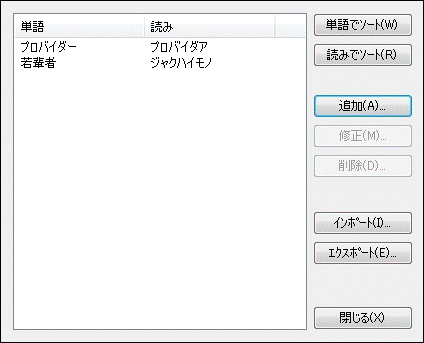
音声出力 [ユーザー辞書編集] の画面
| 項目 | 説明 |
|---|---|
| 単語でソート(W) | 登録語句一覧を"単語"で並べ替えて表示する |
| 読みでソート(R) | 登録語句一覧を"読み"で並べ替えて表示する |
| 追加(A)... | 登録語句一覧に語句を追加する |
| 修正(M)... | 登録語句一覧で選択した語句を修正する |
| 削除(D)... | 登録語句一覧で選択した語句を削除する |
| インポート(I)... | 音声読み上げ用ユーザー辞書をインポートする |
| エクスポート(E)... | 音声読み上げ用ユーザー辞書をエクスポート(バックアップ)する。 ※ エクスポートファイルは、拡張子「.dct」のファイルに圧縮されて保存されます。 |
メモ
ユーザー辞書は音声合成ソフトウェアで使用されるため、セットファイルとは別の場所に保存されます。
位置 音声出力 > ユーザー辞書編集 > 追加(/修正)

音声出力 ユーザー辞書 [単語登録] の画面
| 設定項目 | 説明 |
|---|---|
| 単語(W) | 読み上げる語句を全角で登録する |
| 読み(R) | 読みを全角カタカナで設定する
※ アクセントは半角のバッククォート「`」を挿入する(例:最後にアクセントが来る場合「バラ`」) |
アプリケーションのメニューやボタンなどフォーカスがあたっている箇所を強調表示したり読み上げたりする「フォーカス強調」機能の設定を行えます。
位置 フォーカス強調
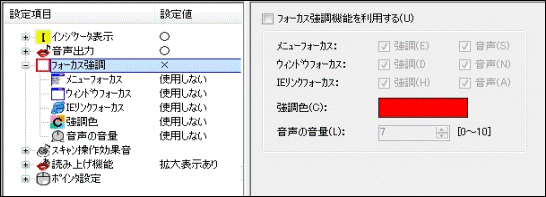
「フォーカス強調」の設定画面
| 設定項目 | 説明 | |
|---|---|---|
| フォーカス強調機能を利用する(U) | フォーカス強調機能を利用する | |
| 強調 | フォーカスがあたっている項目を強調色の枠で囲む | |
| 音声 | フォーカスがあたっている項目のテキストを読み上げる | |
| メニューフォーカス | メニューバーにフォーカスがあるときに強調表示や読み上げを行う | |
| ウィンドウフォーカス | ボタンや入力欄などにフォーカスがあるときに強調表示や読み上げを行う | |
| IEリンクフォーカス | IEのリンク項目にフォーカスがあるときに強調表示や読み上げを行う | |
| 強調色(C) | 強調表示する四角の枠の色を設定する (※[色の設定]ダイアログを表示) | |
| 音声の音量(L) | 音声読み上げの合成音の音量:0(小)〜10(大) | |
メモ
「スキャン操作効果音」設定の [(選択時)読み上げ完了後移動] で "(キースキャン時)実施する" に設定されていた場合、フォーカス項目を読み上げてから次の動作に移ります。
キーボードスキャン操作時の効果音やキーボードの読み上げについて設定します。
位置 スキャン操作効果音
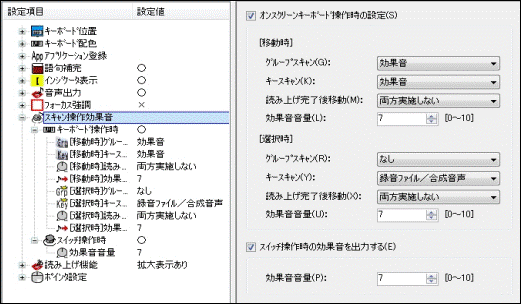
「スキャン操作効果音」の設定画面
ご注意 「入力方法」設定で [スイッチ(スキャン)入力を利用する] がオフの場合は設定できません。
| 設定項目 | 説明 | ||
|---|---|---|---|
| オンスクリーンキーボード操作時の設定(S) | オンスクリーンキーボード操作時に効果音など出力する | ||
| 移動時 | スキャン(移動)時の効果音などを設定する | ||
| グループスキャン(G) |
[なし]: 音声出力なし [効果音]: 効果音を出力する [録音ファイル/合成音声]: キーボードグループ編集で設定された録音ファイルの再生 または音声読み上げを行う |
||
| キースキャン(K) |
[なし]: 音声出力なし [効果音]: 効果音を出力する [録音ファイル/合成音声]: キーボード編集で設定された録音ファイルの再生 または音声読み上げを行う |
||
| 読み上げ完了後移動(M) | 合成音声の場合、すべて読み上げるかスキャン間隔時間を優先するかを設定する [両方実施しない]: グループスキャン時もキースキャン時も[スキャン方法]設定の[スキャン間隔]を優先する [キースキャンのみ実施する]: キースキャン時のみ、読み上げ完了後に次のスキャン動作を実施する [グループスキャンのみ実施する]: グループスキャン時のみ、読み上げ完了後に次のスキャン動作を実施する [両方実施する]: グループスキャン時もキースキャン時も、読み上げ完了後に次のスキャン動作を実施する |
||
| 効果音音量(L) | 効果音の音量 | ||
| 選択時 | スキャン選択時の効果音などを設定する | ||
| グループスキャン(R) |
[なし]: 音声出力なし [効果音]: 効果音を出力する [録音ファイル/合成音声]: キーボードグループ編集で設定された録音ファイルの再生 または音声読み上げを行う |
||
| キースキャン(Y) |
[なし]: 音声出力なし [効果音]: 効果音を出力する [録音ファイル/合成音声]: キーボード編集で設定された録音ファイルの再生 または音声読み上げを行う |
||
| 読み上げ完了後移動(X) | 合成音声の場合、すべて読み上げるかスキャン間隔時間を優先するかを設定する
[両方実施しない]: グループ選択時もキー選択時も[スキャン方法]設定の[スキャン間隔]を優先する [キースキャンのみ実施する]: キー選択時のみ、読み上げ完了後に次のスキャン動作を実施する [グループスキャンのみ実施する]: グループ選択時のみ、読み上げ完了後に次のスキャン動作を実施する [両方実施する]: グループ選択時もキー選択時も、読み上げ完了後に次のスキャン動作を実施する |
||
| 効果音音量(U) | 効果音の音量 | ||
| スイッチ操作時の効果音を出力する(E) | スイッチを押したときに効果音を出力する | ||
| 効果音音量(P) | 効果音の音量 | ||
メモ帳、IE、メールなどテキストの「音声読み上げ」機能のオンオフ、および字幕表示の設定を行えます。
位置 読み上げ機能
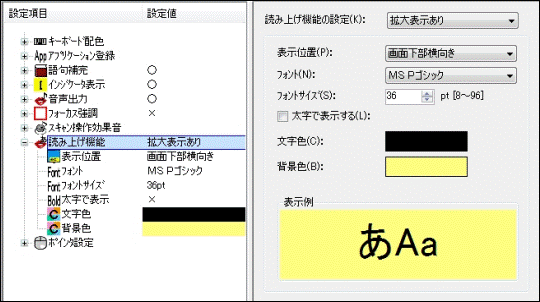
「読み上げ機能」の設定画面
ご注意 「音声出力」設定で [音声出力を利用する] がオフの場合は設定できません。
| 設定項目 | 説明 | |
|---|---|---|
| 読み上げ機能の設定(K) | [しない]: テキスト読み上げ機能をオフにする [拡大表示なし]: テキスト読み上げ機能をオン、拡大(字幕)表示はしない [拡大表示あり]: テキスト読み上げ機能をオン、拡大(字幕)表示もする |
|
| 表示位置(P) | 拡大表示の画面上の位置と向き | |
| フォント(N) | 拡大表示のフォントの名称 | |
| フォントサイズ(S) | 拡大表示のフォントの大きさ | |
| 太字で表示する(L) | 拡大表示を太字で表示する | |
| 文字色(C) | 拡大表示の文字の色 | |
| 背景色(B) | 拡大表示の背景の色 | |
※ [表示例]に拡大(字幕)表示のプレビューが表示されます。
マウスポインタ
![]() の強調表示や移動速度などの設定を行えます。
の強調表示や移動速度などの設定を行えます。
位置 ポインタ設定
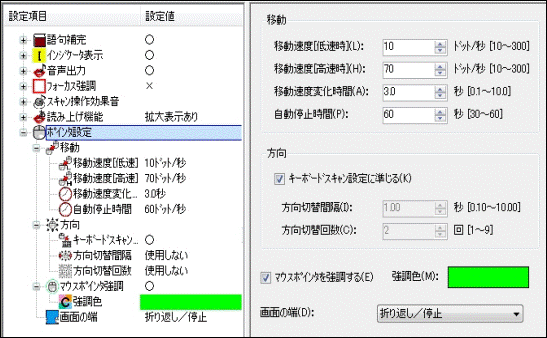
「ポインタ設定」の設定画面
| 設定項目 | 説明 | ||
|---|---|---|---|
| 移動 | マウスポインタの移動速度などを設定する | ||
| 移動速度[低速時](L) | 低速(通常)時のマウスポインタの速度 | ||
| 移動速度[高速時](H) | 高速時のマウスポインタの速度 | ||
| 移動速度の変化時間(A) | 低速から高速へマウスポインタの速度が変化する時間 | ||
| 自動停止時間(P) | マウスポインタが自動的に停止する時間 | ||
| 方向 | マウスポインタの方向インジケータ(▲)の回転速度などを設定する | ||
| キーボードスキャン設定に準ずる(K) | (▲)の回転速度や回転数をキーボードスキャン設定(「スキャン方法」設定の[スキャン間隔][スキャン反復回数])に準ずる | ||
| 方向切替間隔(I) | キーボードスキャン設定に準じない場合、(▲)の方向切替時間間隔 | ||
| 方向切替回数(C) | キーボードスキャン設定に準じない場合、(▲)の回転数 | ||
| マウスポインタを強調する(E) | マウスポインタの周りに強調リングを常に表示する
※ 強調リング表示がオフでも、マウスポインタの方向切替時には表示されます |
||
| 強調色(M) | 強調リングの色 | ||
| 画面の端(D) | マウスポインタが画面の端に来たとき [反対に抜ける]: 反対側の端からマウスポインタを移動する [折り返し/停止]: 画面の端で折り返してマウスポインタを移動する (テンキー入力のマウスエミュレータモードの場合は [停止] する) |
||