

本書では、あらかじめ設定が用意されている"標準セットファイル"について簡単な説明をしています。オペレートナビの詳細な操作方法については『操作ガイド』でも説明していますので、合わせて参照ください。
メモ
オペレートナビEX(Ver3.0)より設定方法が大きく変わりました。オペレートナビEX(Ver2.1)以前のバージョンからオペレートナビTT3をお使いになる場合は、設定ガイドなどを今一度熟読されることをお勧めします。
オペレートナビはご利用の環境にあわせて、スイッチの数やスキャン方法、キーボードの大きさや色、音声、マウスポインタの移動速度などを細かく設定できるようになっています。これらの設定値を一つにまとめたものが「セットファイル」です。

▲ 「オペレートナビ設定」を起動すると、セットファイルの設定値が表示されます。
セットファイルは自分で一から作ることもできますが、あらかじめ用意されているものからご利用形態に近いものを選び、スキャン速度や操作方法、機能の有効化など調整設定していくこともできます。
オペレートナビでは、以下の12種類の標準セットファイルを用意しています。
| 標準セットファイル名 | 備考(『1スイッチスキャン』との違い) | |
|---|---|---|
| A | 1スイッチスキャン | |
| B | 1スイッチスキャン(設定付き) | (*3) |
| C | 1スイッチスキャン(画面スキャン付き) | (*4) |
| D | 1スイッチスキャン(簡易版) | (*5) |
| E | 1スイッチスキャン手動 | 手動スキャン (*1) |
| F | 1スイッチ50音入力 | (*6) |
| G | 1スイッチピクチャ | (*7) |
| H | 2スイッチスキャン | 2スイッチ |
| I | 2スイッチスキャン手動 | 2スイッチ、手動スキャン (*1) |
| J | 5スイッチスキャン手動 | 5スイッチ、手動スキャン (*2) |
| K | 5スイッチスキャン手動(画面スキャン付き) | 5スイッチ、手動スキャン (*2)(*4) |
| L | テンキー操作 | テンキー入力 (*2) |
ご注意
オペレートナビTT3のインストール直後は『1スイッチスキャン』が「通常利用するセットファイル」となっています。他のセットファイルをご使用になりたい場合は、下記の手順を参考にして切り替えてください。
(1) デスクトップ上のアイコンをクリックして「オペレートナビ設定」プログラムを起動する
「通常利用するセットファイル」の内容が表示されます。
※ 初めて「オペレートナビ設定」プログラムを起動したときは、『1スイッチスキャン』のセットファイルの内容が表示されています。
(2) [ファイル]−[ファイルを開く] の順にクリックする
「セットファイル」フォルダの一覧が表示されます。
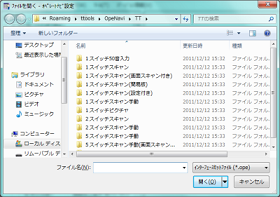
(3) ご利用になるセットファイルフォルダを開き、中にある "(セットファイル名).ope" ファイルを選択して開く
選択したセットファイルの設定内容が画面に表示されます。
(4) [ファイル]−[通常利用するセットファイルに設定] をクリックする
次回のオペレートナビの起動時に、選択されたセットファイルの設定内容が反映されます。
概要
1スイッチ、自動スキャン用のセットファイルです。
オペレートナビTT3のインストール直後に、"通常利用するセットファイル"として初期設定されています。
| スイッチ数 | 1 |
|---|---|
| 自動/手動スキャン | 自動スキャン |
| スキャン速度 | 1.5(秒) |
| スキャン最大反復回数 | 2(回) |
| スイッチ1回押しの場合 | スイッチ2回押しの場合 | |
|---|---|---|
| スキャン 停止時 | キーボードの先頭から自動スキャン開始 (*1) | オペナビメニューを開く (*3) |
| スキャン 動作時 | 選択実行→スキャン開始 (*2) | オペナビメニューを開く (*4) |
メモ
オペナビメニューは、キーボードの[メニュー]キーを選択して開くこともできます。
概要
『1スイッチスキャン』に、「オペレートナビ設定」プログラム操作用キーボードを追加しています。
| スイッチ数 | 1 |
|---|---|
| 自動/手動スキャン | 自動スキャン |
| スキャン速度 | 1.5(秒) |
| スキャン最大反復回数 | 2(回) |
| スイッチ1回押しの場合 | スイッチ2回押しの場合 | |
|---|---|---|
| スキャン 停止時 | キーボードの先頭から自動スキャン開始 (*1) | オペナビメニューを開く (*3) |
| スキャン 動作時 | 選択実行→スキャン開始 (*2) | オペナビメニューを開く (*4) |
メモ
オペナビメニューは、キーボードの[メニュー]キーを選択して開くこともできます。
概要
『1スイッチスキャン』に、画面スキャン機能を有効化しています。
メモ 画面スキャン機能とは
オペレートナビのマウスエミュレーション機能の一つ。
オンスクリーンキーボードを使わずに、スイッチの押下回数によってマウスポインタ移動や左クリックなど行えます。
| スイッチ数 | 1 |
|---|---|
| 自動/手動スキャン | 自動スキャン |
| スキャン速度 | 1.5(秒) |
| スキャン最大反復回数 | 2(回) |
| 画面スキャンを利用する | オン |
| スイッチ1回押しの場合 | スイッチ2回押しの場合 | |
|---|---|---|
| スキャン 停止時 | キーボードの先頭から自動スキャン開始 (*1) | オペナビメニューを開く (*3) |
| スキャン 動作時 | 選択実行→スキャン開始 (*2) | オペナビメニューを開く (*4) |
メモ
オペナビメニューは、キーボードの[メニュー]キーを選択して開くこともできます。
メモ キーボードスキャン → 画面スキャンモードへの切り替え方法
[(オペナビ)メニュー] → [機能切替] → スイッチ操作の[画面スキャン] を選択
| スイッチ1回押しの場合 | スイッチ2回押しの場合 | スイッチ3回押しの場合 | |
|---|---|---|---|
| ポインタ 停止時 | マウスポインタ移動開始 (*1) | 左クリック (*4) | キーボードスキャン切替 (*5) |
| ポインタ 動作時 | マウスポインタ方向変換 (*2) | マウスポインタ移動停止 (*3) | ー |
ご注意事項
モダンキーボードでは、画面スキャン機能はご利用になれません。
概要
『1スイッチスキャン』より簡単なキーボードでご利用できます。また、定型語句をあらかじめ登録した意思伝達用キーボードも用意しています。
| スイッチ数 | 1 |
|---|---|
| 自動/手動スキャン | 自動スキャン |
| スキャン速度 | 1.5(秒) |
| スキャン最大反復回数 | 2(回) |
| スイッチ1回押しの場合 | スイッチ2回押しの場合 | |
|---|---|---|
| スキャン 停止時 | キーボードの先頭から自動スキャン開始 (*1) | オペナビメニューを開く (*3) |
| スキャン 動作時 | 選択実行→スキャン開始 (*2) | オペナビメニューを開く (*4) |
メモ
オペナビメニューは、キーボードの[メニュー]キーを選択して開くこともできます。
概要
手動スキャン用のセットファイルです。スイッチ1回押すごとにスキャンカーソルが移動し、2回押すと選択実行されます。
| スイッチ数 | 1 |
|---|---|
| 自動/手動スキャン | 手動スキャン |
| 画面スキャンを利用する | オン |
| スイッチ1回押しの場合 | スイッチ2回押しの場合 | スイッチ3回押しの場合 | |
|---|---|---|---|
| スキャン 停止時 | キーボードの先頭から手動スキャン開始 (*1) | 選択実行 (*3) | オペナビメニューを開く (*4) |
| スキャン 動作時 | 次のグループ/キーへ移動 (*2) | 選択実行→スキャン停止 (*3) | オペナビメニューを開く (*5) |
メモ
オペナビメニューは、キーボードの[メニュー]キーを選択して開くこともできます。
| スイッチ1回押しの場合 | スイッチ2回押しの場合 | スイッチ3回押しの場合 | |
|---|---|---|---|
| ポインタ 停止時 | マウスポインタ移動開始 (*1) | 左クリック (*4) | キーボードスキャン切替 (*5) |
| ポインタ 動作時 | マウスポインタ方向変換 (*2) | マウスポインタ移動停止 (*3) | ー |
メモ
セットファイル『1スイッチスキャン』に収録されているユーザーキーボードと同じですが、矢印キーの連続入力や繰り返し設定が省略されています。また、各キーグループに[▲](先頭グループに戻る)キーが追加されています。
概要
漢字変換を行わずに、ひらがな、カタカナだけで入力できるセットファイルです。
| スイッチ数 | 1 |
|---|---|
| 自動/手動スキャン | 自動スキャン |
| スキャン速度 | 1.5(秒) |
| スキャン最大反復回数 | 2(回) |
| スイッチ1回押しの場合 | |
|---|---|
| スキャン 停止時 | キーボードの先頭から自動スキャン開始 (*1) |
| スキャン 動作時 | 選択実行→スキャン開始 (*2) |
メモ
この標準セットファイルでは、オペナビメニュー表示はありません。
概要
絵および録音音声を使ったコミュニケーションエイド用キーボードが収録されています。
| スイッチ数 | 1 |
|---|---|
| 自動/手動スキャン | 自動スキャン |
| スキャン速度 | 1.5(秒) |
| スキャン最大反復回数 | 2(回) |
| スイッチ1回押しの場合 | スイッチ2回押しの場合 | |
|---|---|---|
| スキャン 停止時 | キーボードの先頭から自動スキャン開始 (*1) | オペナビメニューを開く (*3) |
| スキャン 動作時 | 選択実行→スキャン開始 (*2) | オペナビメニューを開く (*4) |
メモ
ユーザーキーボードには[メニュー]キーなどがないため、スイッチ2回押しでオペナビメニューを表示させてください。
概要
2つのスイッチを使い、1番のスイッチで自動スキャンおよび選択実行を、2番のスイッチでオペナビメニューを開くことができます。
| スイッチ数 | 2 |
|---|---|
| 自動/手動スキャン | 自動スキャン |
| スキャン速度 | 1.5(秒) |
| スキャン最大反復回数 | 2(回) |
| スイッチ1回押しの場合 | ||
|---|---|---|
| スイッチ[1] | スキャン停止時 | キーボードの先頭から自動スキャン開始 (*1) |
| スキャン動作時 | 選択実行→スキャン開始 (*2) | |
| スイッチ[2] | スキャン停止時 | オペナビメニューを開く (*3) |
| スキャン動作時 | オペナビメニューを開く (*4) | |
メモ
オペナビメニューは、キーボードの[メニュー]キーを選択して開くこともできます。
概要
2つのスイッチを使い、1番のスイッチで"手動スキャンカーソル移動"を、2番のスイッチで"選択実行"を行えます。
| スイッチ数 | 2 |
|---|---|
| 自動/手動スキャン | 手動スキャン |
| スイッチ1回押しの場合 | スイッチ2回押しの場合 | ||
|---|---|---|---|
| スイッチ[1] | スキャン 停止時 | キーボードの先頭から手動スキャン開始 (*1) | ー |
| スキャン 動作時 | 次のグループ/キーへ移動 (*2) | ー | |
| スイッチ[2] | スキャン 停止時 | 選択実行 (*3) | オペナビメニューを開く (*4) |
| スキャン 動作時 | 選択実行→スキャン停止 (*3) | オペナビメニューを開く (*5) | |
メモ
オペナビメニューは、キーボードの[メニュー]キーを選択して開くこともできます。
メモ
セットファイル『1スイッチスキャン』に収録されているユーザーキーボードと同じですが、矢印キーの連続入力や繰り返し設定が省略されています。また、各キーグループに[▲](先頭グループに戻る)キーが追加されています。
概要
5つのスイッチを使い、2〜5番のスイッチで"上下左右にスキャンカーソル移動"を、1番のスイッチで"選択実行"を行えます。
| スイッチ数 | 5 |
|---|---|
| 自動/手動スキャン | 手動スキャン |
| スイッチ1回押しの場合 | スイッチ2回押しの場合 | |
|---|---|---|
| スイッチ[1] | 選択実行 (*2) | オペナビメニューを開く (*3) |
| スイッチ[2] | 左カーソル移動 (*1) | ー |
| スイッチ[3] | 右カーソル移動 (*1) | ー |
| スイッチ[4] | 上カーソル移動 (*1) | ー |
| スイッチ[5] | 下カーソル移動 (*1) | ー |
メモ
『1スイッチスキャン手動』『2スイッチスキャン手動』とは異なり、グループスキャンはありません。
オペナビメニューも「キーボード先頭からスキャン再開」などのスキャン動作時メニューはありません。
メモ
オペナビメニューは、キーボードの[メニュー]キーを選択して開くこともできます。
メモ
セットファイル『1スイッチスキャン』に収録されているユーザーキーボードと同じですが、矢印キーの連続入力や繰り返し設定が省略されています。
概要
『5スイッチスキャン手動』に、画面スキャン機能を有効化しています。
メモ 画面スキャン機能とは
オペレートナビのマウスエミュレーション機能の一つ。
オンスクリーンキーボードを使わずに、スイッチの押下回数によってマウスポインタ移動や左クリックなど行えます。
| スイッチ数 | 5 |
|---|---|
| 自動/手動スキャン | 手動スキャン |
| 画面スキャンを利用する | オン |
| スイッチ1回押しの場合 | スイッチ2回押しの場合 | |
|---|---|---|
| スイッチ[1] | 選択実行 (*2) | オペナビメニューを開く (*3) |
| スイッチ[2] | 左カーソル移動 (*1) | ー |
| スイッチ[3] | 右カーソル移動 (*1) | ー |
| スイッチ[4] | 上カーソル移動 (*1) | ー |
| スイッチ[5] | 下カーソル移動 (*1) | ー |
メモ
『1スイッチスキャン手動』『2スイッチスキャン手動』とは異なり、グループスキャンはありません。
オペナビメニューも「キーボード先頭からスキャン再開」などのスキャン動作時メニューはありません。
メモ
オペナビメニューは、キーボードの[メニュー]キーを選択して開くこともできます。
メモ キーボードスキャン → 画面スキャンモードへの切り替え方法
[(オペナビ)メニュー] → [機能切替] → スイッチ操作の[画面スキャン] を選択
| スイッチ1回押しの場合 | スイッチ2回押しの場合 | スイッチ3回押しの場合 | ||
|---|---|---|---|---|
| スイッチ[1] | 停止時 | 左クリック (*1) | 左プレス/リリース (*2) | キーボードスキャン切替(*5) |
| 移動時 | 移動停止→リリース (*4) | ー | ー | |
| スイッチ[2] | 停止時 | 左方向へ移動開始 (*3) | ー | ー |
| 移動時 | 左方向へ方向変更 (*3) | |||
| スイッチ[3] | 停止時 | 右方向へ移動開始 (*3) | ー | ー |
| 移動時 | 右方向へ方向変更 (*3) | |||
| スイッチ[4] | 停止時 | 上方向へ移動開始 (*3) | ー | ー |
| 移動時 | 上方向へ方向変更 (*3) | |||
| スイッチ[5] | 停止時 | 下方向へ移動開始 (*3) | ー | ー |
| 移動時 | 下方向へ方向変更 (*3) | |||
メモ
セットファイル『1スイッチスキャン』に収録されているユーザーキーボードと同じですが、矢印キーの連続入力や繰り返し設定が省略されています。
概要
テンキーを使って、オンスクリーンキーボードを操作したり、マウス操作を行なったりできます。
| スイッチ入力を利用する | オフ |
|---|---|
| テンキー入力を利用する | オン |
ご注意
NumLock(ニューメリックロック)キーをオンにしてお使いください
NumLock LEDが点灯していない場合は、キーボードまたはテンキーパッドのNumLockキーを押してください。
2つのテンキー操作モードは、テンキーの0キーを押して切り替えながら使用できます。

| 操作内容 | 使用するキー |
|---|---|
| キーボード上のカーソルを移動する |
 78946123キー |
| カーソルをキーボードの左上に戻す | Enterキー |
| 選択したキーの機能を実行する | 5キー |
| ヘルプ表示する | /キー もう一度/キーを押すと、表示が消えます。 |
| 操作モードを切り替える | 0キー |
| オペナビメニューを表示する | +キー |
メモ
オペナビメニューは、キーボードの[メニュー]キーを選択して開くこともできます。
ご注意
モダンキーボードでは、456 キーのみとなります。
| 操作内容 | 使用するキー |
|---|---|
| マウスポインタを移動する |  78946123キー 各キーを押し続けると、途中から移動速度が速くなります。 |
| 左クリックをする | 5キー |
| 左ダブルクリックをする | Enterキー |
| 右クリックをする | *キー |
| ドラッグをする (左プレス/リリース) |
.キー
※ 一度押すと、マウスボタンを押した(プレス)状態になります。この状態で、ドラッグしたい範囲の終点に向かってマウスポインタを移動します。範囲を選択できたら、もう一度.キーを押して、プレス解除(リリース)します。 |
| マウスポインタの移動速度を速くする | +キー |
| マウスポインタの移動速度を遅くする | -キー |
| ヘルプ表示する | /キー もう一度/キーを押すと、表示が消えます。 |
| 操作モードを切り替える | 0キー |
ご注意
モダンキーボードでは、マウスエミュレータモードはご利用になれません。
メモ
セットファイル『1スイッチスキャン』に収録されているユーザーキーボードと同じですが、矢印キーの連続入力や繰り返し設定が省略されています。
メモ
「かなM」「英数T」など "M"や"T"が付くものは、手動スキャンやテンキー操作用のキーボードです。
自動スキャン用のキーボードとの違いは、連続入力や繰り返し設定が省略されています。また、"M"が付くものは「先頭グループに戻る」キーが追加されています。
ご注意 従来のオペレートナビに収録されていた「Media Center」「ソリティア」「マインスイーパー」などのキーボードは、Windows10/11にアプリケーションが標準搭載されていないため、オペレートナビTT3.5では用意していません。
ご注意 Windows10/11では、エクスプローラーのリボンUI、スタート画面の採用およびスタートメニューの廃止 等により、「エクスプローラー」「Win」などいくつかのキーボードが従来のオペレートナビと異なります。
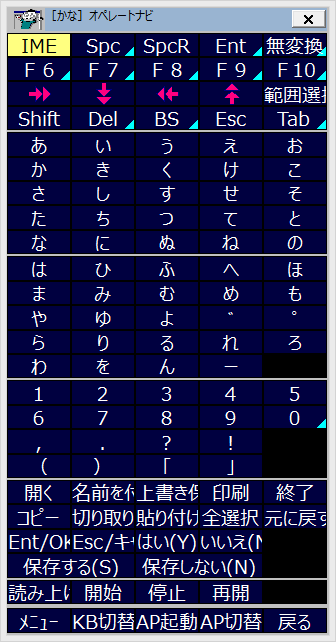
| キートップ | キー操作列 | 操作内容 |
|---|---|---|
| IME | Alt+半/全 | IMEのオン/オフ |
| Spc | Space | スペース入力 / 文字変換/次候補 / (ボタンなどの)決定 など |
| SpcR | Space(repeat) | スペース入力 / 文字変換/次候補 など |
| Ent | Enter | 改行 / 変換確定 / (ボタンなどの)決定 など |
| 無変換 | 無変換 | 半角/全角変換 |
| F6 | F6 | かな変換 |
| F7 | F7 | 全角カナ変換 |
| F8 | F8 | 半角カナ変換 |
| F9 | F9 | 全角英数変換 |
| F10 | F10 | 半角英数変換 / メニューバーにフォーカス移動 など |
    | →(↓/←/↑)(repeat) | 右(下/左/上)へ連続カーソル移動 |
| 範囲選択 | (キーボード切替) | 「文字列選択」キーボードに切り替える |
| Shift | (キーボード切替) | 「かな小」キーボードに切り替える |
| Del | Del | 文字削除 など |
| BS | BackSpace | カーソル直前の文字削除 など |
| Esc/キャンセル | Escape | キャンセル / 閉じる など |
| Tab | Tab | Tabキーによるフォーカス移動 |
| 開く | Ctrl+O | ファイルを開く |
| 名前を付けて保存 | Alt ;f ;a | ファイルに名前を付けて保存 |
| 上書き保存 | Ctrl+S | ファイルを上書き保存 |
| 印刷 | Ctrl+P; Enter | 印刷実行 |
| 終了 | Alt+F4 | 終了 |
| コピー | Ctrl+C | コピー |
| 切り取り | Ctrl+X | 切り取り |
| 貼り付け | Ctrl+V | 貼り付け |
| 全選択 | Ctrl+A | すべて選択 |
| 元に戻す | Ctrl+Z | 元に戻す |
| Ent/OK | Enter | 決定 など |
| Esc/キャンセル | Escape | キャンセル / 閉じる など |
| はい(Y) | Y | [はい(Y)]ボタンに応答 |
| いいえ(N) | N | [いいえ(N)]ボタンに応答 |
| 保存する(S) | S | [保存する(S)]ボタンに応答 |
| 保存しない(N) | S | [保存しない(N)]ボタンに応答 |
| 読み上げ | (読み上げ) | 全文を読み上げ開始 |
| 開始 | (読み上げ) | 先頭から読み上げ再開 |
| 停止 | (読み上げ) | 読み上げ停止 |
| 再開 | (読み上げ) | 中断位置から読み上げ再開 |
メモ
※ IMEの詳細な操作方法については、各製品のヘルプなどをご覧ください。
かな小文字入力用のキーボードです。
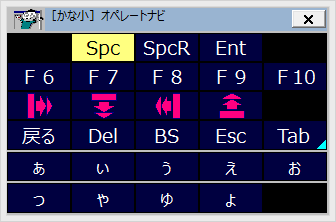
| キートップ | キー操作列 | 操作内容 |
|---|---|---|
| Spc | Shift+Space | スペース入力 / 文字変換/前候補 / (ボタンなどの)決定 など |
| SpcR | Shift+Space(repeat) | スペース入力 / 文字変換/前候補 など |
| Ent | Shift+Enter | 改行 / (ボタンなどの)決定 など |
| F6 | Shift+F6 | (WordやExcelなど一部アプリケーションでの)ショートカットキー |
| F7 | Shift+F7 | |
| F8 | Shift+F8 | |
| F9 | Shift+F9 | |
| F10 | Shift+F10 | Applicationキーによるコンテキストメニュー表示 |
    | Shift+→(↓/←/↑)(repeat) | 右(下/左/上)へ選択カーソル移動 |
| 戻る | (キーボード切替) | 前のキーボードに戻る |
| Del | Shift+Del | 前の文字削除 など |
| BS | Shift+BackSpace | 前の文字削除 など |
| Esc | Shift+Esc | キャンセル など |
| Tab | Shift+Tab | Tabキー(逆方向)によるフォーカス移動 |
英数字の文字入力用キーボードです。
また、[F10]や[Ctrl(ロック)]キーなどを利用すると、あらゆるアプリケーション操作にも使えます。
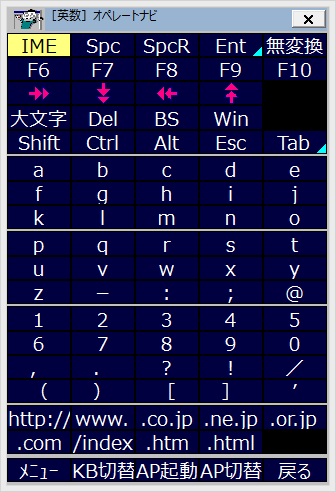
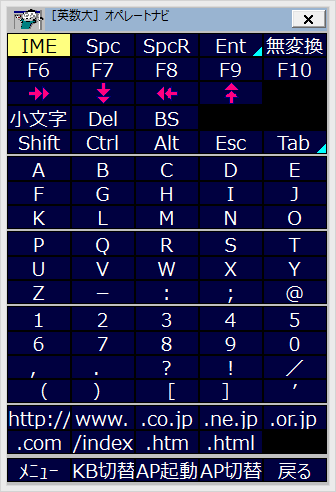
| キートップ | キー操作列 | 操作内容 |
|---|---|---|
| IME | Alt+半/全 | IMEのオン/オフ |
| Spc | Space | スペース入力 / 文字変換/次候補 / (ボタンなどの)決定 など |
| SpcR | Space(repeat) | スペース入力 / 文字変換/次候補 など |
| Ent | Enter | 改行 / 変換確定 / (ボタンなどの)決定 など |
| 無変換 | 無変換 | 半角/全角変換 |
| F6 | F6 | かな変換 |
| F7 | F7 | 全角カナ変換 |
| F8 | F8 | 半角カナ変換 |
| F9 | F9 | 全角英数変換 |
| F10 | F10 | 半角英数変換 / メニューバーにフォーカス移動 など |
    | →(↓/←/↑)(repeat) | 右(下/左/上)へ連続カーソル移動 |
| 大文字 | (キーボード切替) | 「英数」(大文字用)キーボードに切り替える |
| 小文字 | (キーボード切替) | 「英数」(小文字用)キーボードに切り替える |
| Del | Del | 文字削除 など |
| BS | BackSpace | カーソル直前の文字削除 など |
| Win | Windows(ロック) |
一時的にWindowsロック状態にする。 【例】[Win]+[b]:通知領域(タスクトレイ)にフォーカス移動 ※ [Win]キーを2回押すと恒久的なロック状態となります。ロック解除は[Win]キーをもう一度押してください。 |
| Shift | Shift(ロック) |
一時的にShiftロック状態にする。 【例】[Shift]+[a]:大文字の「A」 ※ [Shift]キーを2回押すと恒久的なロック状態となります。ロック解除は[Shift]キーをもう一度押してください。 |
| Ctrl | Ctrl(ロック) |
一時的にCtrlロック状態にする。 【例】[Ctrl]+[c]:コピー ※ [Ctrl]キーを2回押すと恒久的なロック状態となります。ロック解除は[Ctrl]キーをもう一度押してください。 |
| Alt | Alt(ロック) |
一時的にAltロック状態にする。 【例】[Alt]+[f]:「ファイル」メニューを開く ※ [Alt]キーを2回押すと恒久的なロック状態となります。ロック解除は[Alt]キーをもう一度押してください。 |
| Esc/キャンセル | Escape | キャンセル / 閉じる など |
| Tab | Tab | Tabキーによるフォーカス移動 |
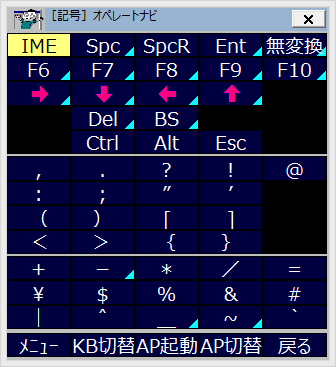
| キートップ | キー操作列 | 操作内容 |
|---|---|---|
| IME | Alt+半/全 | IMEのオン/オフ |
| Spc | Space | スペース入力 / 文字変換/次候補 / (ボタンなどの)決定 など |
| SpcR | Space(repeat) | スペース入力 / 文字変換/次候補 など |
| Ent | Enter | 改行 / 変換確定 / (ボタンなどの)決定 など |
| 無変換 | 無変換 | 半角/全角変換 |
| F6 | F6 | かな変換 |
| F7 | F7 | 全角カナ変換 |
| F8 | F8 | 半角カナ変換 |
| F9 | F9 | 全角英数変換 |
| F10 | F10 | 半角英数変換 / メニューバーにフォーカス移動 など |
    | →(↓/←/↑) | 右(下/左/上)へカーソル移動 |
| Del | Del | 文字削除 など |
| BS | BackSpace | カーソル直前の文字削除 など |
| Ctrl | Ctrl(ロック) |
一時的にCtrlロック状態にする。
※ [Ctrl]キーを2回押すと恒久的なロック状態となります。ロック解除は[Ctrl]キーをもう一度押してください。 |
| Alt | Alt(ロック) |
一時的にAltロック状態にする。
※ [Alt]キーを2回押すと恒久的なロック状態となります。ロック解除は[Alt]キーをもう一度押してください。 |
| Esc | Shift+Esc | キャンセル / 閉じる など |

| キートップ | キー操作列 | 操作内容 |
|---|---|---|
 | (マウス操作) | マウスポインタ移動 |
 | (マウス操作) | 左クリック |
| 範囲解除 | ← | 選択範囲の解除 |
| 移動停止 | (マウス操作) | マウスポインタ移動停止 |
| 行頭へ | Home | 現在行の先頭へカーソル移動 |
| 行末へ | End | 現在行の末尾へカーソル移動 |
| 文頭へ | Ctrl+Home | 文書の先頭へカーソル移動 |
| 文末へ | Ctrl+End | 文書の末尾へカーソル移動 |
    | →(↓/←/↑)(repeat) | 右(下/左/上)へ連続カーソル移動 |
    | →(↓/←/↑) | 右(下/左/上)へカーソル移動 |
| 全選択 | Ctrl+A | すべて選択 |
| 文頭まで選択 | Ctrl+Shift+Home | 現在位置から文書の先頭まで選択 |
| 文末まで選択 | Ctrl+Shift+Home | 現在位置から文書の末尾まで選択 |
| 1行選択 | Home; Shift+End | 現在行の選択 |
| 行頭まで選択 | Shift+Home | 現在位置から行頭まで選択 |
| 行末まで選択 | Shift+End | 現在位置から行末まで選択 |
    | Shift+→(↓/←↑)(repeat) | 右(下/左/上)へ連続選択カーソル移動 |
| 右(/下/左/上)へ選択移動 | Shift+→(↓/←↑) | 右(下/左/上)へ選択カーソル移動 |
| コピー | Ctrl+C | コピー |
| 切り取り | Ctrl+X | 切り取り |
| 貼り付け | Ctrl+V | 貼り付け |
| 元に戻す | Ctrl+Z | 元に戻す |
Windowsやアプリケーション画面の操作に便利なキーボード

| キートップ | キー操作列 | 操作内容 |
|---|---|---|
| Win | Windows | スタート画面(またはアプリビュー)に切り替える |
| メニューバー | F10 | メニューバー(リボンUI含む)へフォーカス移動 |
| システムメニュー | Alt+Space; ↓(repeat) | システムメニューを開く |
| サブメニュー開く | →; ↓(repeat) | サブメニューを開く |
| Ent/OK | Enter | 決定 など |
| Esc/キャンセル | Escape | キャンセル / 閉じる など |
| Appliメニュー | Appli; ↓(repeat) | Applicationキーによるコンテキストメニュー表示 |
| 右クリメニュー | (マウス操作); ↓(repeat) | マウスポインタ位置でのコンテキストメニュー表示 |
| Win+Z | Win+Z | (Windows11専用)スナップレイアウトを開く |
    | →(↓/←/↑) | 右(下/左/上)へカーソル移動 |
    | →(↓/←/↑)(repeat) | 右(下/左/上)へ連続カーソル移動 |
    | Shift+→(↓/←↑)(repeat) | 右(下/左/上)へ選択カーソル移動 |
| TabR | Tab(repeat) | Tabキーによる連続フォーカス移動 |
| S-Tab | Shift+Tab | Tabキー(逆方向)によるフォーカス移動 |
| C-Tab | Ctrl+Tab | タブ付きオプション画面でタブを切り替える など |
| BS | BackSpace | 前に戻る など |
| Spc/□ | Space | スペース入力 / (ボタンなどの)決定 など |
| Del | Del | 削除 |
| タスクバー | Windows+T | 画面下部のタスクバーにフォーカス移動 |
| 通知領域 | Windows+B | 画面下部の通知領域(タスクトレイ)にフォーカス移動 |
  | PageUp (/PageDown) | ページアップ (/ページダウン) |
| はい(Y) | Y | [はい(Y)]ボタンに応答 |
| いいえ(N) | N | [いいえ(N)]ボタンに応答 |
| コピー | Ctrl+C | コピー |
| 切り取り | Ctrl+X | 切り取り |
| 貼り付け | Ctrl+V | 貼り付け |
| 元に戻す | Ctrl+Z | 元に戻す |
ダイアログ画面の操作に便利なキーボード
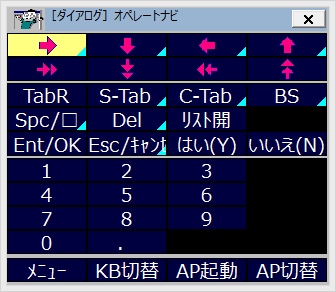
| キートップ | キー操作列 | 操作内容 |
|---|---|---|
    | →(↓/←/↑) | 右(下/左/上)へカーソル移動 |
    | →(↓/←/↑)(repeat) | 右(下/左/上)へ連続カーソル移動 |
| TabR | Tab(repeat) | Tabキーによる連続フォーカス移動 |
| S-Tab | Shift+Tab | Tabキー(逆方向)によるフォーカス移動 |
| C-Tab | Ctrl+Tab | タブ付きオプション画面でタブを切り替える など |
| BS | BackSpace | 前に戻る など |
| Spc/□ | Space | スペース入力 / (ボタンやチェックボックスの)決定 など |
| Del | Del | 削除 |
| リスト開く | F4 | プルダウンメニューを開く など |
| Ent/OK | Enter | 決定 など |
| Esc/キャンセル | Escape | キャンセル / 閉じる など |
| はい(Y) | Y | [はい(Y)]ボタンに応答 |
| いいえ(N) | N | [いいえ(N)]ボタンに応答 |
エクスプローラーの操作に便利なキーボード

| キートップ | キー操作列 | 操作内容 |
|---|---|---|
 | (マウス操作) | マウスポインタ移動 |
| 直前方向 | (マウス操作) | 前回と同じ方向へマウスポインタ移動 |
 | (マウス操作) | 反対方向へマウスポインタ移動 |
 | (マウス操作) | 左クリック |
 | (マウス操作) | 左ダブルクリック |
 | (マウス操作) | 左ボタンプレス または プレス解除 ※ 左ボタンプレス状態でマウスポインタ移動を行うと、ドラッグになります。 |
 | (マウス操作) | 右クリック |
 | (マウス操作) | 右ボタンプレス または プレス解除 ※ 右ボタンプレス状態でマウスポインタ移動を行うと、右ドラッグになります。 |
| メニューバー | Esc;Esc; F10 | メニューバー(リボンUI)へフォーカス移動 |
| システムメニュー | Alt+Space; ↓(repeat) | システムメニューを開く |
| Appliメニュー | Appli; ↓(repeat) | Applicationキーによるコンテキストメニュー表示 |
| 右クリメニュー | (マウス操作); ↓(repeat) | マウスポインタ位置でのコンテキストメニュー表示 |
| Ent/OK | Enter | 決定 など |
| Esc/キャンセル | Escape | キャンセル / 閉じる など |
| サブメニュー開く | →; ↓(repeat) | サブメニューを開く |
    | →(↓/←/↑) | 右(下/左/上)へカーソル移動 |
    | →(↓/←/↑)(repeat) | 右(下/左/上)へ連続カーソル移動 |
    | Shift+→(↓/←↑)(repeat) | 右(下/左/上)へ選択カーソル移動 |
| TabR | Tab(repeat) | Tabキーによる連続フォーカス移動 |
| S-Tab | Shift+Tab | Tabキー(逆方向)によるフォーカス移動 |
| F6 | F6 | F6キーによるフォーカス移動 |
| 上の階層 | Alt+↑ | 親フォルダーを表示する |
| + | +(テンキー) | 《ナビゲーションウィンドウにて》選択したフォルダーのコンテンツを表示する |
| ー | -(テンキー) | 《ナビゲーションウィンドウにて》選択したフォルダーを折りたたむ |
| * | *(テンキー) | 《ナビゲーションウィンドウにて》選択したフォルダーの下のサブフォルダーをすべて表示する |
| 終了 | Alt+F4 | 終了 |
  | PageUp (/PageDown) | ページアップ (/ページダウン) |
| はい(Y) | Y | [はい(Y)]ボタンに応答 |
| いいえ(N) | N | [いいえ(N)]ボタンに応答 |
| コピー | Ctrl+C | コピー |
| 切り取り | Ctrl+X | 切り取り |
| 貼り付け | Ctrl+V | 貼り付け |
| 元に戻す | Ctrl+Z | 元に戻す |
| フォルダ作成 | F10; H; N | 新しいフォルダーを作成 |
| ショートカット作成 | Appli; S | 選択したフォルダーやファイルのショートカットを作成 |
| プロパティ | Appli; R | 選択したフォルダーやファイルのプロパティを表示 |
| Del | Del | 削除 |
メモ
オペレートナビ設定で[テンキー入力を利用する]にチェック有りの場合、テンキーによるショートカットキーは操作できません。
※ 詳細な操作方法については、Windowsのヘルプなどをご覧ください。
デスクトップ版 Internet Explorer ブラウザーの操作に便利なキーボード
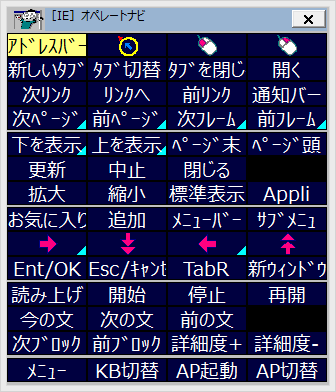
| キートップ | キー操作列 | 操作内容 |
|---|---|---|
| アドレスバー | F4;Esc; (キーボード切替) | アドレスバーにフォーカス移動し、「英数」キーボードに切り替える |
 | (マウス操作) | マウスポインタ移動 |
 | (マウス操作) | マウス左クリック |
 | (マウス操作) | マウス右クリック |
| 新しいタブ | Ctrl+T | 新しいタブを開く |
| タブ切替 | Ctrl+Tab | タブを切り替える |
| タブ閉じる | Ctrl+W | タブを閉じる |
| 開く | Ctrl+O; (キーボード切替) | ファイルを開く |
| 次リンク | Tab(repeat) | Tabキーによる連続フォーカス移動 |
| リンクへ | Enter | リンク先に移動 / 決定 など |
| 前リンク | Shift+Tab(repeat) | Tabキー(逆方向)による連続フォーカス移動 |
| 通知バー | Alt+N | 通知バーにフォーカス移動 |
| 次ページ | Alt+→ | 次のページへ進む |
| 前ページ | Alt+← | 前のページに戻る |
| 次フレーム | F6 | 次のフレーム、ペインへフォーカス移動 |
| 前フレーム | Shift+F6 | 前のフレーム、ペインへフォーカス移動 |
| 下を表示 | PageDown | 下へページスクロール |
| 上を表示 | PageUp | 上へページスクロール |
| ページ末 | End | ページの末尾に移動する |
| ページ頭 | Home | ページの先頭に移動する |
| 更新 | F5 | 最新にページ更新 |
| 中止 | Esc | ページ読み込み中止 / キャンセル / 閉じる など |
| 閉じる | Alt+F4 | 終了する |
| 拡大 | Ctrl+; | 拡大表示 |
| 縮小 | Ctrl+- | 縮小表示 |
| 標準表示 | Ctrl+0 | 100%表示 |
| Appli | Application | アプリケーションキー |
| お気に入り | Alt; A; ↓ (repeat) | お気に入りを開く |
| 追加 | Alt; A; Enter | 現在のページをお気に入りに追加する |
| メニューバー | Esc;Esc;F10; ↓;←(repeat) | メニューバーを開く |
| サブメニュー | →; ↓(repeat) | サブメニューを開く |
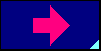 | → | 右へ移動 |
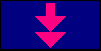 | ↓ (repeat) | 下へ連続的に移動 |
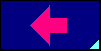 | ← | 左へ移動 |
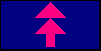 | ↑ (repeat) | 上へ連続的に移動 |
| Ent/OK | Enter | 決定 など |
| Esc/キャンセル | Escape | キャンセル / 閉じる など |
| TabR | Tab (repeat) | Tabキーによる連続フォーカス移動 |
| 新ウィンドウ | Ctrl+N | 新しいウィンドウを開く |
| 読み上げ | (IE読み上げ) | IEページ読み上げ開始 |
| 開始 | (IE読み上げ) | 先頭からIEページ読み上げ再開 |
| 停止 | (IE読み上げ) | IEページ読み上げ停止 |
| 再開 | (IE読み上げ) | 中断位置からIEページ読み上げ再開 |
| 今の文 | (IE読み上げ) | 現在読み上げ中の文を再度読み上げる |
| 次の文 | (IE読み上げ) | 現在読み上げ中の次の文を読み上げる |
| 前の文 | (IE読み上げ) | 現在読み上げ中の前の文を読み上げる |
| 次ブロック | (IE読み上げ) | 現在読み上げ中の次の文の固まりを読み上げる |
| 前ブロック | (IE読み上げ) | 現在読み上げ中の前の文の固まりを読み上げる |
| 詳細度+ | (IE読み上げ) | 読み上げ文の固まりを小さくする(3段階) |
| 詳細度− | (IE読み上げ) | 読み上げ文の固まりを大きくする(3段階) |
メモ
※ 詳細な操作方法については、Internet Explorerのヘルプなどをご覧ください。
Windows Live メールの操作に便利なキーボード

| キートップ | キー操作列 | 操作内容 |
|---|---|---|
| 送受信 | F5 | メールを送受信する |
 | (マウス操作) | マウスポインタ移動 |
 | (マウス操作) | マウス左クリック |
| 新メール | Ctrl+N | メール作成画面を開く(新規メッセージ) |
| 返信 | Ctrl+R | メール作成画面を開く(差出人に返信) |
| 転送 | Ctrl+F | メール作成画面を開く(転送) |
| 全返信 | Ctrl+Shift+R | メール作成画面を開く(全員に返信) |
| 差出人AD追加 | Appli; t | 《メッセージ一覧にて》差出人をアドレス帳に追加する |
| Del | Del | 削除する |
| KB隠す | (オペナビ操作) | キーボードを一時的に隠す |
| AD帳追加 | Ctrl+Shift+C | アドレス帳(知り合いの追加)画面を開く |
| 添付保存 | Alt+F; S; A | 添付ファイルの保存ダイアログを開く |
| 終了 | Alt+F4 | 画面を閉じる |
| 宛先一覧 | Alt+M; S; C; ↓ | 《メール作成画面にて》アドレス帳を開く |
| 宛先(T) | Alt+T; Shift+Tab | 《アドレス帳画面にて》選択した知り合いを宛先に入力する |
| Cc(C) | Alt+C; Shift+Tab; Shift+Tab; Shift+Tab; | 《アドレス帳画面にて》選択した知り合いをCCに入力する |
| 添付 | Alt; i; i; A | 《メール作成画面にて》添付ファイルの追加ダイアログを開く |
| Spc(空白) | Space | スペース入力 / (ボタンなどの)決定 など |
| 送信 | Alt+S | 《メール作成画面にて》メールを送信する |
| 後送信 | Alt+O; S; L | 《メール作成画面にて》メールを後で送信 |
| 下書き | Ctrl+S | 《メール作成画面にて》メールを下書き保存する |
  | PageDown (PageUp) | 下を表示(上を表示) |
| 受信トレイ | Ctrl+I | [受信トレイ]フォルダに移動する |
| フォルダ | Ctrl+Y | フォルダー移動ダイアログを開く |
| かな | (キーボード切替) | 「かなH(簡易版)」キーボードに切り替える |
| 英数 | (キーボード切替) | 「英数H(簡易版)」キーボードに切り替える |
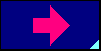 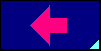 | →(←) | 右(左)へカーソル移動 |
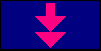 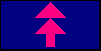 | ↓ (↑)(repeat) | 下(上)へ連続的にカーソル移動 |
| Ent/OK | Enter | 決定 など |
| Esc/キャンセル | Escape | キャンセル / 閉じる など |
| はい(Y) | Y | [はい(Y)]ボタンに応答 |
| いいえ(N) | N | [いいえ(N)]ボタンに応答 |
| Tab | Tab | Tabキーによるフォーカス移動 |
| TabR | Tab(repeat) | Tabキーによる連続フォーカス移動 |
| S-Tab | Shift+Tab | Tabキー(逆方向)によるフォーカス移動 |
| C-Tab | Ctrl+Tab | オプション画面でタブを切り替える |
| 一覧読み | (メール読み上げ) | メッセージ一覧の読み上げ(※ 字幕は表示されません) |
| 次のメール | (メール読み上げ) | 次のメッセージを読み上げ |
| 前のメール | (メール読み上げ) | 前のメッセージを読み上げ |
| 印刷 | Ctrl+P; Enter | 印刷実行 |
| メール読み上げ | (メール読み上げ) | メッセージ読み上げ開始 |
| 開始 | (メール読み上げ) | メッセージ先頭から読み上げ再開 |
| 停止 | (メール読み上げ) | メッセージ読み上げ停止(字幕の消去) |
| 再開 | (メール読み上げ) | 中断位置から読み上げ再開 |
| かなKB | (キーボード切替) | 「かな」キーボードに切り替える |
| 英数KB | (キーボード切替) | 「英数」キーボードに切り替える |
メモ
※ 詳細な操作方法については、Liveメールのヘルプなどをご覧ください。
Windows10/11付属の「メール」の操作に便利なキーボード
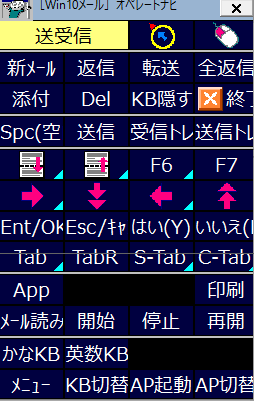
| キートップ | キー操作列 | 操作内容 |
|---|---|---|
| 送受信 | F9 | メールを送受信する |
 | (マウス操作) | マウスポインタ移動 |
 | (マウス操作) | マウス左クリック |
| 新メール | Ctrl+N | メール作成画面を開く(新規メッセージ) |
| 返信 | Ctrl+R | メール作成画面を開く(差出人に返信) |
| 転送 | Ctrl+F | メール作成画面を開く(転送) |
| 全返信 | Ctrl+Shift+R | メール作成画面を開く(全員に返信) |
| Del | Del | 削除する |
| KB隠す | (オペナビ操作) | キーボードを一時的に隠す |
| 終了 | Alt+F4 | 画面を閉じる |
| 添付 | Alt+I | 《メール作成画面にて》添付ファイルの追加ダイアログを開く |
| Spc(空白) | Space | スペース入力 / (ボタンなどの)決定 など |
| 送信 | Alt+S | 《メール作成画面にて》メールを送信する |
  | PageDown (PageUp) | 下を表示(上を表示) |
| 受信トレイ | Ctrl+Shift+I | [受信トレイ]フォルダに移動する |
| 送信トレイ | Ctrl+Shift+O | [送信トレイ]フォルダに移動する |
| かな | (キーボード切替) | 「かなH(簡易版)」キーボードに切り替える (1スイッチスキャン(簡易版)の場合) |
| 英数 | (キーボード切替) | 「英数H(簡易版)」キーボードに切り替える (1スイッチスキャン(簡易版)の場合) |
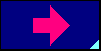 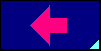 | →(←) | 右(左)へカーソル移動 |
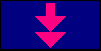 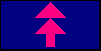 | ↓ (↑)(repeat) | 下(上)へ連続的にカーソル移動 |
| F6 | F6 | ペイン(領域)の移動 |
| F7 | F7 | カーソルブラウズの切替 |
| Ent/OK | Enter | 決定 など |
| Esc/キャンセル | Escape | キャンセル / 閉じる など |
| はい(Y) | Y | [はい(Y)]ボタンに応答 |
| いいえ(N) | N | [いいえ(N)]ボタンに応答 |
| Tab | Tab | Tabキーによるフォーカス移動 |
| TabR | Tab(repeat) | Tabキーによる連続フォーカス移動 |
| S-Tab | Shift+Tab | Tabキー(逆方向)によるフォーカス移動 |
| C-Tab | Ctrl+Tab | オプション画面でタブを切り替える |
| 印刷 | Ctrl+P | 印刷実行 |
| メール読み上げ | (メール読み上げ) | メッセージ読み上げ開始 |
| 開始 | (メール読み上げ) | メッセージ先頭から読み上げ再開 |
| 停止 | (メール読み上げ) | メッセージ読み上げ停止(字幕の消去) |
| 再開 | (メール読み上げ) | 中断位置から読み上げ再開 |
| かなKB | (キーボード切替) | 「かな」キーボードに切り替える |
| 英数KB | (キーボード切替) | 「英数」キーボードに切り替える |
メモ
※ 詳細な操作方法については、Windows10/11付属の「メール」のヘルプなどをご覧ください。
Windows Media Player の操作に便利なキーボード

| キートップ | キー操作列 | 操作内容 |
|---|---|---|
| 再生/一時停止 | Ctrl+P | 再生 または 再生の一時停止 |
| 停止 | Ctrl+S | 再生の停止 |
| 次へ | Ctrl+F | 次へ (項目またはチャプター) |
| 前へ | Ctrl+B | 前へ (項目またはチャプター) |
| 音量+ | F9 | 音量を上げる |
| 音量ー | F8 | 音量を下げる |
| ミュート | F7 | 音量をミュートにする |
| 隠す | (オペナビ操作) | キーボードを一時的に隠す |
| ランダム | Ctrl+H | ランダム再生をオンまたはオフにする |
| 連続再生 | Ctrl+T | 連続再生をオンまたはオフにする |
| CD取外し | Ctrl+J | CDを取り出す |
| Appliメニュー | Appli; ↓(repeat) | Applicationキーによるコンテキストメニュー表示 |
| Ent | Enter | 決定 など |
| Esc | Escape | キャンセル など |
| Del | Del | 削除 |
| Tab | Tab | Tabキーによるフォーカス移動 |
    | →(↓/←/↑)(repeat) | 右(下/左/上)へ連続カーソル移動 |
 | (マウス操作) | マウスポインタ移動 |
 | (マウス操作) | マウス左クリック |
| 終了 | Alt+F4 | 終了 |
| CD再生 | Alt+P; D | CD再生 |
| ファイル再生 | Ctrl+O | メディアファイルを開く |
| カテゴリへ | Ctrl+E; Tab;Tab;Tab; | 《ライブラリモードにて》カテゴリにフォーカス移動 |
| 検索へ | Ctrl+E | 《ライブラリモードにて》検索ボックスにフォーカス移動 |
| リスト作成 | Ctrl+N | 再生リストの作成 |
| リストに追加 | Appli; T; ↓(repeat) | 項目(コンテンツ)を再生リストに追加する |
| リスト内上移動 | Appli; U | 項目(コンテンツ)を再生リスト内の上に移動する |
| リスト内下移動 | Appli; W | 項目(コンテンツ)を再生リスト内の下に移動する |
| ライブラリ | Ctrl+1 | ライブラリモードに切り替える |
| スキン | Ctrl+2 | スキンモードに切り替える |
| プレイビュー | Ctrl+3 | プレイビューモードに切り替える |
| メニューバー | Alt | メニューバーへフォーカス移動 |
| 50%ビデオ | Alt+1 | 表示-ビデオのサイズを 50% に設定 |
| 100%ビデオ | Alt+2 | 表示-ビデオのサイズを 100% に設定 |
| 200%ビデオ | Alt+3 | 表示-ビデオのサイズを 200% に設定 |
| 全画面切替 | Alt+Enter | 全画面表示に切り替える |
メモ
Windows10/11 の Windows Media Player には DVD再生機能はありません。
※ 詳細な操作方法については、Windows Media Playerのヘルプなどをご覧ください。
電卓("普通の電卓"モード)の操作に便利なキーボード
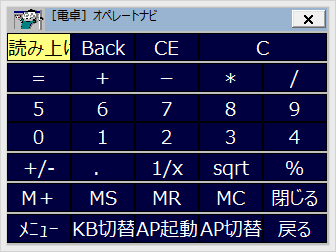
| キートップ | キー操作列 | 操作内容 |
|---|---|---|
| 読み上げ | (読み上げ) | 表示中の数値をクリップボードへコピー&読み上げ |
| ← | BackSpace | 1文字クリア |
| CE | Del | 数値クリア(Clear Entry) |
| C | Esc | 計算クリア(Clear) |
| 閉じる | Alt+F4 | 閉じる |
| +/- | F9 | 正負符号 |
| 1/x | R | 逆数 |
| √ | @ | 平方根 |
| M+ | Ctrl+P | メモリー内の数値に加算する |
| M− | Ctrl+Q | メモリー内の数値から減算する |
| MS | Ctrl+M | 表示中の数値をメモリーに保存する(Memory Store) |
| MR | Ctrl+R | メモリー内の数値を表示する(Memory Recall) |
| MC | Ctrl+L | メモリー内の数値をクリアする(Memory Clear) |
※ 詳細な操作方法については、電卓のヘルプなどをご覧ください。
主なマウス操作をまとめたキーボード

| キートップ | キー操作列 | 操作内容 |
|---|---|---|
 | (マウス操作) | マウスポインタ移動 |
| 直前方向 | (マウス操作) | 前回と同じ方向へマウスポインタ移動 |
 | (マウス操作) | 反対方向へマウスポインタ移動 |
 | (マウス操作) | 左クリック |
 | (マウス操作) | 左ダブルクリック |
 | (マウス操作) | 左ボタンプレス または プレス解除 ※ 左ボタンプレス状態でマウスポインタ移動を行うと、ドラッグになります。 |
 | (マウス操作) | 右クリック |
 | (マウス操作) | 右ボタンプレス または プレス解除 ※ 右ボタンプレス状態でマウスポインタ移動を行うと、右ドラッグになります。 |
収録セットファイル 『1スイッチスキャン(簡易版)』

| キートップ | キー操作列 | 操作内容 |
|---|---|---|
| 1行選択 | Home; Shift+End; Ctrl+C | 現在カーソル行をコピー |
| 全て選択 | Ctrl+A; Ctrl+C | 全ての文章をコピー |
| 読み上げ | (読み上げ) | コピーされた文章を読み上げ |
| 停止 | (読み上げ) | 読み上げ停止 |
| クリア | Ctrl+A; Del | 全ての文章を削除 |
| 漢 | Alt+半/全 | IMEのオン/オフ |
| 白 | Space | スペース入力 / 文字変換/次候補 / (ボタンなどの)決定 など |
| 変 | Space(repeat) | 文字変換/次候補 など |
| 改 | Enter | 改行 / 変換確定 / (ボタンなどの)決定 など |
| 消 | BackSpace | 前文字削除 など |
    | →(↓/←/↑)(repeat) | 右(下/左/上)へ連続カーソル移動 |
| 止 | Esc | キャンセル / 変換中の文字消去 など |
| 英 | (キーボード切替) | 「英数H(簡易版)」キーボードに切り替える |
| 記 | (キーボード切替) | 「記号H(簡易版)」キーボードに切り替える |
| 戻 | (キーボード切替) | 前のキーボードに戻る |
| カタカナ変 | F7 | 全角カタカナ変換 |
| 「苦しい」 「吸引して」 | (文字列入力) | メモ帳などに登録語句を入力 ※ キートップの読み上げも行います |
| 生活 | (キーボード切替) | 「生活」キーボードに切り替える |
| 挨拶 | (キーボード切替) | 「挨拶」キーボードに切り替える |
| 紹介 | (キーボード切替) | 「紹介」キーボードに切り替える |
  | Shift+→(←)(repeat) | 右(左)へ選択カーソル移動 |
| 印 | Ctrl+P; Enter | 印刷実行 |
| 終 | Ctrl+S; Alt+F4 | メモ帳などを上書き保存して終了する |
| コピー | Ctrl+C | コピー |
| 切り取り | Ctrl+X | 切り取り |
| 貼り付け | Ctrl+V | 貼り付け |
| 元に戻す | Ctrl+Z | 元に戻す |
| OK | Enter | 決定 など |
| キャンセル | Esc | キャンセル / 閉じる など |
| はい | Y | [はい(Y)]ボタンに応答する |
| いいえ | N | [いいえ(N)]ボタンに応答する |
メモ
Microsoft IMEの入力設定は「ローマ字入力」のままでお使いください。
※ IMEの詳細な操作方法については、各製品のヘルプなどをご覧ください。
収録セットファイル 『1スイッチスキャン(簡易版)』
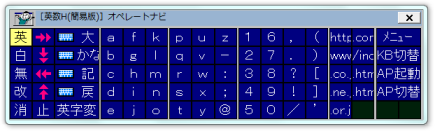
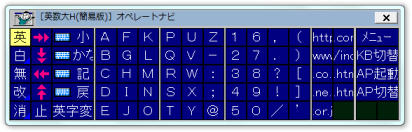
| キートップ | キー操作列 | 操作内容 |
|---|---|---|
| 英 | Alt+半/全 | IMEのオン/オフ |
| 白 | Space | スペース入力 / 文字変換/次候補 / (ボタンなどの)決定 など |
| 無 | F10 | 半角英数変換 / メニューバー など |
| 改 | Enter | 改行 / 変換確定 / (ボタンなどの)決定 など |
| 消 | BackSpace | 前文字削除 など |
    | →(↓/←/↑)(repeat) | 右(下/左/上)へ連続カーソル移動 |
| 止 | Esc | キャンセル / 変換中の文字消去 など |
| 大 | (キーボード切替) | 「英数大H(簡易版)」(大文字用)キーボードに切り替える |
| 小 | (キーボード切替) | 「英数H(簡易版)」(小文字用)キーボードに切り替える |
| かな | (キーボード切替) | 「かなH(簡易版)」キーボードに切り替える |
| 記 | (キーボード切替) | 「記号H(簡易版)」キーボードに切り替える |
| 戻 | (キーボード切替) | 前のキーボードに戻る |
| 英字変 | F10 | 半角英数変換 / メニューバー など |
※ IMEの詳細な操作方法については、各製品のヘルプなどをご覧ください。
収録セットファイル 『1スイッチスキャン(簡易版)』
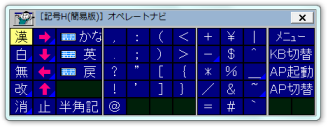
| キートップ | キー操作列 | 操作内容 |
|---|---|---|
| 漢 | Alt+半/全 | IMEのオン/オフ |
| 白 | Space | スペース入力 / 文字変換/次候補 / (ボタンなどの)決定 など |
| 無 | F10 | 半角英数変換 / メニューバー など |
| 改 | Enter | 改行 / 変換確定 / (ボタンなどの)決定 など |
| 消 | BackSpace | 前文字削除 など |
    | →(↓/←/↑) | 右(下/左/上)へカーソル移動 |
| 止 | Esc | キャンセル / 変換中の文字消去 など |
| かな | (キーボード切替) | 「かなH(簡易版)」キーボードに切り替える |
| 英 | (キーボード切替) | 「英数H(簡易版)」キーボードに切り替える |
| 戻 | (キーボード切替) | 前のキーボードに戻る |
| 半角記 | F10 | 半角英数変換 / メニューバー など |
※ IMEの詳細な操作方法については、各製品のヘルプなどをご覧ください。
収録セットファイル 『1スイッチスキャン(簡易版)』

| キートップ | キー操作列 | 操作内容 |
|---|---|---|
 | (マウス操作) | マウスポインタ移動 |
 | (マウス操作) | マウス左クリック |
| タブ切替 | Ctrl+Tab | タブを切り替える |
| タブ閉じる | Ctrl+W | タブを閉じる |
| アドレスバー | F4;Esc; (キーボード切替) | アドレスバーにフォーカス移動し、「英数H(簡易版)」キーボードに切り替える |
| 次リンク | Tab(repeat) | Tabキーによる連続フォーカス移動 |
| リンクへ | Enter | リンク先に移動 / 決定 など |
| 前リンク | Shift+Tab(repeat) | Tabキー(逆方向)による連続フォーカス移動 |
| 次ページ | Alt+→ | 次のページへ進む |
| 前ページ | Alt+← | 前のページに戻る |
| 次フレーム | F6 | 次のフレーム、ペインへフォーカス移動 |
| 前フレーム | Shift+F6 | 前のフレーム、ペインへフォーカス移動 |
| 下を表示 | PageDown | 下へページスクロール |
| 上を表示 | PageUp | 上へページスクロール |
| 更新 | F5 | 最新にページ更新 |
| 中止 | Esc | ページ読み込み中止 / キャンセル / 閉じる など |
| お気に入り | Alt; A; ↓ (repeat) | お気に入りを開く |
| 追加 | Alt; A; Enter | 現在のページをお気に入りに追加する |
| かな | (キーボード切替) | 「かなH(簡易版)」キーボードに切り替える |
| 英数 | (キーボード切替) | 「英数H(簡易版)」キーボードに切り替える |
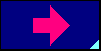 | → | 右へ移動 |
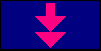 | ↓ (repeat) | 下へ連続的に移動 |
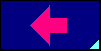 | ← | 左へ移動 |
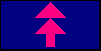 | ↑ (repeat) | 上へ連続的に移動 |
| Ent/OK | Enter | 決定 など |
| Esc/キャンセル | Escape | キャンセル / 閉じる など |
| TabR | Tab (repeat) | Tabキーによる連続フォーカス移動 |
| 読み上げ | (IE読み上げ) | IEページ読み上げ開始 |
| 停止 | (IE読み上げ) | IEページ読み上げ停止 |
| 再開 | (IE読み上げ) | 中断位置からIEページ読み上げ再開 |
※ 詳細な操作方法については、Internet Explorerのヘルプなどをご覧ください。
収録セットファイル 『1スイッチスキャン(簡易版)』
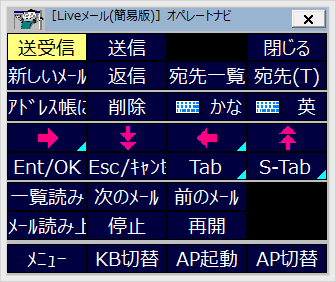
| キートップ | キー操作列 | 操作内容 |
|---|---|---|
| 送受信 | F5 | メールを送受信する |
| 送信 | Alt+S | 《メール作成画面にて》メールを送信する |
| 閉じる | Alt+F4 | 画面を閉じる |
| 新しいメール | Ctrl+N | メール作成画面を開く(新規メッセージ) |
| 返信 | Ctrl+R | メール作成画面を開く(差出人に返信) |
| 宛先一覧 | Alt+M; S; C; ↓ | 《メール作成画面にて》アドレス帳を開く |
| 宛先(T) | Alt+T; Shift+Tab | 《アドレス帳画面にて》選択した知り合いを宛先に入力する |
| アドレス帳に追加 | Appli; t | 《メッセージ一覧にて》差出人をアドレス帳に追加する |
| 削除 | Del | 削除する |
| かな | (キーボード切替) | 「かなH(簡易版)」キーボードに切り替える |
| 英数 | (キーボード切替) | 「英数H(簡易版)」キーボードに切り替える |
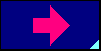 | → | 右へ移動 |
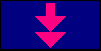 | ↓ (repeat) | 下へ連続的に移動 |
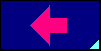 | ← | 左へ移動 |
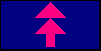 | ↑ (repeat) | 上へ連続的に移動 |
| Ent/OK | Enter | 決定 など |
| Esc/キャンセル | Escape | キャンセル / 閉じる など |
| Tab | Tab | Tabキーによるフォーカス移動 |
| S-Tab | Shift+Tab | Tabキー(逆方向)によるフォーカス移動 |
| 一覧読み | (メール読み上げ) | メッセージ一覧の読み上げ(※ 字幕は表示されません) |
| 次のメール | (メール読み上げ) | 次のメッセージを読み上げ |
| 前のメール | (メール読み上げ) | 前のメッセージを読み上げ |
| メール読み上げ | (メール読み上げ) | メッセージ読み上げ開始 |
| 停止 | (メール読み上げ) | メッセージ読み上げ停止(字幕の消去) |
| 再開 | (メール読み上げ) | 中断位置から読み上げ再開 |
※ 詳細な操作方法については、Liveメールのヘルプなどをご覧ください。
収録セットファイル 『1スイッチスキャン(簡易版)』
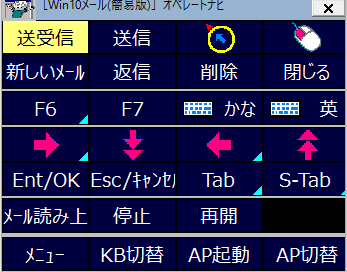
| キートップ | キー操作列 | 操作内容 |
|---|---|---|
| 送受信 | F5 | メールを送受信する |
| 送信 | Alt+S | 《メール作成画面にて》メールを送信する |
 | (マウス操作) | マウスポインタ移動 |
 | (マウス操作) | マウス左クリック |
| 新しいメール | Ctrl+N | メール作成画面を開く(新規メッセージ) |
| 返信 | Ctrl+R | メール作成画面を開く(差出人に返信) |
| 削除 | Del | 削除する |
| 閉じる | Alt+F4 | 画面を閉じる |
| F6 | F6 | ペイン(領域)の移動 |
| F7 | F7 | カーソルブラウズの切替 |
| かな | (キーボード切替) | 「かなH(簡易版)」キーボードに切り替える |
| 英数 | (キーボード切替) | 「英数H(簡易版)」キーボードに切り替える |
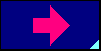 | → | 右へ移動 |
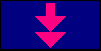 | ↓ (repeat) | 下へ連続的に移動 |
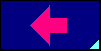 | ← | 左へ移動 |
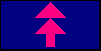 | ↑ (repeat) | 上へ連続的に移動 |
| Ent/OK | Enter | 決定 など |
| Esc/キャンセル | Escape | キャンセル / 閉じる など |
| Tab | Tab | Tabキーによるフォーカス移動 |
| S-Tab | Shift+Tab | Tabキー(逆方向)によるフォーカス移動 |
| メール読み上げ | (メール読み上げ) | メッセージ読み上げ開始 |
| 停止 | (メール読み上げ) | メッセージ読み上げ停止(字幕の消去) |
| 再開 | (メール読み上げ) | 中断位置から読み上げ再開 |
メモ
※ 詳細な操作方法については、Windows10/11付属の「メール」のヘルプなどをご覧ください。
意思伝達用キーボードです。伝えたい語句をメモ帳などに入力してお使いください。
定型語句の登録は、オペレートナビ設定のオンスクリーンキーボード編集で行えます。
収録セットファイル 『1スイッチスキャン(簡易版)』



| キートップ | キー操作列 | 操作内容 |
|---|---|---|
| 1行選択 | Home; Shift+End; Ctrl+C | 現在カーソル行をコピー |
| 全て選択 | Ctrl+A; Ctrl+C | 全ての文章をコピー |
| 読み上げ | (読み上げ) | コピーされた文章を読み上げ |
| クリア | Ctrl+A; Del | 全ての文章を削除 |
| かな | (キーボード切替) | 「かなH(簡易版)」キーボードに切り替える |
| ブザー | (BEEPを鳴らす) | パソコンのビープ音を鳴らす |
| 「苦しい」 「吸引して」 等 | (文字列入力) | メモ帳などに定型語句を文字入力する ※ キートップの読み上げも行います |
漢字変換を一切行わずに、ひらがな、カタカナだけで入力できるキーボードです。
収録セットファイル 『1スイッチ50音入力』
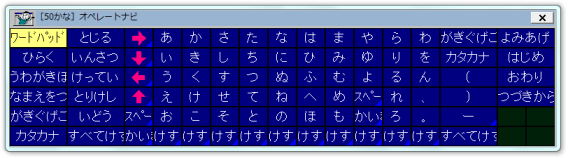
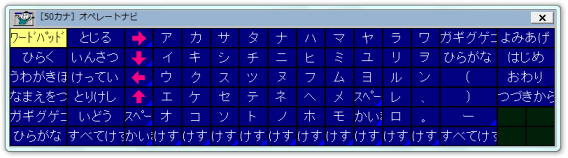
| キートップ | キー操作列 | 操作内容 |
|---|---|---|
| ワードパッド | (アプリケーション起動) | ワードパッドを起動する |
| ひらく | Ctrl+O | ファイルを開く |
| うわがきほぞん | Alt; F; S | 上書き保存する |
| なまえをつけてほぞん | Alt; F; A | 名前を付けて保存する |
| がぎぐげご | (キーボード切替) | 「50かな2」(濁音他)キーボードに切り替える |
| ガキグゲゴ | (キーボード切替) | 「50カナ2」(濁音他)キーボードに切り替える |
| カタカナ | (キーボード切替) | 「50カナ」キーボードに切り替える |
| ひらがな | (キーボード切替) | 「50かな」キーボードに切り替える |
| とじる | Alt+F4 | ワードパッドを終了する |
| いんさつ | Ctrl+P; Enter | 印刷実行 |
| けってい | Enter | (ボタンなどの)決定 / 改行 など |
| とりけし | Esc | キャンセル / 閉じる など |
| いどう | Tab | Tabキーによるフォーカス移動 |
| すべてけす | Ctrl+A; Del | 全ての文章を削除 |
    | →(↓/←/↑) | 右(下/左/上)へカーソル移動 |
| スペース | Space | 半角スペース入力 / (ボタンなどの)決定 など |
| かいぎょう | Enter | (ボタンなどの)決定 / 改行 など |
| けす | BackSpace | 前文字削除 |
| よみあげ | (読み上げ) | 全文を読み上げ開始 |
| はじめ | (読み上げ) | 先頭から読み上げ再開 |
| おわり | (読み上げ) | 読み上げ停止 |
| つづきから | (読み上げ) | 中断位置から読み上げ再開 |
ひらがな、カタカナだけで入力できるキーボードの 濁音・半濁音・拗音、数字入力用です。
収録セットファイル 『1スイッチ50音入力』

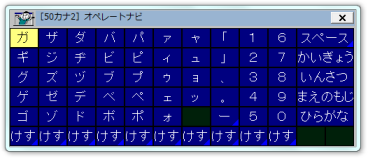
| キートップ | キー操作列 | 操作内容 |
|---|---|---|
| けす | BackSpace | 前文字削除 |
| スペース | Space | 半角スペース入力 / (ボタンなどの)決定 など |
| かいぎょう | Enter | (ボタンなどの)決定 / 改行 など |
| いんさつ | Ctrl+P; Enter | 印刷実行 |
| まえのもじばん | (キーボード切替) | 前のキーボードに戻る |
| カタカナ | (キーボード切替) | 「50カナ」キーボードに切り替える |
| ひらがな | (キーボード切替) | 「50かな」キーボードに切り替える |
絵および録音音声を使ったコミュニケーションエイド用キーボードです。
収録セットファイル 『1スイッチピクチャ』


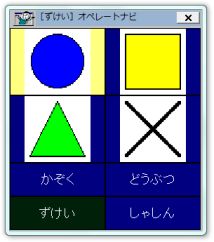
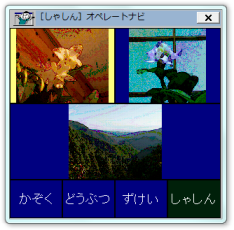
| キートップ | キー操作列 | 操作内容 |
|---|---|---|
| [動物の画像] [人物の画像] 等 | (音声再生) | 音声ファイル再生 |
収録セットファイル 『1スイッチスキャン(設定付き)』
※ 操作方法は、マニュアル『オペレートナビTT3 設定ガイド』をご覧ください。
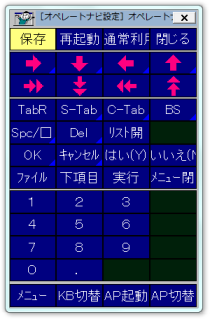 ▲「オペレートナビ設定」 |
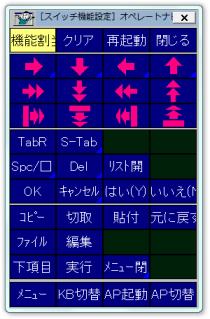 ▲「スイッチ機能設定」 |
 ▲「キーボード編集」 |
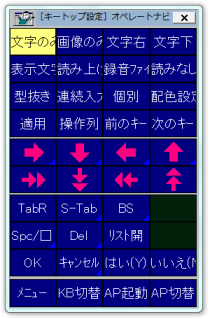 ▲「キートップ設定」 |
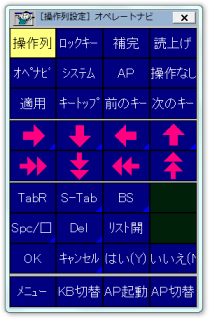 ▲「操作列設定」 |
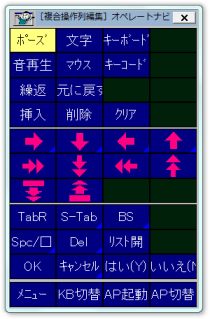 ▲「複合操作列編集」 |
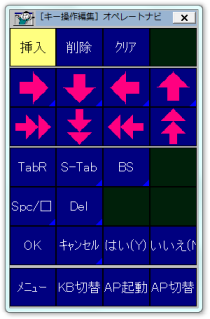 ▲「キー操作編集」 |
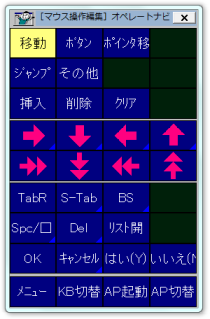 ▲「マウス操作編集」 |
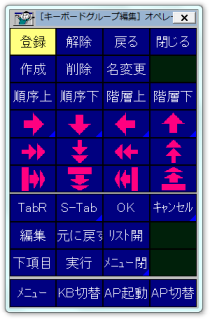 ▲「キーボードグループ編集」 |
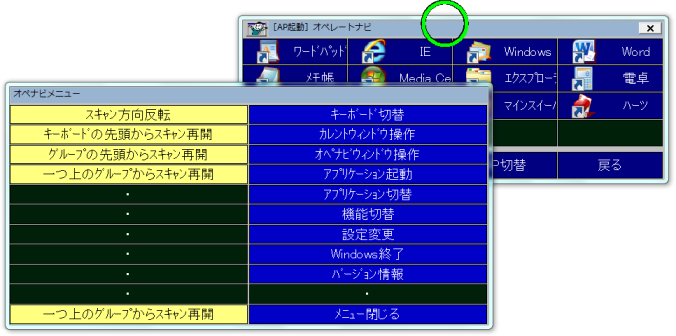
| キートップ | 操作内容 |
|---|---|
| キーボード切替 | 「KB切替」キーボードに切り替える |
| カレントウィンドウ操作 | 「カレントウィンドウ操作」キーボードに切り替える |
| オペナビウィンドウ操作 | 「オペナビウィンドウ操作」キーボードに切り替える |
| アプリケーション起動 | 「AP起動」キーボードに切り替える |
| アプリケーション切替 | 「AP切替」キーボードに切り替える |
| 機能切替 | 「機能切替」キーボードに切り替える |
| 設定変更 | 「設定変更」キーボードに切り替える |
| Windows終了 | 「Windows終了」キーボードに切り替える |
| バージョン情報 | オペレートナビTT3の「バージョン情報」ダイアログを開く |
| メニュー閉じる | 「オペナビメニュー」を閉じる |
| キートップ | 操作内容 |
|---|---|
| スキャン方向反転 | 方向反転してスキャン |
| キーボードの先頭からスキャン再開 | キーボードの先頭からスキャン再開 |
| グループの先頭からスキャン再開 | 現在のキーグループの先頭からスキャン再開 |
| 一つ上のグループからスキャン再開 | 現在のキーグループを含む上位のグループからスキャン再開 |

| キートップ | 操作内容 |
|---|---|
| 「かな」「英数」 など | 選択したキーボードに切り替える |
メモ
「KB切替」一覧へのキーボード登録や表示順の変更は、「オペレートナビ設定」プログラムの[オンスクリーンキーボード]設定で行えます。

| キートップ | 操作内容 |
|---|---|
| 最大化 | アプリケーションウィンドウを最大化する |
| 最小化 | アプリケーションウィンドウを最小化する |
| 元に戻す | アプリケーションウィンドウを元のサイズに戻す |
| 閉じる | アプリケーションウィンドウを閉じる |
| 移動 | アプリケーションウィンドウを移動する(移動モードにする)
※ 連続矢印キーを選択すると、移動が始まります |
| サイズ変更 | アプリケーションウィンドウのサイズを変更する(サイズ変更モードにする)
※ 連続矢印キーを選択すると、サイズ変更が始まります |
    | 右(下/左/上)へ連続移動 |
| 戻る | 前のキーボードに戻る |
メモ
最小化したアプリケーションウィンドウは[元に戻す]キーで復帰しません。「AP切替」でアプリケーションを選択してください。

| キートップ | 操作内容 |
|---|---|
| 位置変更 | キーボードの位置を変更する
※ 標準では、画面の左上→左下→右下→右上の順に移動します |
| 位置登録 | 現在のキーボードの位置を記憶する
※ オペレートナビ再起動後も記憶します |
| 隠す | キーボードを一時的に隠す
※ スイッチを押すと再表示します |
| 終了 | オペレートナビを終了する(終了確認ダイアログを表示する) |
| 移動 | キーボードを移動する(移動モードにする)
※ 連続矢印キーを選択すると、移動が始まります |
| サイズ変更 | キーボードのサイズを変更する(サイズ変更モードにする)
※ 連続矢印キーを選択すると、サイズ変更が始まります ※ 変更後のサイズはオペレートナビ再起動後も記憶します |
    | 右(下/左/上)へ連続カーソル移動 |
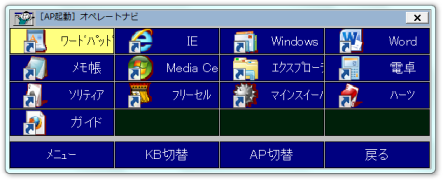
| キートップ | 操作内容 |
|---|---|
| 「メモ帳」「IE」 など | 選択したアプリケーションを起動する |
メモ
「AP起動」一覧へのアプリケーション登録や表示順の変更は、「オペレートナビ設定」プログラムの[アプリケーション登録]設定で行えます。
ご注意

アプリケーション切替(AP切替)を選択すると、Windowsのタスク切替画面が表示され、オペレートナビのキーボードはタスクビューキーボードに切り替わります。タスクビューキーボードでWindowsのタスク切替画面を操作します。
| キートップ | 操作内容 |
|---|---|
 | マウスポインタ移動 |
| 直前方向 | 前回と同じ方向へマウスポインタ移動 |
 | 反対方向へマウスポインタ移動 |
 | 左クリック |
 | 左ダブルクリック |
 | 左ボタンプレス または プレス解除 ※ 左ボタンプレス状態でマウスポインタ移動を行うと、ドラッグになります。 |
 | 右クリック |
 | 右ボタンプレス または プレス解除 ※ 右ボタンプレス状態でマウスポインタ移動を行うと、右ドラッグになります。 |
| Ent/OK | Enter (決定など) |
| Appliメニュー | Applicationキーによるコンテキストメニュー表示 |
| ESC/キャンセル | Esc(キャンセルなど)|
| TabR | Tabキーによる連続フォーカス移動 |
| S-Tab | Shift+Tabによるフォーカス移動(逆順) |
| アクティブウィンドウの前面表示を試みる | アクティブウィンドウが前面表示にならない場合に、前面表示となる操作を試みるコマンド |
| アクティブウィンドウを単独で前面表示 | アクティブウィンドウが前面表示にならない場合に、アクティブウィンドウを単独で表示すうためのコマンド |
    | 右(下/左/上)へカーソル移動 |
    | 右(下/左/上)へ連続移動 |
| タスクビュー | (Win+Tab)Windows10/11のタスクビューを表示 |
| タスクバー | (Win+T)タスクバーへ移動 |
| タスクトレイ | (Win+B)タスクトレイへ移動 |
| タスクマネージャ | (Ctrl+Shift+Esc)タスクマネージャを表示 |
| 管理メニュー | (Win+X)管理メニューを表示 |
| アクションセンター | (Win+A)アクションセンターを表示 |
| スタート | (Win)スタート画面を表示 |
| デスクトップ | (Win+D)デスクトップを表示 |
| Win+N | (Windows11専用)(Win+N)通知センターとカレンダーを表示 |
| Win+Ctrl+1 | (Win+Ctrl+1)タスクバーの1番目のアプリを起動または選択 |
| Win+Ctrl+2 | (Win+Ctrl+2)タスクバーの2番目のアプリを起動または選択 |
| Win+Ctrl+3 | (Win+Ctrl+3)タスクバーの3番目のアプリを起動または選択 |
| Win+Ctrl+4 | (Win+Ctrl+4)タスクバーの4番目のアプリを起動または選択 |
| Win+Ctrl+5 | (Win+Ctrl+5)タスクバーの5番目のアプリを起動または選択 |
| Win+Ctrl+6 | (Win+Ctrl+6)タスクバーの6番目のアプリを起動または選択 |
| Win+Ctrl+7 | (Win+Ctrl+7)タスクバーの7番目のアプリを起動または選択 |
| Win+Ctrl+8 | (Win+Ctrl+8)タスクバーの8番目のアプリを起動または選択 |
| Win+Ctrl+9 | (Win+Ctrl+9)タスクバーの9番目のアプリを起動または選択 |
| Win+Ctrl+0 | (Win+Ctrl+0)タスクバーの10番目のアプリを起動または選択 |
| Win+R | (Win+R)ファイル名を指定して実行を表示 |
| 仮想DT左 | (Ctrl+Win+左矢印)仮想デスクトップを左へ移動 |
| 仮想DT右 | (Ctrl+Win+右矢印)仮想デスクトップを右へ移動 |
| 仮想DT閉じる | (Ctrl+Win+F4)仮想デスクトップを閉じる|
| 仮想DT作成 | (Ctrl+Win+D)仮想デスクトップを閉じる |
| メニュー | オペレートナビメニューを表示 |
| KB切替 | キーボード切替のキーボードに切替 |
| AP起動 | アプリケーション起動のキーボードに切替 |
| AP切替 | アプリケーション切替のキーボードに切替 |

| キートップ | 操作内容 | |
|---|---|---|
| スイッチ操作 | KBスキャン | キーボードスキャン・モードに切り替える
※ スイッチでKBスキャンモードに戻す場合は、マウスポインタ停止時にスイッチを3回押してください。 |
| 画面スキャン | 画面スキャン・モードに切り替える | |
| 機能割り当て | 現在の[スイッチ機能設定]情報を表示する | |
| テンキー操作 | KB操作 | キーボード操作モードに切り替える
※ テンキーの0を押してもモード切替できます |
| マウス | マウスエミュレータモードに切り替える
※ テンキーの0を押してもモード切替できます | |
| 機能割り当て | テンキー操作のヘルプを表示する
※ テンキーの/を押してもヘルプ表示できます | |
| 音声/効果音 | 出力する | 音声/効果音を出力する |
| 出力しない | 音声/効果音を出力しない | |
| IME変換情報自動登録 | 登録する | (語句補完機能の有効時)IME変換確定語句をオペレートナビの語句補完辞書に自動登録する |
| 登録しない | (語句補完機能の有効時)IME変換確定語句をオペレートナビの語句補完辞書に自動登録しない | |
ご注意
セットファイルで有効になっていない機能は選択できません。

| キートップ | 操作内容 | ||
|---|---|---|---|
| スキャン速度 |   | スキャン速度を速くする(/遅くする) | |
| ポインタ速度 |   | マウスポインタの移動速度を速くする(/遅くする) | |
| 合成音声速度 |   | 読み上げ音声の速度を上げる(/下げる) | |
| 合成音声音程 |   | 読み上げ音声の音程を上げる(/下げる) | |
| 音量 | スイッチ操作時 |   | スイッチ操作時の効果音音量を上げる(/下げる) |
| スキャン移動時 |   | スキャン移動時の効果音音量を上げる(/下げる) | |
| スキャン選択時 |   | スキャン選択時の効果音音量を上げる(/下げる) | |
| 読み上げ実行時 |   | 読み上げ音声の音量を上げる(/下げる) | |
| フォーカス強調時 |   | フォーカス強調 読み上げ音声の音量を上げる(/下げる) | |
ご注意
セットファイルで有効になっていない機能は選択できません。

| キートップ | 操作内容 |
|---|---|
| シャットダウンする | Windowsをシャットダウンする(「システム終了確認」キーボードを表示する) |
| 再起動する | Windowsを再起動する(「システム終了確認」キーボードを表示する) |
注意事項
オペレートナビを起動したまま Windowsシャットダウンや再起動を行う場合は、必ずこのキーボードから行なってください。
システムの変更やアプリケーションのインストールなどを行う際に「ユーザーアカウント制御」の画面が表示されることがあります(セキュアデスクトップと呼ばれることもあります)。オペレートナビTT3.5では、この画面になると、専用キーボードが表示されます。
この画面が表示された場合は、専用のキーボードの中の「はい(Y)」または「いいえ(N)」を選択して、操作を続行するか中止するかの選択をしてください。
ユーザーアカウント制御の画面(セキュアデスクトップ画面)では、次のようなキーボードが表示されます。このキーボードでは下記の操作のみが行えます。それ以外の操作はできません。
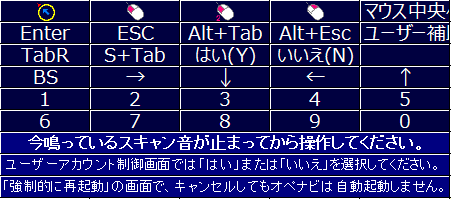
| キートップ | 操作内容 |
|---|---|
 | マウスポインタ移動 |
 | マウス左クリック |
 | マウスダ左ダブルクリック |
 | マウスダ右クリック |
| マウス中央へ移動 | マウス位置を中央に移動 |
| Enter | Enterの入力(決定) |
| ESC | ESCの入力(キャンセル) |
| Alt+Tab | Alt+Tabの入力(アクティブウィンドウの切替) |
| Alt+ESC | Alt+ESCの入力(アクティブウィンドウの切替) |
| ユーザー補助 | ユーザー補助画面を表示 |
| TabR | Tabの連続入力(項目移動) |
| S+Tab | Shift+Tabの入力(項目移動) |
| はい(Y) | Alt+Y(はいボタンの選択) |
| いいえ(N) | Alt+N(いいえボタンの選択) |
| BS | BackSpaceの入力(前の画面) |
| → | 左矢印の入力(項目移動) |
| ↓ | 下矢印の入力(項目移動) |
| ← | 左矢印の入力(項目移動) |
| ↑ | 上矢印の入力(項目移動) |
| 1〜0 | 数字を入力 |
| メッセージ部分 | メッセージ部分は機能は設定されていません |
メモ
ユーザーアカウント制御の画面(セキュアデスクトップ画面)で表示されるこのキーボードでは、次の制限事項および注意事項があります。