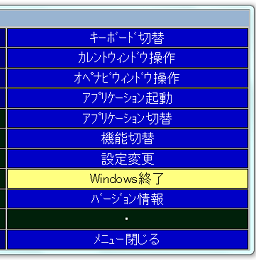ここより、本文です。
1スイッチ かつ 自動スキャン方式を利用した場合の動作例です。
パソコンの電源を入れるとオペレートナビが自動的に起動し、画面上に「AP(アプリケーション)起動」キーボードが表示されます。
(※ パソコンは、朝一番に周囲の方が電源を入れてください。)
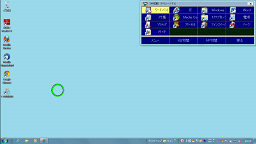
スイッチを押すと、スクリーンキーボード上でスキャンが始まり、グループ単位で黄色いスキャンカーソルが移動していきます。

スキャンカーソルが、選択したいキーを含むグループの上に来たときにスイッチを押すと、そのグループの中だけでスキャンカーソルが移動していきます。

選択したいキーに来たときにスイッチを押すと、キーは赤く変化し、そのキーに登録されたコマンドが実行されます。

アプリケーションが起動されると、そのアプリケーションに対応したスクリーンキーボードに自動的に切り替わります。
同様に「ワードパッド」や「メモ帳」の場合は「かな」キーボード、ゲームソフトの「ソリティア」の場合は「ソリティア」キーボードなどに自動的に切り替わります。
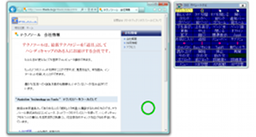
アプリケーションが起動され、対応するスクリーンキーボードでスキャン動作を行い、実行したいキーを選択することでアプリケーションの操作を行います。

マウスで操作する方が効果的な場面もあります。そのような時は「KB 切替」キーを選択して、「マウス」キーボードを利用します。「マウス」キーボードには、マウスの移動、左右のボタンのクリックやダブルクリックなどマウス操作などが登録されています。

アプリケーションの終了は「閉じる」キーを選択します。このキーには「Alt+F4」のショートカットキーが登録されており、このキーを選択することにより実際のキーボードで「Alt+F4」を押したことと同じ動作が実行され、プログラムを終了します。

スクリーンキーボード上の「メニュー」キーを選択し、「オペナビメニュー」キーボードを表示します。
次に「オペナビメニュー」キーボード上から「Windows 終了」キーを選択し、続いてシャットダウン確認キーを選択すると、パソコンが終了し電源がオフとなります。