ここより、本文です。
旧バージョンのキーボードファイルなどをオペレートナビTT/TT2で引き続きご利用になりたい方向けに、詳細な手順を紹介します。
対象バージョン:「オペレートナビ(Ver2.0)」「オペレートナビEX(Ver1.0/2.0/2.1)」
いくつか移行方法がありますが、次のどちらかの方法をお勧めします。
移行元パソコンにある旧バージョンの設定ファイル一式(セットファイル、キーボードファイル、スイッチファイル)を移行先パソコンへコピーし、オペレートナビTTの「セットファイル変換」プログラムを使って、新しい形式の設定ファイルに変換する。 [その1]の詳細手順はこちらへ
[その1]と同様、旧バージョンの設定ファイル一式(キーボードファイル含む)を「セットファイル変換」プログラムを使って新しい形式に変換する。その後、標準セットをもとに設定ファイルを新規作成し、キーボードファイルは 変換された旧バージョンの設定ファイルより取り込む。 [その2]の詳細手順はこちらへ
【ご注意】
EX(Ver2.1)以前の「アプリケーション登録」「音声ユーザー辞書」「語句補完辞書」の移行は行えません。上記2ケースの移行後の登録内容は次のようになります。
< 移行元パソコン側 >
(1-1) 旧バージョンで通常利用していたセットファイル名を確認する
「スタート」メニュー →「プログラム」→「オペレートナビEX(Ver x.x)」→「セットファイル作成」を選んで起動し、タイトルバーを確認する。
右図の例では "1スイッチスキャン(mySET)" が通常利用のセットファイル名になります。
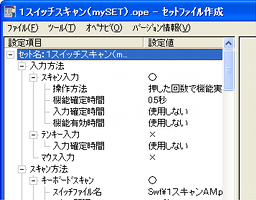
(1-2) 旧バージョンのSETフォルダをコピーする
オペレートナビEXのインストールフォルダにある「SET」フォルダをUSBメモリなどにコピーする。
標準のインストールフォルダは、オペレートナビEX(Ver2.1)の場合、 C ドライブの「OPENAVI-EX2_1」になります。

< ここより、移行先パソコン側 >
(1-3) 移行先パソコンにSETフォルダをコピーする
移行先パソコンの任意の場所へ、「SET」フォルダをコピー保存する。
「セットファイル変換」プログラムを使って、旧バージョンの設定ファイルを新しいファイル形式に変換します。「セットファイル変換」では、次の3つを指定してください。
(2-1) 「セットファイル変換」プログラムを起動する
「スタート」メニューから「すべてのプログラム」→「オペレートナビTT」→「セットファイル 変換」を選んで起動する。
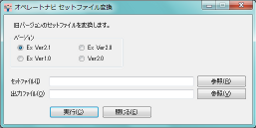
(2-2) 変換元の「バージョン」を選択する
該当する旧バージョンにチェックを入れる。
(2-3) 変換元ファイルを選択する
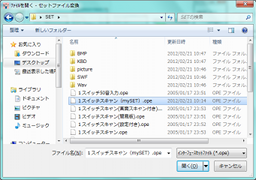
(2-4) 出力ファイルを指定する
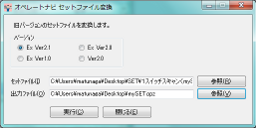
(2-5) 設定ファイルの変換を実行する
「実行」ボタンを押すと、設定ファイルの変換が始まります。
「変換が終了しました」とメッセージが出たら「OK」を押し、セットファイル変換ダイアログの「閉じる」を押して変換は終了です。

(3-1) 「オペレートナビ設定」を起動する
「スタート」メニューから「すべてのプログラム」→「オペレートナビTT」→「オペレートナビ設定」を選んで起動する。
(3-2) 「インポート」ダイアログを開く
メニューバーの「ファイル」→「インポート」を選択する。
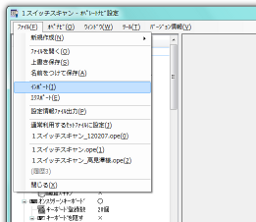
(3-3) インポートするファイルを選択する
セットファイル変換の手順(2-4)で出力指定したインターフェースセット圧縮ファイル(*.opz)を選択する。
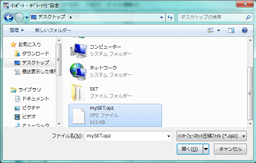
(3-4) インポートの実行
「開く」ボタンを押すと、すぐにインポート処理が始まります。
しばらくしてオペレートナビ設定のタイトルバーに、インポートしたセットファイル名が表示されたらインポート完了です。
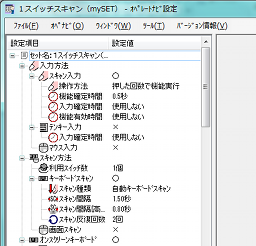
【ご注意】
インポートの途中で「同じ名前のファイルが存在します」と警告ダイアログが出た場合は、別名で保存することをお勧めします。例えば、"1スイッチスキャン" というセットファイルを上書きしてしまいますと、標準セット内容をもとに設定変更することが不便になる場合があります。
EX2.1以前の「アプリケーション登録」「音声ユーザー辞書」「語句補完辞書」の移行は行えません。 必要に応じて、以下を参考に再登録を行ってください。
(4-1) アプリケーション登録の追加
[AP起動]キーボードに表示させるアプリケーションを変更したい場合は、オペレートナビ設定の「アプリケーション登録」項目を選び、登録アプリケーションの追加や利用/解除などを行なってください。
(4-2) 音声ユーザー辞書の編集
音声エンジン(音声読み上げソフト)が異なりますので、オペレートナビご使用中に随時追加されることをお勧めします。
追加する場合は、オペレートナビ設定の「音声出力」項目を選び、「ユーザ辞書編集」ボタンを押して「読み上げ用単語編集」画面で単語登録を行なってください。
(4-3) 語句補完辞書の編集
追加する場合は、オペレートナビ設定の「語句補完」項目を選び「新規登録」で追加するか、または「IME変換情報を自動的に登録する」をオンにしてオペレートナビ使用中に随時登録を行なってください。
(4-4) キーボード編集(画像の取り込み)
自作のキーボードファイルでキートップに画像を表示させているものがあると、画像ファイルも移行元パソコンからコピーが必要な場合があります。以下の手順を参考に画像ファイルを取り込んでください。

※ EX(Ver3.0)以降より、画像ファイルは設定ファイル(フォルダ)の中に自動的にコピーされます。
(5-1) 「通常利用するセットファイル」設定
オペレートナビ設定の「ファイル」メニューより「上書き保存」する。その後、「通常利用するセットファイルに設定」を選択する。
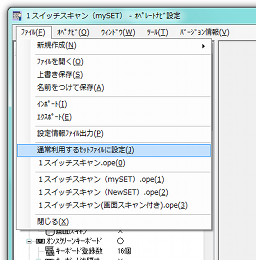
(5-2) オペレートナビの起動
オペレートナビ設定の「オペナビ」メニューより「通常利用するセットファイルでオペレートナビを(再)起動する」を選ぶ。または、スタートメニューからオペレートナビを起動する。
[その1]の「1. 変換元ファイルのコピー」と手順は同じです。
[その1]の「2. 設定ファイルの変換」と手順は同じです。
[その1]の「3. 変換した設定ファイルのインポート(復元)」と手順は同じです。
旧バージョンの設定情報をテキストファイルに控えておくことで、後でスキャン入力方法などを設定するときの参考になります。
(4-1) 設定情報ファイルの出力
オペレートナビ設定のメニュー「ファイル」より「設定情報ファイル出力」を選択する。メモ帳が開き、設定情報が表示されます。
(4-2) 設定情報ファイルの保存
メモ帳のメニュー「ファイル」より「名前を付けて保存」を選択して、任意の場所にテキストファイルを保存する。
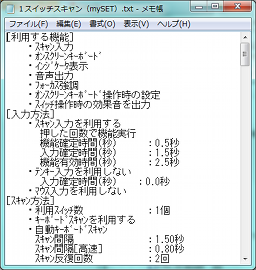
(5-1) 設定ファイルの新規作成
オペレートナビ設定のメニュー「ファイル」→「新規作成」→「標準セットから作成」を選択する。
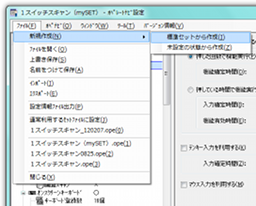
(5-2) 引用する標準セットの選択
一覧より、引用する標準セットを選択し「OK」を押す。
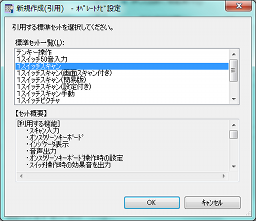
(5-3) セット名を付ける
「インターフェースセット名」に任意の名前を入力して「OK」を押す。
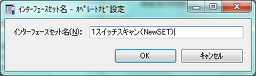
入力したインターフェースセット名がオペレートナビ設定のタイトルバーに表示されれば、新しい設定ファイルとなっています。
必要に応じて、手順(4-1)で出力した 旧バージョンの設定情報ファイルを参照して、スキャン速度などを変更してください。
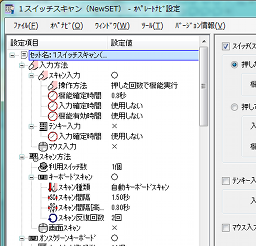
(6-1) キーボードファイルの取り込み
オペレートナビ設定の「オンスクリーンキーボード」項目を選択し、「標準取込」ボタンを押す。

「キーボード取込」画面が開いたら、「別セットに登録済みのキーボード一覧」より 取り込みたいキーボードにチェックを入れて「OK」を押す。

登録キーボードに チェックしたキーボードが表示されたら、取り込み完了です。

(6-2) キーボード編集(画像の取り込み)
自作のキーボードファイルでキートップに画像を表示させているものがあると、画像ファイルも移行元パソコンからコピーが必要な場合があります。以下の手順を参考に画像ファイルを取り込んでください。

※ EX(Ver3.0)以降より、画像ファイルは設定ファイル(フォルダ)の中に自動的にコピーされます。
(7-1) 「通常利用するセットファイル」設定
オペレートナビ設定の「ファイル」メニューより「上書き保存」する。その後、「通常利用するセットファイルに設定」を選択する。
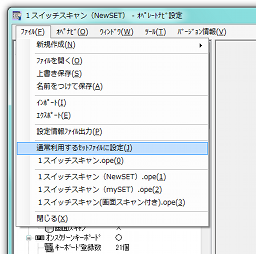
(7-2) オペレートナビの起動
オペレートナビ設定の「オペナビ」メニューより「通常利用するセットファイルでオペレートナビを(再)起動する」を選ぶ。または、スタートメニューからオペレートナビを起動する。