ここより、本文です。
Q&A
オペレートナビの導入、操作方法、設定方法などに関する「よくあるご質問」の回答です。
オペレートナビの導入について
Q
オペレートナビEX(Ver3.0) から TT(Ver.1) への変更点は?
A
主な変更点は3つあります。
Windows 7(32bit/64bit)に対応しました。
音声合成エンジンが変わりました。株式会社日立製作所の中央研究所で開発された合成音声技術を使用しています。
USBキーによるプロテクト(コピー防止処理)を追加しました。
Q
オペレートナビTT(Ver.1) から TT2(Ver.2) への変更点は?
A
Windows 8.1(32bit/64bit)に対応しました。
Q
Windows 8.1のモダンUIでも従来のように操作できますか?
A
オペレートナビTT2では、2つのユーザーインターフェース(モダンUIとデスクトップUI)に対し、それぞれ別々のオペレートナビを動作させています。また、モダンUIに対しては、文字入力ができないなど多くの制限事項があります。
Q
スイッチはいくつまで接続することができますか?
A
5個まで接続が可能です。
Q
スイッチを複数使用する場合のメリットは、なんですか?
A
複数のスイッチを押せる方には、次のようなメリットがあります。
スイッチを1つの機能に特化できます。
(例)手動スキャン用とキー選択用の2つのスイッチ
1つのスイッチを連続して2回以上押すのが苦手でも複数のスイッチを押せる方には、有効です。
1つのスイッチに割り付けられる機能は、スイッチの停止時、移動時でそれぞれ最大5個までなので、それより多い機能が必要な場合、複数のスイッチに機能を適当に割りふることが可能です。
Q
スイッチを使用せずに、オペレートナビを操作することはできますか?
A
オペレートナビは、スイッチを使わずにパソコンのテンキーもしくは外付けテンキーボードにての操作が可能です。その場合には別途スイッチおよびスイッチコネクタを準備する必要はありません。なお、体験版のようにパソコンの特定のキーをスイッチの代わりに使用して自動スキャンさせることはできません。
Q
他の音声合成ソフトがすでに導入されている環境でオペレートナビを使っても問題はありませんか?
A
オペレートナビ操作中も他の音声合成ソフトは特に問題なしに使用できます。ただし、オペレートナビの読み上げ機能に、他の音声合成ソフトを利用することはできません。
Q
USBキーとは何ですか?
A
USBメモリにライセンス認証情報の入ったプロテクトキーです。オペレートナビTT/TT2の起動前にパソコンに挿してお使いください。
Q
USBキーが破損したりデータ読み込みができなくなった場合、交換はできますか?
A
有償((※Javascriptを有効にしてください) )にてUSBキーを交換いたします。
交換の際は、USBキーを含めたパッケージ一式の交換とさせていただきます。
詳細についてはユーザーサポート窓口までお問い合わせください。
Q
USBキーを紛失した場合、再発行はできますか?
A
恐れ入りますが、USBキーの紛失による再発行は承ることはできません。
紛失しないよう充分ご注意ください。
Q
付属のCD-ROMが破損または紛失した場合、交換(再発行)はできますか?
A
有償((※Javascriptを有効にしてください) )にて交換(再発行)を承ります。
交換(再発行)の際は、USBキーを含めたパッケージ一式の交換とさせていただきます。
詳細についてはユーザーサポート窓口までお問い合わせください。
Q
Microsoft Office 2013のワード、エクセル、アウトルック、パワーポイントを登録する方法を教えてください。
A
Microsoft Office2013のワード、エクセル、アウトルック、パワーポイントを登録する場合、
通常の「追加」ボタンで表示するスタートメニュー内のショートカットを登録しても起動しない場合があります。
その場合は、下記のPDF文書に書かれている手順で、アプリケーションを登録してください。
Office2013AP起動登録手順
Q
AdobeReaderを利用するときの初期設定の方法を教えてください。
A
AdobeReaderを利用いただくには、AdobeReaderの環境設定を変更してお使いください。
下記のPDF文書に書かれている手順で、AdobeReaderの設定をしてください。
AdobeReader設定手順
Q
オペレートナビのキーボード表示の位置が内側に表示されたり、表示内容が小さくなったりと正常に表示されない場合があります。どうしたらいいですか?
A
オペレートナビのキーボード表示の位置が内側に表示されたり、表示内容が小さくなったりと正常に表示されない場合があります。
ご利用のパソコンの「画面解像度」の設定が標準の状態ではない時にこの現象が確認されています。
下記のPDF文書に書かれている手順で、画面解像度の設定をしてください。
KB画面解像度設定
Q
オペレートナビTT3.5はUSBキーで利用できますか?
A
オペレートナビTT3.5は、インターネット経由でのライセンス登録方式に変わりました。そのためUSBキー認証は不要です。なお、オペレートナビTT2/TT3で利用したUSBキーでの認証は利用できませんのであらかじめご了承ください。
Q
オペレートナビTT3.5のライセンス番号は何台登録できますか?
A
オペレートナビTT3.5のライセンス番号は、原則1台のコンピューターに1つだけ登録できます。 複数のコンピューターに同じライセンス番号を登録して利用することはできません。
ただし、ご利用者の方の利便性を考慮し、ご利用者が日常使用するパソコンが複数台ある(例えばご自宅と職場で1台ずつ利用している場合等)に限り、複数台のパソコンに登録できます(2020年5月現在)。
登録手順は、1台目と同じ手順で行えます。特別な設定やお手続きは不要です。
登録できる台数を超えた場合は、最後に登録したパソコンでライセンスの解除を行うと、新規に1台分の登録が可能となります。
最後に登録したパソコンが故障等で起動できない場合は、ライセンスのリセット処理を行うことができます。
ライセンスの解除およびリセットに関する詳細は、オペレートナビTT3.5付属のマニュアル」 をご参照ください。
「更新の確認」は最後に登録したパソコンでのみ行えます。それ以外のパソコンの更新は、最後に登録したパソコンから「更新の確認」を実行し更新プログラムをダウンロードしてください。それをコピーして更新プログラムをインストールしてください。
更新の確認を実行後「今すぐ更新」または「何らかの事情で再導入したい場合」ボタンを押します。ダウンロード後に「フォルダを開く」ボタンを押します。エクスプローラーが開いてダウンロードされたファイルが選択されていますので、そのファイルをUSBメモリーなどにコピーしてください。
※このライセンス登録に関する方針は、予告なく変更される場合がありますのであらかじめご了承ください。また、登録できる台数についても、お客様への開示等は致しませんのであらかじめご了承ください。
アプリケーションについて
Q
どのようなアプリケーションが使えますか? また、使えないアプリケーションは何ですか?
A
マウスやキーボードで操作可能なアプリケーションであれば、基本的には操作できます。
ただしアプリケーションによっては以下のような問題が起こる場合があります。
スイッチおよびテンキーによる操作方法のうち一部の方法でしか実行できない。
全画面表示をすると、マウスカーソルが消える、画面が点滅する、またはオンスクリーンキーボードが消えて操作できなくなる。(主に動画再生、ゲームソフト)
Q
テレビやDVDなどを見ることはできますか?
A
それぞれの機能を搭載したパソコンであれば見ることができます。ただし、以下の点で注意が必要です。
テレビやDVDなどを全画面で表示すると、オンスクリーンキーボードが隠れてしまい操作できなくなることがあります。あらかじめ全画面表示にならないように設定して下さい。また、操作中に全画面に切り替えないようにご注意下さい。
テレビやDVDなどのソフトで各機能にショートカットキーが設定されていない場合、「マウス」キーボードに切り換えて操作する必要があります。
録画機能はパソコンに負荷がかかるため、オペレートナビのスキャン動作が不安定になることがあります。
Q
Windows Media Centerでうまく動作しない機能があるのですが?
A
メーカー製のパソコンなどでは Windows Media Centerの機能の一部を独自のソフトに置き換え、ショートカットキーも変更している場合があります。その場合は「MediaCenter」キーボードの一部を修正していただくか、別途キーボードを新規に作成していただく必要があります。
※ Windows 8.1では、Windows Media Centerは標準搭載されていません。
Q
ゲームはできますか?
A
Windowsに標準で添付されている「ソリティア」「マインスイーパ」「フリーセル」「ハーツ」はできます。また、以下の条件に該当しないゲームであれば、基本的にはできます。
ただし、マウスによる操作時に画面表示が乱れたりする場合があります。
リアルタイムで入力が必要なもの(アクション、格闘ゲーム等)
キーボード、マウスによる操作に対応していないもの
起動時に強制的にフルスクリーン表示にされてしまうもの
(オンスクリーンキーボードが表示できなくなってしまうため)
※ Windows 8.1では、デスクトップ版ゲームアプリは標準搭載されていません。
Q
オペレートナビが起動されたままの状態で、他のアプリケーションをインストールできますか?
A
できません。オペレートナビを終了してから、他のアプリケーションをインストールして下さい。
Q
アプリケーションを起動するにはどのような方法がありますか?
A
スタートメニューなどから操作する以外に、あらかじめアプリケーションを登録しておき、オンスクリーンキーボードのキーを選択することでアプリケーションを起動することもできます。Q
IEキーボードで、「次リンク」を選択して「上(または下)を表示」を選択すると、無効となることがありますが、どうしてですか?
A
「次リンク」や「前リンク」にはTABキーの繰り返し入力が設定されているため、スキャンのフォーカスがInternet Explorerのアドレスバーに移動する場合があります。このときに「上を表示」または「下を表示」を選択してもページスクロールは起こりません。Q
「かな」キーボードで、選択したものとは異なる文字が入力されてしまいます。どうしたらいいですか?
A
MS-IMEやATOKの日本語入力の設定を確認して下さい。オペレートナビから文字を入力する場合、"ローマ字入力"の設定になっていないと正常に文字が入力されません。
Windowsについて
Q
スクリーンセーバーや省電力機能は使用できますか?
A
スクリーンセーバーや省電力機能は使用しないで下さい。スクリーンセーバーや省電力機能が立ち上がると、スイッチによる操作を再開しても画面が元に戻らなくなります。
Q
「Windows終了」キーボード以外から、Windowsの終了をしても大丈夫ですか?
A
オペレートナビを使ってWindows終了や再起動を行う場合は、必ず「Windows終了」キーボードを使ってください。スタートメニューなどからシャットダウンを行いますと、オペレートナビが自動的に終了しない場合があります。
Q
OSの設定を変更したときなどに表示される「ユーザーアカウント制御」の画面をオペレートナビでは操作できないのですか?
A
操作できません。
オンスクリーンキーボードの操作について
Q
アプリケーションの「ファイルを開く」等のメニューを開くと、オンスクリーンキーボードの上にかぶさってキーボードの一部が見えなくなることがありますが、回避策はありますか?
A
Windowsやアプリケーションのメッセージ画面によっては最前面に表示されるため、オンスクリーンキーボードが隠れてしまうことがあります。この場合は、キーボードの表示位置を変更して下さい。
Q
オンスクリーンキーボードは、画面のどこにでも配置できますか?
A
オンスクリーンキーボードの表示位置は、タイトルバーをマウスでドラッグすることで移動できるほか、「オペナビウィンドウ操作」キーボードを使用して設定することもできます。Q
オンスクリーンキーボードは横長にもできますか、画面全体に拡大できますか?
A
オンスクリーンキーボードのサイズの変更は、通常のアプリケーションのウィンドウと同様に、オンスクリーンキーボードの四隅または四辺をマウスでドラッグして変更することができます。
「メニュー」キーを選択して「オペナビメニュー」を開きます。
「オペナビウィンドウ操作」を選択して「オペナビウィンドウ」キーボードに切り替えます。
「サイズ変更」キーを選択します。「サイズ変更」に赤い枠が表示されます。
この状態でサイズ変更する方向を選択します。オンスクリーンキーボードの右の辺と下の辺を移動して、サイズ変更します。
Q
ワードパッドの表示位置を移動するために、「マウス」キーボードでワードパッドのタイトルバーを左ドラッグしたところ、オンスクリーンキーボードが「かな」キーボードに変わってしまいました。
A
ワードパッドと「かな」キーボード、Internet Explorerと「IE」キーボードなどのように、アプリケーションとキーボードが関連付けされている場合、アプリケーションのウィンドウをクリックしたりすると、自動的にキーボードが切り替わることがあります。その場合は、「カレントウィンドウ操作」キーボードを使って、ウィンドウの表示位置やサイズ変更を行ってみてください。
Q
新しく作成したオンスクリーンキーボードで「Shift」を押しても状態が変化しません。
A
オンスクリーンキーボードを作成するときに操作列として"ロックキー操作"の「Shift」を設定した場合、そのキーを押しただけでは英数字が大文字になる等の変化はありません。次に別のキーを押した時にShiftキーと一緒に押した結果となります。
Shiftキーが押されているかどうかは、Shiftを設定したキーの色で区別できます。キーボード配色の初期設定では1回押し(一時的ロック)状態が黄緑、2回押し(恒久的ロック)状態が水色になります。
Q
アプリケーションによってオンスクリーンキーボードが小さくなったり位置が大きくずれたりする。
A
Windows 7 のディスプレイ設定で画面のテキストサイズ(DPI)を150%などと変更した場合に現象が発生することがあります。(※ なお、アプリケーションによっては、この設定によってウィンドウが拡大表示されなくなることがあります。)
スキャン設定について
Q
スキャンの速度は変更できますか?
A
できます。変更の方法は以下の2通りあります。
オペレートナビ設定で変更する:
「設定変更」キーボードで変更する:
Q
スイッチ操作を1回押しではなく、連続して押した回数(または押し続けた時間)により機能を選択できる設定方法を教えて下さい。
A
「オペレートナビ設定」の左の画面で「スキャン方法」を選択し、右の画面で「スイッチ機能設定」ボタンを押して「スイッチ機能設定」画面を開き、2回押し以降の操作を登録します。Q
自動スキャンを止めて、手動でスキャンする方法はありますか?
A
スイッチを押すたびにキーを1つずつ移動(手動スキャン)するには、オペレートナビ設定の左の画面で「スキャン方法」を選択し、右の画面で「手動キーボードスキャン」を選択します。
オンスクリーンキーボード作成について
Q
メールなどを書くときによく利用する文章は、キーに登録できますか?
A
登録できます。Q
オンスクリーンキーボードの任意のキーに「AP起動」を登録し、このキーから「AP起動」キーボードに切り替えることはできますか?
A
できます。「キーボード編集」の「操作列設定」で「オペナビ操作」の項目を開き、「起動AP一覧」を選択してください。Q
オンスクリーンキーボードの一つのキーから他のキーボードに切替えることはできますか?
A
できます。「キーボード編集」の「操作列設定」で「複合操作列」編集画面を開き、「キーボード」の項目で切り替えたいキーボードファイルを選択してください。Q
オンスクリーンキーボードに複合操作列を登録しましたが、正しく動作しません。通常のキーボードからは同じキー操作で正しく動作するのですが。
A
オンスクリーンキーボードのキーの実行タイミングが早すぎて、アプリケーションが反応していない可能性があります。それぞれの登録した操作の間に「PAUSE(0,5)」((0,5)の部分は任意の時間:単位は秒)を登録してみて下さい。Q
オンスクリーンキーボードに表示可能な絵(画像)の形式を教えてください。
A
オンスクリーンキーボードのキートップに設定できる画像形式は BMP形式(.bmp)とJPEG形式(.jpg、.jpeg)のみです。それ以外の形式の画像形式については、BMP または JPEG形式に変換してご利用下さい。
gif、tif、png、ico形式のファイルについては、Windows付属の「ペイント」でBMP形式のファイルに変換できます。
Q
設定を変更したキーボードファイルをインストール時の状態に戻すことはできますか?
A
キーボードファイルは以下の手順で元に戻すことができます。
オペレートナビ設定の左の画面で「オンスクリーンキーボード」を選びます。
右の画面で「標準取込」ボタンを押して、「キーボード取込」画面を開きます。
「標準キーボード一覧」で元に戻したいキーボードを探し、□をクリックしてチェックを入れます。
「OK」ボタンを押すとインストール時のキーボードファイルがセットファイルに取り込まれます。
キーボードファイルを取り込む際に設定を変更したキーボードファイルは上書きされます。設定を変更したキーボードファイルも保存しておきたい場合は、あらかじめファイル名を変更しておいて下さい。
設定ファイルについて
Q
各設定ファイルの新規作成あるいは修正時に、既存ファイルに上書きせずに別に保存する方法を教えて下さい。
A
オペレートナビ設定の「ファイル」メニューで「名前を付けて保存」を選択し、「ファイル名」に重複しない任意の名前を設定して「保存」ボタンを押します。
Q
設定を変更してしまったインターフェイスセットの各設定内容をインストール時の状態に戻すことはできますか?
A
セットファイルを初期状態に戻すには、次のような方法があります。
一旦オペレートナビをアンインストールおよび設定を全て削除してから、再度インストールを行う
オペレートナビ設定のエクスポートおよびインポート機能を使用して、セットファイルの戻しを行う
オペレートナビ設定の「ファイル」→「新規作成」より、標準セットファイルを元に新たに作成する
Q
オペレートナビを再セットアップする際に、現在の環境設定を保存するにはどうしたらいいですか?
A
インポート・エクスポート機能を使用すると、環境設定の保存・復元が簡単に行えます。
旧バージョンからの移行について
Q
古いバージョンのオペレートナビで作成したキーボードファイルはそのまま使えますか?
A
バージョンにより次のように対応できます。
オペレートナビEX(Ver3.0)/TT(Ver1) からの移行の場合:
オペレートナビ(Ver2.0)、オペレートナビEX(Ver1.0/2.0/2.1) からの移行の場合:
オペレートナビ(Ver1.0) からの移行の場合:
Q
オペレートナビEX(Ver2.1)からの設定ファイル(キーボードファイル含む)の移行方法がよく分かりません。
A
旧バージョンからの移行手順はこちらのページを参照ください。
Q
「セットファイル変換」に "オペレートナビEX(Ver3.0)" のチェックボックスがありません。
A
オペレートナビEX(Ver3.0)からの移行の場合は、セットファイル変換は必要ありません。Q
オペレートナビEX(Ver3.0)から設定ファイルを移行すると、IE読み上げができなかったり、一部のアプリケーションが起動しません。
A
64ビット版のInternet Explorer 9(IE9)ではIE読み上げは行えません。
その他
Q
ジャンプ機能とは何ですか、どのように使うのですか?
A
ジャンプ機能とは、マウスの移動時間の短縮、マウス位置の微調整を簡単にするために、画面の位置(座標)をあらかじめ登録してその位置へマウスカーソルをジャンプさせる機能で、各キーボードごとに最大30カ所までと、画面スキャン用に最大10カ所まで登録できます。キーボードファイル(.kbd)の中で「ジャンプ位置○○へジャンプ」、「画面スキャンを利用する」設定の際の「スイッチ機能設定」の中で「登録位置○へジャンプ」を登録することで実行できます。
Q
語句補完機能で、間違って入力した語句を登録しない方法はありますか?
A
語句補完機能が有効になっている状態では、日本語入力(IME、ATOK)で入力を確定した言葉を自動で記憶していきます。そのため間違って入力・確定した言葉もそのまま登録されてしまいます。
<オペレートナビ設定の操作>
オペレートナビ設定を起動します。
左の画面で「語句補完」を選択します。
右の画面の一番上の「語句補完機能を利用する」にチェックが入っていることを確認し、右の画面の一番下の「IME変換情報を自動的に登録する」のチェックをはずします。
「ファイル」メニューの「上書き保存」を実行します。
オペレートナビを既に起動している場合は、オペレートナビを再起動します。
<オペナビメニューの操作>
オンスクリーンキーボードの「メニュー」を選択して、オペナビメニューを開きます。
「機能切替」を選択します。
「IME変換自動登録」の行を選択し「登録しない」へ切り換えます。
登録をしない設定にしていても補完候補から語句を選択する機能はそのまま利用できますので、オペレートナビ設定では無効にして普段は自動登録をせず、語句を登録したいときだけオペナビメニューから自動登録を有効にして文字の変換確定を行うという使い方もできます。
Q
語句補完機能で表示される変換候補の中から、いらない物を削除して表示させないようにすることは可能ですか?
A
できます。
オペレートナビ設定の左の画面で「語句補完」を選択し、右の画面の「登録語句」の一覧から削除したい語句を選択して「削除」ボタンを押します。
Q
「オペレートナビ起動調整(遅延)」設定とは?
A
パソコン起動時などで同時に多くのプログラムが動作していると、オペレートナビの起動が不安定になってキーボードが表示されなかったりすることがまれにあります。「オペレートナビ起動調整」設定を有効にすると、パソコンの負荷が下がったときにオペレートナビの起動を始めるので、安定して立ち上がることができます。
(※ Ver.1.2.0より)
【留意事項】
CPU使用率が下がらない状態が続いても、5分経過した時点で自動的にオペレートナビ起動調整画面が閉じて起動します。
すぐに起動させたいときは、支援者のかたに、オペレートナビ起動調整画面の右上の[閉じる]ボタンをマウスクリックしてもらってください。
「オペレートナビ設定」プログラムからの(再)起動の場合は、すぐにオペレートナビが起動します。
今までオペレートナビの起動に問題なかったり、他のスタートアップ遅延ソフトウェアをご利用中の場合は、オペレートナビ起動調整設定はオフ(無効)のままをお勧めします。
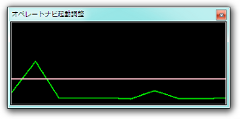 設定をオン(有効)にすると、オペレートナビの起動が始まる前に、オペレートナビ起動調整(CPUモニター)画面が現れ、CPU使用率が設定した値以下で10秒間続いた場合にオペレートナビが起動します。
【留意事項】
設定をオン(有効)にすると、オペレートナビの起動が始まる前に、オペレートナビ起動調整(CPUモニター)画面が現れ、CPU使用率が設定した値以下で10秒間続いた場合にオペレートナビが起動します。
【留意事項】