

本書では、より利用者に適した操作環境を実現するための「オペレートナビ設定」プログラムの使い方について説明します。オペレートナビ設定の各設定項目については『設定リファンレスガイド』でも説明していますので、合わせて参照ください。
メモ
オペレートナビEX(Ver3.0)より設定ファイルの構成や設定方法が変わりました。オペレートナビEX(Ver2.1)以前のバージョンからオペレートナビTT2をお使いになる場合は、設定マニュアルを今一度熟読されることをお勧めします。
オペレートナビTT2をインストールした直後は1つのスイッチで操作できるように設定されていますが、より使いやすいように、スキャン方式や速度、オンスクリーンキーボードなどを変更することができます。
Q 最低限の設定だけでとりあえず使ってみたいのですが。
A
あらかじめ設定が用意されている"標準セットファイル"がありますので、『はじめにお読みください(導入ガイド)』や『標準セットファイル 簡易ガイド』をご覧ください。
使い慣れてきたら本書をご覧になり、ご利用形態に合った設定の見直しをされることをおすすめします。
多くの設定項目がありますので、サンプルの"標準セットファイル"を使ってオペレートナビを操作し、ご利用状況に合わせて設定変更を繰り返していくことをお勧めします。
メモ
キーボードファイルは、他のオペレートナビのユーザーや支援者が作ったものを使うこともできます。
メモ
ご利用者の体調に合わせて、午前中はセットA、午後はセットBとセットファイルを切り替えて操作することもできます。
Q 設定を変更してうまくいかなかった場合に心配なのですが。
A 設定を変更する前にセットファイルを別名で保存しておくか、エクスポートしておくと、後で元に戻すことができます。
「オペレートナビ設定」で、スキャン方法や速度、キーボードの作成や編集などすべての設定を行います。

オペレートナビ設定は、オペレートナビが動作中であっても、オンスクリーンキーボードの操作によって設定変更できます。変更された設定情報は、ファイルを保存しオペレートナビを再起動することで反映されます。
利用したい操作方法に合わせて、あらかじめ用意されているもの、または新しく作成したものの中から使用するセットファイルを選びます。あらかじめ用意されているセットファイルを使う場合は、『標準セットファイル 簡易ガイド』を参照してください。(初めてお使いになる場合は、あらかじめ用意されているものの中から選んで使ってみることをおすすめします。)
(1)「オペレートナビ設定」を起動します。
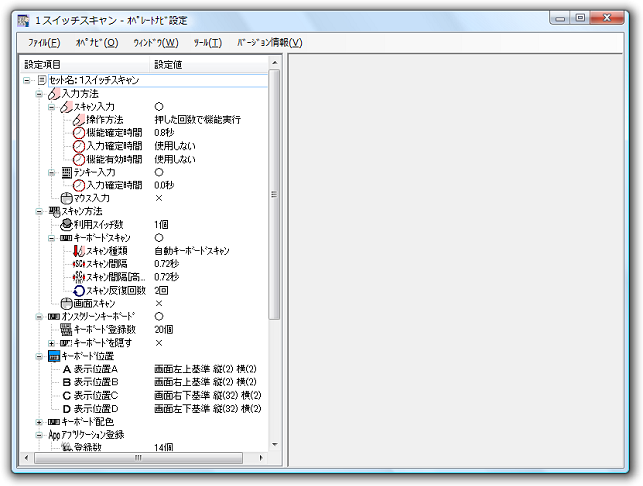
(2) メニューバーの「ファイル」→「ファイルを開く」を選択します。
(3) 開いた画面で使うセットファイルの名前のフォルダを開きます。
(4) フォルダと同じ名前のファイルがあるので、そのファイルを開きます。
画面上の設定内容が、選択したセットファイルの設定内容に変わります。
(5) メニューバーの「ファイル」→「通常利用するセットファイルに設定」を選択します。
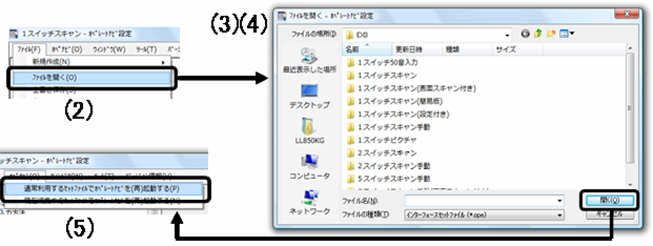
セットファイルを作成する手順の概要を説明します。
まったく新しいセットファイルを作成する場合と、既存のファイルに追加・修正をする場合で、多少手順が異なります。
(1) メニューバーの「ファイル」→「新規作成」→「標準セットから作成」を選択します。
「新規作成(引用)」画面が開きます。
(2) 引用する標準セットを選択し、「OK」ボタンを押します。
「インターフェイスセット名」画面が開きます。
(3) 「インターフェイスセット名」に作成するインターフェイスセットの名前を入力して「OK」ボタンを押します。
(4) 2〜6章を参照しながら設定を変更します。
(5) メニューバーの「ファイル」→「通常利用するセットファイルに設定」を選択します。
(6) メニューバーの「オペナビ」→「通常利用するセットファイルでオペレートナビを(再)起動する」を選択するとオペレートナビが起動し、編集した内容が反映されます。
(1) メニューバーの「ファイル」→「新規作成」→「未設定の状態から作成」を選択します。
「インターフェイスセット名」画面が開きます。
(2)「インターフェイスセット名」に作成するインターフェイスセットの名前を入力して「OK」ボタンを押します。
(3) 2〜6章を参照しながら設定を行なっていきます。
(4) メニューバーの「ファイル」→「通常利用するセットファイルに設定」を選択します。
(5) メニューバーの「オペナビ」→「通常利用するセットファイルでオペレートナビを(再)起動する」を選択するとオペレートナビが起動し、編集した内容が反映されます。
(1) メニューバーの「ファイル」→「ファイルを開く」を選択して、編集するセットファイルを開きます。
(※ 現在使用しているセットファイルを編集する場合は、「オペレートナビ設定」起動時に読み込まれているので必要ありません。)
(2) 2〜6章を参照しながら設定を変更します。
(3) 変更が終わったらメニューバーの「ファイル」→「上書き保存」を選択します。
別ファイルとして保存する場合は「名前を付けて保存」を選択し、元のファイルとは別の名前で保存します。
(4) メニューバーの「ファイル」→「通常利用するセットファイルに設定」を選択します。
(※ 現在使用しているセットファイルを上書き保存している場合は、この手順は不要です。)
(5) メニューバーの「オペナビ」→「通常利用するセットファイルでオペレートナビを(再)起動する」を選択するとオペレートナビが起動し、編集した内容が反映されます。
セットファイルで設定されている内容を、プリンタで印刷できるようにメモ帳に書き出すことができます。
(1) メニューバーの「ファイル」→「設定情報ファイル出力」を選択します。メモ帳が起動し、セットファイルの設定内容が表示されます。
(2) メモ帳の操作で内容を印刷します。
「オペレートナビ(Ver2.0)」「オペレートナビEX(Ver1.0/2.0/2.1)」で使用している設定ファイルをオペレートナビTT で使用できるように変換します。
メモ 「オペレートナビEX(Ver3.0)」「オペレートナビTT」のセットファイルは、旧パソコン側でエクスポートし、オペレートナビTT2側でインポートすることにより使用できます。
メモ 「オペレートナビ(Ver1.0)」のファイルは変換できません。
旧バージョンのオペレートナビのパソコン内にある「set」フォルダを、オペレートナビTT2をインストールしたパソコンにコピーします。
(1) アプリビュー(すべてのアプリ)より「セットファイル変換」を選択して起動します。
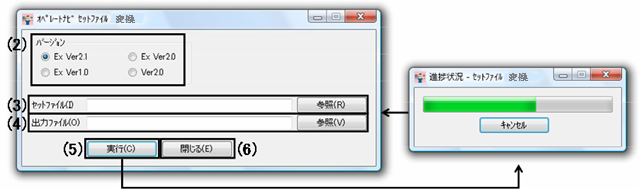
(2)「バージョン」で、変更元のオペレートナビのバージョンの□にチェックを入れます。
(3)「セットファイル」に、新しいパソコンにコピーした「set」フォルダ内の変換したいセットファイルを直接入力するか、「参照」ボタンを押して開いた画面で選択します。
(4)「出力ファイル」に、変換したファイルを出力する場所とファイル名を直接入力するか、「参照」ボタンを押して開いた画面で選択します。
(5)「実行」ボタンを押すと、設定ファイルの変換が始まります。
(6)「進捗状況」のダイアログが消えたら、「閉じる」を押して変換は終了です。
(7) 変換したファイルを「1.9 設定を復元する(インポート)」の手順で、オペレートナビTT2の環境に読み込みます。
PCを再セットアップする際や別のPCに同じ設定をコピーするために、セットファイルを圧縮ファイルにして書き出すことができます。
(1) メニューバーの「ファイル」→「ファイルを開く」で、書き出すセットファイルを開きます。
(2) メニューバーの「ファイル」→「エクスポート」を選択します。
(3)「保存する場所」欄に"デスクトップ"などの場所を指定します。
(4)「ファイル名」欄にはインターフェイスセット名に「.opz」がついたファイル名がすでに入力されています。ファイル名を変えたい場合はファイル名を入力し直して下さい。
(5)「保存」ボタンを押すと、エクスポートファイルが作成されます。
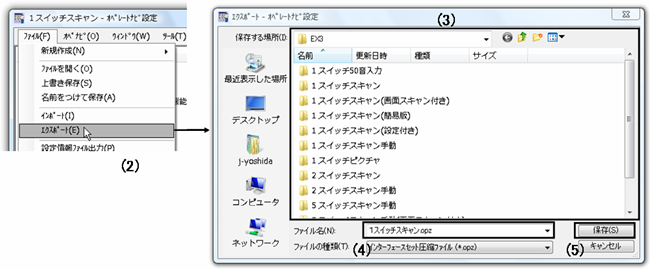
「1.8 設定のバックアップをとる(エクスポート)」で作成したエクスポートファイルを元に、オペレートナビの設定を復元します。
(1)「オペレートナビ設定」を起動します。
(2) メニューバーの「ファイル」→「インポート」を選択します。
(3) インポートするファイルを指定します。
(4)「開く」ボタンを押すと設定の復元が実施され、オペレートナビ設定のタイトルバーに、復元したインターフェイスセットの名前が表示されたら復元完了です。
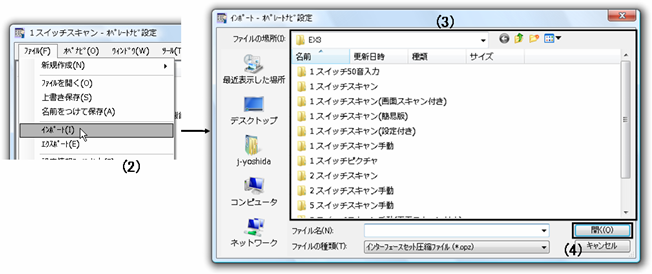
オペレートナビ設定の画面からオペレートナビを起動、または再起動させることができます。
メニューバーの「オペナビ」の下にある、以下の何れかを選択します。
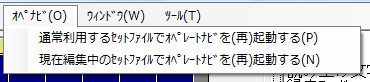
メモ 現在編集しているセットファイルが"通常利用するセットファイルに設定"されている場合は、どちらを選んでも同じです。
この章では設定項目「入力方法」「スキャン方法」について説明します。
オペレートナビを何で操作するかを設定します。
(1)「入力方法」を選択します。
(2)「スイッチ(スキャン)入力を利用する」「テンキー入力を利用する」「マウス入力を利用する」のうち、操作に利用する項目の□にチェックを入れます。
複数の項目にチェックを入れて、複数の入力機器で操作することも可能です。
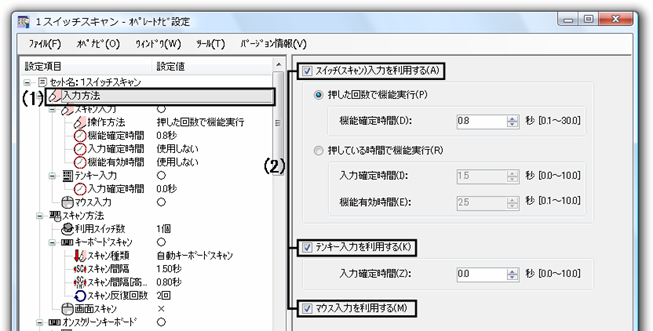
ご注意
「マウス入力を利用する」にチェックが入っている場合、いくつかのアプリケーションではオペレートナビから操作できないことがあります。
ご利用者がマウスを使った操作ができる、またはご支援者が常にそばにいらっしゃる場合を除き、この設定は有効にしないで下さい。
オペレートナビでは、スイッチの押し方によって機能(スイッチコマンド)を変えることができます。例えば、1回押すと"スキャン開始"、2回押すと"オペナビメニュー表示"といった使い方ができます。
スイッチで操作する場合、スイッチを押した回数に応じて機能を変える「押した回数で機能実行」という設定と、スイッチを押し続けた時間に応じて機能を変える「押している時間で機能実行」という設定があります。
指先などで細かく連続してスイッチを押せる場合は「押した回数で機能実行」を、細かい操作ができない場合や手にふるえがあって1回に何度もスイッチを押してしまうといった場合には「押している時間で機能実行」を選択してみてください。
この設定では、"連続でスイッチが押された回数"を判断するために「機能確定時間」という時間設定が必要になります。
例えば「機能確定時間」を「1.0秒」に設定した場合、1回スイッチを押してから1秒以上時間がたったときは、スイッチを1回押したときのスイッチコマンドが実行されます。1秒たつ前にもう1度スイッチを押したときは2回押した、と判断されます。2回目のスイッチ押下時点からさらに1秒以内に再度押下があった時は3回押したと判断されます。
ちなみに2回目までしか操作が設定されていないのにスイッチを3回押した場合は、普通にスイッチを押したときとは違う音がして、何もスイッチコマンドは実行されません。
「押した回数で機能実行」の場合の設定手順は次の通りです。
(1)「入力方法」を選択します。
(2)「スイッチ(スキャン)入力を利用する」の□にチェックを入れます。
(3)「押した回数で機能実行」を選択します。
(4)「機能確定時間」を入力します。
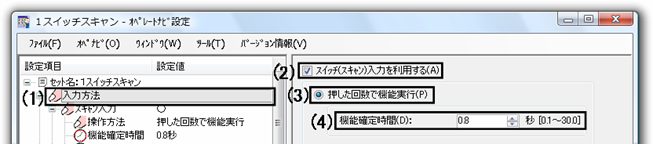
スイッチの長短押しで機能(スイッチコマンド)の実行を行う場合は、次の2つの時間設定が必要です。
「入力確定時間」とは、スイッチを押し始めてから"スイッチを押した"と判断されるまでの時間で、0.1秒単位で設定します。手にふるえがあったり、まばたきによるスイッチを使っているような場合に、スイッチを押したつもりはないのに押したとみなされてしまうことを防ぐため、何秒以上押していない場合には押したとみなさない、という入力無視時間です。
「機能有効時間」は、何秒押し続けたら次の機能に切り替わるか、という時間で0.1秒単位で設定します。スイッチを素早くはなせないような場合には、この数値を長めにすることで、ゆっくり離しても目的の機能を実行できるようになります。
例えば、入力確定時間を「1.0秒」、機能有効時間を「1.5秒」と設定した場合、スイッチを押し始めて1秒後に"スイッチを押した"と判断され、それから1.5秒以内にスイッチを離すと1つ目に設定された機能が実行されます。ここで離さずに次の1.5秒が経過する前に離した場合は2つ目に設定された機能が実行されます。
「押している時間で機能実行」の場合の設定手順は次の通りです。
(1)「入力方法」を選択します。
(2)「スイッチ(スキャン)入力を利用する」の□にチェックを入れます。
(3)「押している時間で機能実行」を選択します。
(4) 入力確定時間を入力します。
(5) 機能有効時間を入力します。
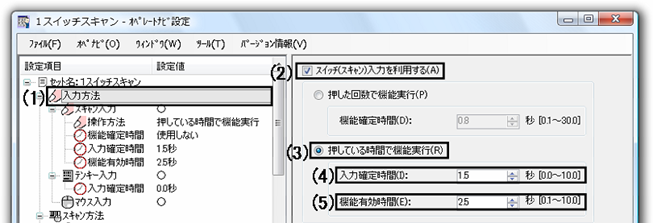
スイッチを押してオンスクリーンキーボードを操作できるようにし、オンスクリーンキーボードの自動スキャンの速度や、スキャンを何回繰り返すかといった設定をします。
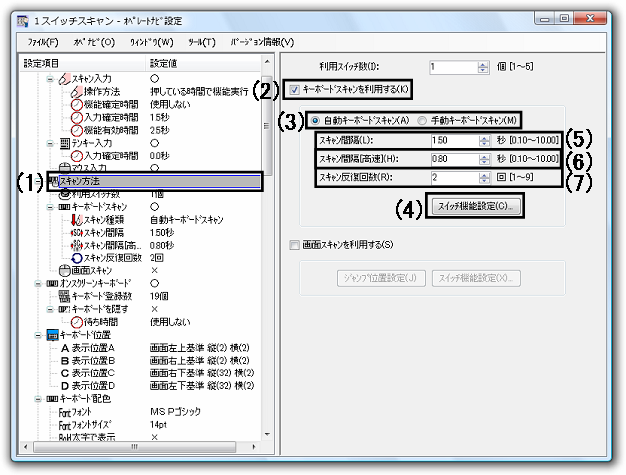
(1)「スキャン方法」を選択します。
(2)「キーボードスキャンを利用する」の□にチェックを入れます。
(3) キーボードスキャンを自動で行うか、手動で行うかを選択します。
・自動キーボードスキャン:
スイッチを押すとオンスクリーンキーボード上のカーソルが自動的に移動し、目的のキーを含むグループ、または目的のキーにカーソルが来たところでスイッチを押して選択する操作方法
・手動キーボードスキャン:
スイッチを押すたびにカーソルが1つずつ移動し、目的のキーまたはグループにカーソルが来たところで、カーソル移動とは別のスイッチ操作(スイッチコマンド)を行うことで選択する操作方法
(4)「スイッチ機能設定」ボタンを押して「スイッチ機能設定」画面を開き、スイッチを押したときの動作を設定します。設定の詳細については「2.5 スイッチを押したときの動作を設定する」を参照してください。
(5)「スキャン間隔」を入力します。
ここでは通常のスキャン速度を設定します。
(6)「スキャン間隔[高速]」を入力します。
ここで設定した速さは、スイッチ操作で「スピードアップ」を実行した時に適用されます。(ただし、標準セットファイルにはスピードアップ操作はありません。)
(7)「スキャン反復回数」を入力します。
キーボードスキャンを何周行うかを設定します。
オペレートナビには、スイッチを使ったマウスエミュレーション機能が2種類あります。
「画面スキャン」の設定手順は次のとおりです。
(1)「スキャン方法」を選択します。
(2)「画面スキャンを利用する」の□にチェックを入れます。
(3)「スイッチ機能設定」ボタンを押して「スイッチ機能設定」画面を開き、スイッチを押したときの動作を設定します。設定の詳細については「2.5 スイッチを押したときの動作を設定する」を参照してください。
※ 「ジャンプ位置設定」ボタンについては「5.7 ジャンプ位置を登録する」で説明します。
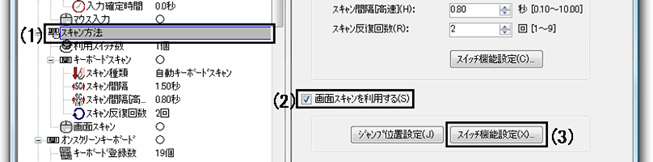
最大5つのスイッチについて、どのスイッチを何回押したら(どれくらい押し続けたら)どんな機能(スイッチコマンド)を実行させるかという設定を行います。
ご注意
間違った設定を行うとオペレートナビの操作がうまくできなくなってしまう場合があります。設定変更の前にエクスポート機能でバックアップを取っておき、ご支援者とともに行うことをお勧めします。
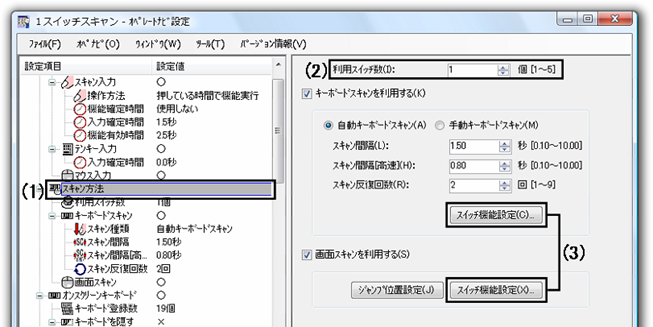
(1)「スキャン方法」を選択します。
(2)「利用スイッチ数」欄に利用するスイッチの数を入力します。
利用できるスイッチの数は、1〜5個までです。
(3)「スイッチ機能設定」ボタンを押して、「スイッチ機能設定」画面を開きます。
ご注意「スイッチ機能設定」画面は、自動キーボードスキャン用、手動キーボードスキャン用、画面スキャン用と分かれています。
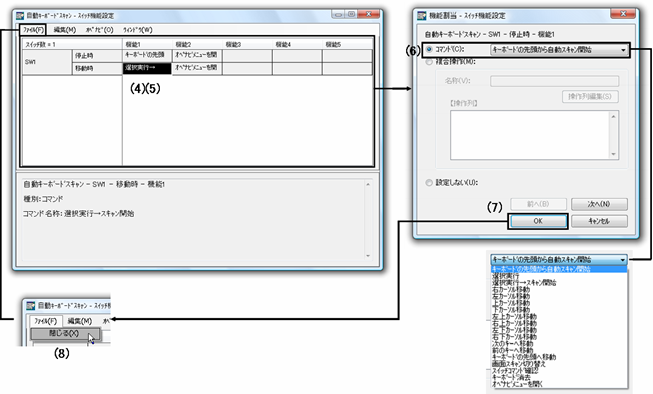
(4) 機能を設定するマスを選択します。
(5) 次の何れかの操作で「機能割当」画面を開きます。
(6)「コマンド」を選択してから▼を押してリストを開き、設定する機能を選択します。
(7)「OK」ボタンを押すと「スイッチ機能設定」画面に戻り、選択した設定がマスに表示されます。
「次へ」「前へ」ボタンを押すと隣接するマスの「機能割当」画面に移動できます。ただし、「OK」ボタンを押して「スイッチ機能設定」画面に戻るまで各マスの設定は登録されないので、「キャンセル」ボタンを押すとそれまでの連続するすべての設定が破棄されますのでご注意ください。
(8) すべてのマスの設定が終わったら、メニューバーの「ファイル」→「閉じる」を選択して「オペレートナビ設定」画面に戻ります。
(9) メニューバーの「ファイル」→「上書き保存」を選択します。
スイッチを押したときの機能(スイッチコマンド)として、キーボードスキャンや画面スキャンの動作だけでなく、実際のマウスやキーボードの動作を組み合わせた操作を登録することもできます。例えば、"Enterキーを押す"、"音を鳴らす"といった動作も実行できます。
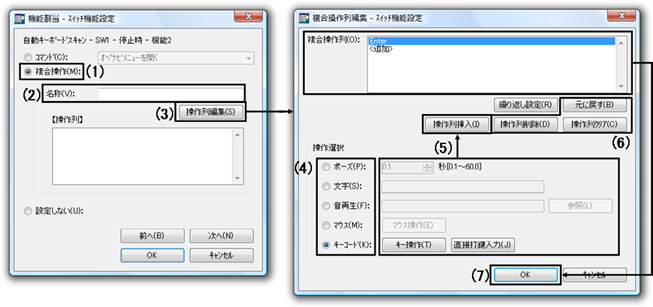
(1) 機能を設定するマスの「機能割当」画面を開き、「複合操作」を選択します。
(2)「名称」欄に、登録する操作の名称を入力します。
スイッチ操作時に現れるインジケーターにも表示されますので、分かりやすい名称を入力してください。
(3)「操作列編集」ボタンを押して、「複合操作列編集」画面を開きます。
(4)「操作選択」の中から設定する項目を選びます。
(5) 選択した項目について内容を入力または選択し「操作列挿入」ボタンを押します。
(6) 間違えた内容を挿入してしまった場合は次の方法で削除できます。
(7) 登録した操作内容を「複合操作列」欄で確認し、問題がなければ「OK」ボタンを押します。
テンキーを使って、オンスクリーンキーボードやマウスエミュレーション機能を使用できるようにします。
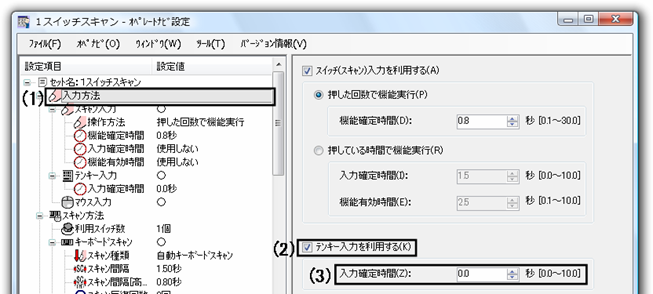
(1)「入力方法」を選択します。
(2)「テンキー入力を利用する」の□にチェックを入れます。
(3)「キー入力確定時間」を入力します。
「キー入力確定時間」とは、何秒間キーを押したら"キーを押した"と判断されるか、という入力無視時間の設定です。手のふるえなどで意図せずに押されてしまう場合には、この時間を長めにしてみてください。初期設定の「0.0秒」はキーを押した時点で機能が実行されます。
この章では「オンスクリーンキーボード」「キーボード位置/配色」「アプリケーション登録」「語句補完」「インジケータ表示」「フォーカス強調」設定について説明します。
オンスクリーンキーボードのキーボード編集については、「6章 オンスクリーンキーボード」を参照ください。
アプリケーション登録を行うと、次のようにオンスクリーンキーボードからアプリケーションを起動できるようになります。
注意 Windowsストアアプリ(モダンUI)の登録は行えません。
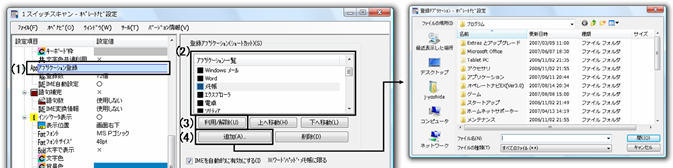
(1)「アプリケーション登録」を選択します。
(2)「アプリケーション一覧」の中に登録したいアプリケーションがあるかを探します。
(3) 登録したいアプリケーションが一覧にある場合はそれを選んで「利用/解除」ボタンを押し、印を■に変えます。
メモ ■印は「AP起動」キーボードから起動できます。
(4) 登録したいアプリケーションが一覧にない場合は「追加」ボタンを押します。
開いた画面で実行したいファイルまたはショートカットを選択してください。
メモ アプリケーションのショートカットは、主に次の場所にあります。
ご注意
「アプリケーション登録」にはプログラムのリンク先(パス)情報が含まれています。
特に32ビット/64ビットパソコン間で設定ファイルの移行を行う場合はご注意ください。多くのアプリケーションのプログラムパスが異なるため、新しいパソコン側でアプリケーション登録を再度行うことをお勧めします。
「AP起動」キーボードに登録されているアプリケーションの順番を入れ替えます。よく使うアプリケーションは、上または左の方にくるように配置を調整すると良いでしょう。

(1)「アプリケーション登録」を選択します。
(2)「アプリケーション一覧」の中から順番を変えたいアプリケーションを選択します。
(3)「上へ移動」「下へ移動」ボタンを押すと、順番を上または下に1つずつ動かすことができます。
オンスクリーンキーボードを表示する位置を4カ所まで登録できます。登録した表示位置は、オペレートナビの操作時、「(オペナビ)メニュー」→「オペナビウィンドウ操作」キーボードの「位置変更」キーを押すことで、順番に位置変更することができます。
初期設定では起動時は画面右上に表示され、「位置変更」キーにより左上、左下、右下と順に切り替わります。
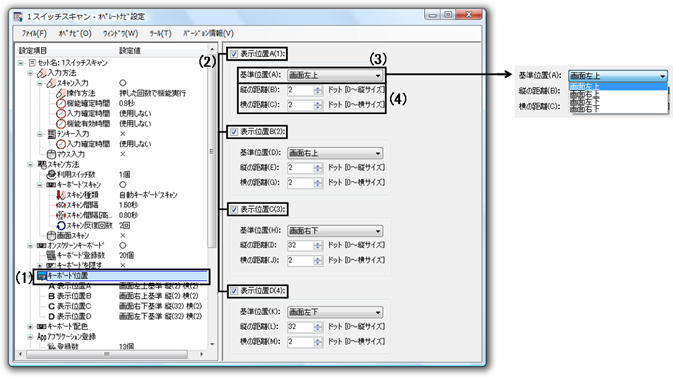
(1)「キーボード位置」を選択します。
(2)「表示位置A」〜「表示位置D」の4つうち、登録する分だけチェックを入れます。
「オペナビウィンドウ操作」キーボードの「位置変更」キーでオンスクリーンキーボードを移動する必要がない場合は、1つにチェックするだけでも構いません。
(3)「基準位置」の▼を押してリストを開き、画面のどの角に表示させるかを選びます。
(4)「縦の距離」「横の距離」で、(3)で選んだ画面の端から何ドットずつ離すかを入力します。
メモ
標準セットファイルでは、オンスクリーンキーボードを右下、左下に表示させるときに、タスクバーが隠れないように下から32ドット離れるように設定しています。
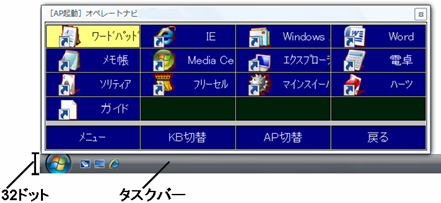
(5) チェックを入れたほかの表示位置についても(3)、(4)を設定します。
オペレートナビ操作中、オンスクリーンキーボードを一時的に非表示にする方法は次のようにあります。
「(一定時間入力がなければ)自動的にキーボードを隠す」設定は、次のとおりです。
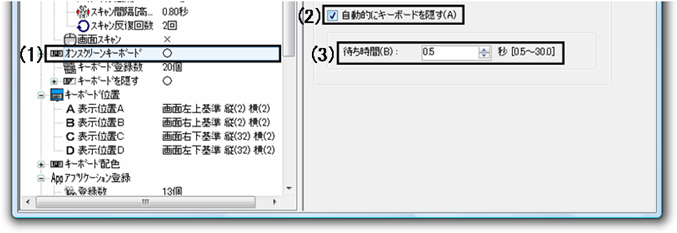
(1)「オンスクリーンキーボード」を選択します。
(2)「自動的にキーボードを隠す」の□にチェックを入れます。
(3)「待ち時間」で、何秒間操作をしなかったらキーボードを消すか、という時間を入力します。
オンスクリーンキーボードの配色や文字の大きさを見やすいように変更できます。
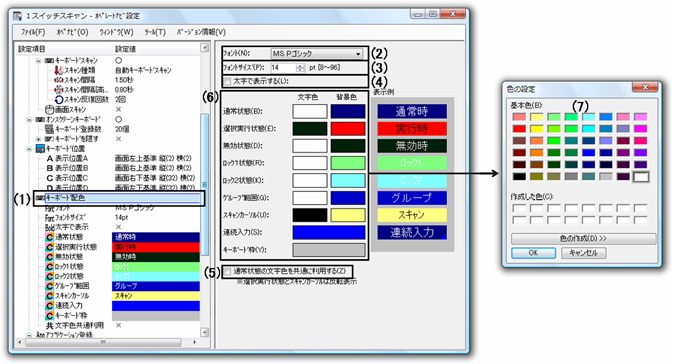
(1)「キーボード配色」を選択します。
(2)「フォント」の▼を押してリストを開き、キーボード上で使用したいフォントを選択します。
(3)「フォントサイズ」に、表示する文字の大きさを入力します。
文字の大きさは「表示例」に表示されている文字を参考にしてください。
(4) 太字で表示したい場合は「太字で表示する」の□にチェックを入れます。
(5) 文字の色を全体でまとめて設定するか、個別に設定するかを決めます。
「通常状態の文字色を共通に利用する」の□にチェックを入れた場合は、次のようになります。
(6) 色を変更したい項目の色つきのボタンを選択して、「色の設定」画面を開きます。
メモ 「通常状態の文字色を共通に利用する」の□にチェックが入っている場合は、「文字色」は「通常状態」以外はボタンを押せません。
(7)「色の設定」画面で色を選択して「OK」を押します。
メモ マウス以外(パソコンのキーボードや、オペレートナビのオンスクリーンキーボード)で設定を行う場合は、選択する色の上で「スペース」キーを押してください。この操作をしないと、選択した色が反映されません。
設定する色がどの部分の色か、次の図で確認してください。

オンスクリーンキーボードを追加登録する方法は、キーボードファイルを新規作成する以外に次のようなものがあります。
オペレートナビには多くのオンスクリーンキーボードがありますが、すべてを「KB切替」キーボードに表示する必要はありません。
例えば、かな小文字入力用の「かな小」というキーボードは「かな」から呼び出して使うようにできており、「KB切替」キーボードでは非表示となっています。
「KB切替」キーボードへの表示/非表示は次のように行います。

(1)「オンスクリーンキーボード」を選択します。
(2)「登録キーボード」より"一覧表示"したいキーボードを選択します。
(3)「一覧表示」ボタンを押します。
「登録キーボード」一覧の「一覧表示」の列に「●」が付いているものが「KB切替」キーボードに表示されるオンスクリーンキーボードです。
「3.7 不要なキーボードファイルを削除する」で「登録情報のみ削除」を選択した場合など、セットファイル内には実体があるが、「登録キーボード」一覧に表示されないキーボードが存在することがあります。このような場合は次の手順で使えるようにできます。
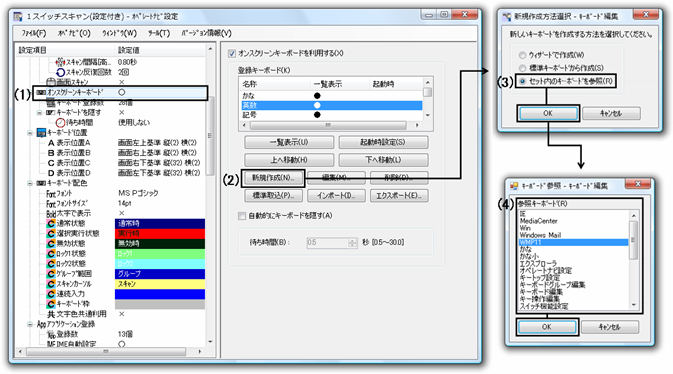
(1)「オンスクリーンキーボード」を選択します。
(2)「新規作成」ボタンを押して「新規作成方法選択」画面を表示します。
(3)「セット内のキーボードを参照」を選択して「OK」ボタンを押します。
「キーボード参照」画面にセットファイルに保存されているすべてのキーボードファイルが表示されます。
(4) 追加したいキーボードファイルを選択して「OK」を押します。
(5) 選択したキーボードファイルを読み込んで「キーボード編集」画面が開くので、メニューバーの「ファイル」→「上書き保存」を選択します。
(6)「キーボード編集」画面を閉じて終了です。
他のセットファイルからキーボードファイルをコピーして使用することができます。
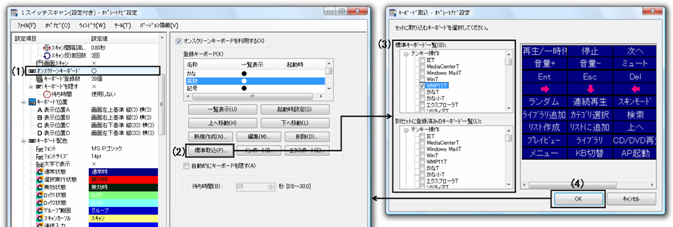
(1)「オンスクリーンキーボード」を選択します。
(2)「標準取込」ボタンを押して「キーボード取込」画面を表示します。
(3)「標準キーボード一覧」または「別セットの登録済みのキーボード一覧」で、取り込みたいキーボードファイルの□にチェックを入れます。複数にチェックを入れることで、一度にまとめて複数のキーボードファイルを取り込むこともできます。
標準キーボード一覧:
出荷初期状態のキーボードが表示されます。
別セットの登録済みのキーボード一覧:
現在登録されているセットファイル名と、そのセットに現在登録されているキーボードが表示されます。オペレートナビTT2のインストール直後は「標準キーボード一覧」と同じ内容です。インストール後に編集を行ったキーボードファイルをコピーして使いたい場合は、こちらの一覧からキーボードを選択して下さい。
(4)「OK」ボタンを押すと、「キーボード取込」画面が閉じ、「登録キーボード」の一番下に取り込んだキーボードが追加されます。
他のPCで使用しているキーボードファイルを圧縮ファイル形式で書き出し(エクスポート)、そのファイルを現在使用しているPCのセットファイルに書き込むことができます(インポート)。
この機能を使うとPCの交換や再セットアップ時のバックアップのほか、オペレートナビのユーザー間でキーボードファイルの交換をしたり、複数のPCに同じキーボードファイルを組み込むことができます。
使用していないキーボードを登録情報からはずすか、またはキーボードファイル自体を削除することができます。
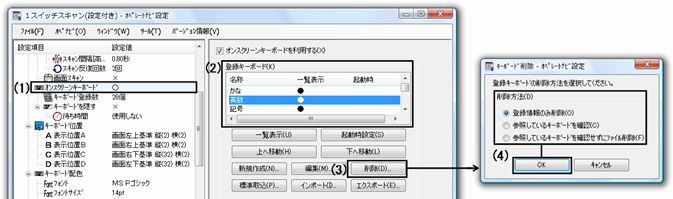
(1)「オンスクリーンキーボード」を選択します。
(2)「登録キーボード」欄から、削除したいキーボードファイルを選びます。
(3)「削除」ボタンを押して「キーボード削除」画面を開きます。
(4) どの方法で削除するかを選択して「OK」ボタンを押します。
登録情報のみ削除:
セットファイルから選択したキーボードの登録情報のみを削除して、「登録キーボード」一覧に表示しないようにします。キーボードファイル自体を削除するわけではないので、後から「3.6.2 非表示になっているキーボードをセットファイルに追加する」の手順で登録し直すこともできます。
参照しているキーボードを確認せずにファイル削除:
選択したキーボードファイルを削除します。この作業を実行した後は、削除したファイルを元に戻すことはできません。
参照しているキーボードを確認:
選択したキーボードが他のキーボードから呼び出し(参照)をしていないかどうか、事前にチェックすることができます。検索結果の画面から、登録情報のみ削除するか、ファイル自体を削除するかを再度選択できます。
「KB切替」キーボードでの表示順を変更することができます。よく使うキーボードを上または左の方にくるように配置を調整するとよいでしょう。
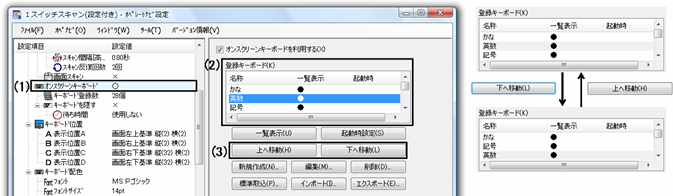
(1)「オンスクリーンキーボード」を選択します。
(2)「登録キーボード」の中から順番を変えたいキーボードを選択します。
(3)「上へ移動」「下へ移動」ボタンを押すと、順番を上または下に1つずつ動かすことができます。
初期設定では、オペレートナビを起動した時には「AP起動」キーボードが開きますが、このキーボードを別のものに変更できます。
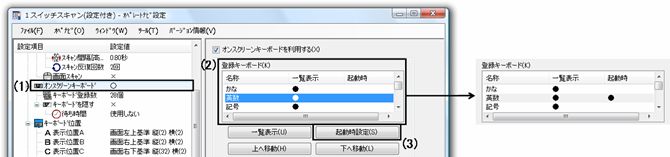
(1)「オンスクリーンキーボード」を選択します。
(2)「登録キーボード」欄でオペレートナビ起動時に開きたいキーボードファイルを選択します。
(3)「起動時設定」ボタンを押します。
選択したキーボードファイルの「起動時」の列に「●」印が表示されます。
メモ 起動時設定を解除する場合は「●」印のついているキーボードファイルを選んでもう一度「起動時設定」ボタンを押します。起動時設定になっているキーボードファイルがない場合は、「AP起動」キーボードが開きます。
キーボードファイルを圧縮ファイル形式で書き出し(エクスポート)、そのファイルを別のPCのセットファイルに書き込むことができます(インポート)。
この機能を使うとPCの交換や再セットアップ時のバックアップのほか、オペレートナビTTのユーザー間でキーボードファイルの交換をしたり、複数のPCに同じキーボードファイルを組み込むことができます。
ファイルを書き出す手順は次の通りです。
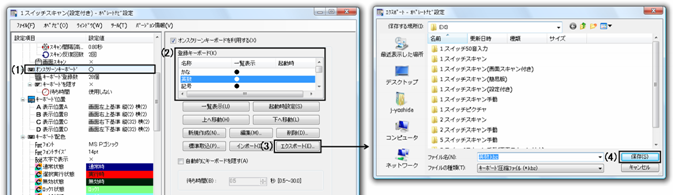
(1)「オンスクリーンキーボード」を選択します。
(2)「登録キーボード」の一覧から書き出したいキーボードを選択します。
(3)「エクスポート」を押します。
(4)「エクスポート」画面(ファイルダイアログ)で、保存する場所と書き出すファイルのファイル名を入力して「保存」ボタンを押します。
エクスポートしたキーボードファイルを読み込むことができます。あらかじめ外部メディアに書き込んだり、PC同士をネットワーク接続するなどして、ファイルを読み込むPCから書き出したファイルにアクセスできるようにしておいて下さい。
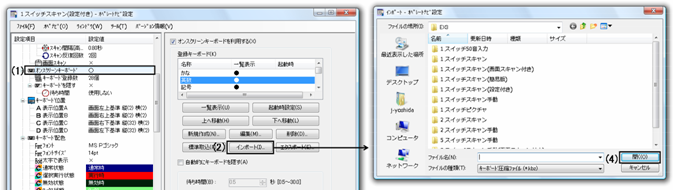
(1)「オンスクリーンキーボード」を選択します。
(2)「インポート」ボタンを押します。
(3)「インポート」画面(ファイルダイアログ)で読み込むファイルの場所、ファイルを選択して「開く」ボタンを押します。
メニューやボタン、Internet Explorerのリンクなど、現在操作の対象になっている部分(フォーカス)を色付きの枠で囲んで強調表示をします。
フォーカス強調表示できるものには次の3種類があります。
ご注意 アプリケーションによってはフォーカス強調表示されないものがあります。
設定の手順は次の通りです。
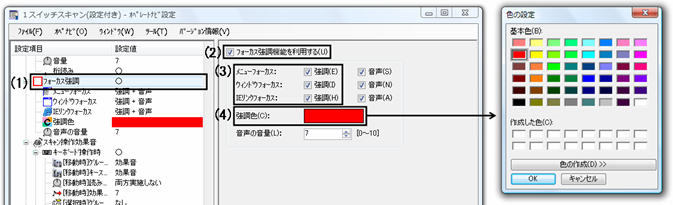
(1)「フォーカス強調」を選択します。
(2)「フォーカス強調機能を利用する」の□にチェックを入れます。
(3) フォーカス強調表示を使用したい項目の「強調」の□にチェックを入れます。
メモ 「音声」の□にもチェックを入れると、フォーカス強調表示している部分を音声で読み上げます。
(4) フォーカス強調表示の枠の色を変更したい場合は、「強調色」の色のついたボタンを選択すると「色の設定」画面が開きます。この画面で色を選んで「OK」ボタンを押します。
スイッチを押した時に、その操作内容(スイッチコマンド)を画面に表示させることができます。

インジケーター表示の設定手順は次の通りです。
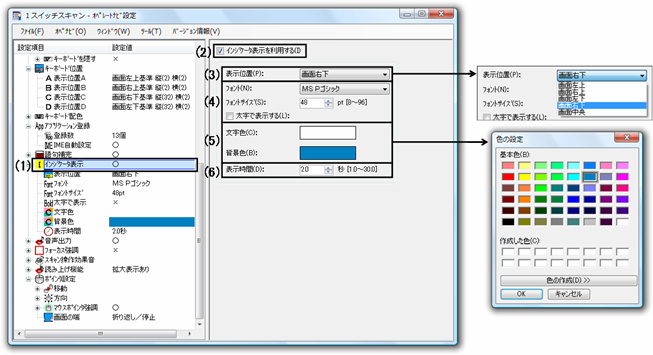
(1)「インジケータ表示」を選択します。
(2)「インジケータ表示を利用する」の□にチェックを入れます。
(3)「表示位置」の▼を押してリストを開き、画面のどの位置に表示させるかを選びます。
(4) インジケーター表示に使用するフォントの設定をします。
(5)「文字色」「背景色」の右にある色のついたボタンを押して、それぞれの色を選択します。
(6)「表示時間」に、スイッチを押してから何秒間表示しておくか、という時間を入力します。
メモ スキャン入力設定で「押している時間で機能実行」を選択した場合は、スイッチ入力の「機能有効時間」とインジケーター表示の「表示時間」を合わせておくと、スイッチを離すタイミングが分かりやすくなります。
オペレートナビには、過去に入力したことのある語句を内部の辞書に記憶しておき、文字が入力された時にその文字で始まる語句を候補として表示させる語句補完という機能があります。候補の中に入力したい語句があれば、それを選択することで入力できるので、文章入力の時間を短縮できます。
語句補完機能を使えるようにします。
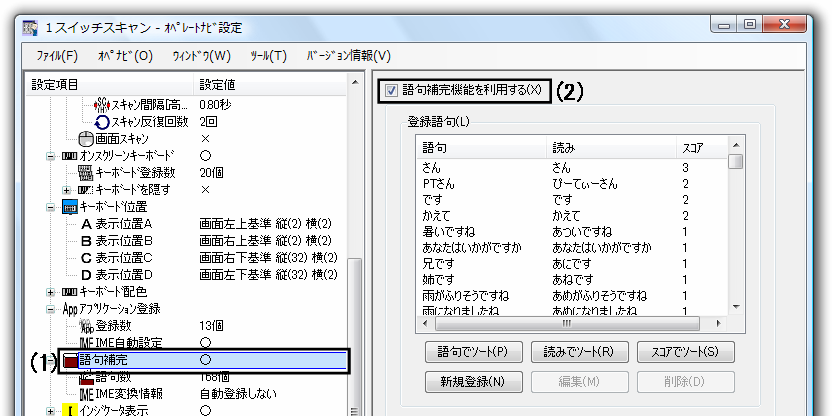
(1)「語句補完」を選択します。
(2)「語句補完を利用する」の□にチェックを入れます。
候補として表示される語句を、新規に登録します。
オペレートナビ設定で手作業で語句登録する方法と、オペレートナビで文字入力の際にIME変換確定語句を自動で登録する方法の2通りあります。
以下は、語句補完機能が有効になっている状態での説明です。
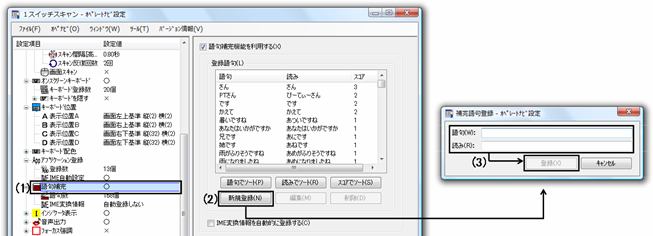
(1)「語句補完」を選択します。
(2)「新規登録」ボタンを押して、「補完語句登録」画面を開きます。
(3) 登録したい語句とその読みを入力して、「登録」ボタンを押します。

(1)「語句補完」を選択します。
(2)「IME変換情報を自動的に登録する」の□にチェックを入れます。
メモ オペレートナビ操作中に「(オペナビ)メニュー」→「機能切替」キーボードの「IME変換情報自動登録」を切り替えることで、一時的に自動登録オン/オフにすることができます。
候補として表示される語句の内容(語句・読み)を編集したり、不要な語句が表示される場合にはそれを削除することができます。
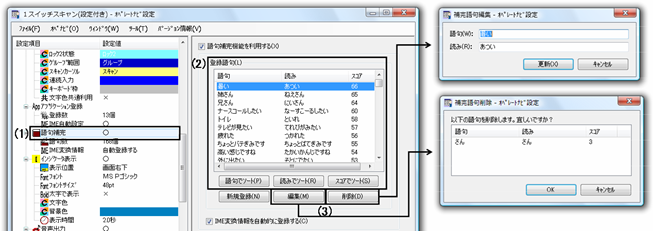
(1)「語句補完」を選択します。
(2)「登録語句」の一覧で編集・削除したい語句を選択します。
語句が多くて見つけにくい場合は、「語句でソート」を押して文字コード順に、または「読みでソート」を押してと50音順にそれぞれ一覧を並べ直すと探しやすくなります。
(3)「編集」ボタンを押すと「補完語句編集」画面が開くので「語句」と「読み」の登録を変更します。
「削除」ボタンを押すと「補完語句削除」画面が開き、ここで「OK」ボタンを押すと選択した語句が削除されます。
メモ
スコアについて
「登録語句」の一覧の一番右に「スコア」という項目があります。これは登録されている語句の利用頻度を示していて、文章入力の際にその語句を選択するほどスコアが上がり、補完語句候補の上の順位に表示されます。また、登録できる語句の数には上限があり、登録数が上限に達した際にはスコアの低い物から順に自動で削除していきます。
メモ帳やワードパッドを起動したときに、自動的にIMEがオンになるように設定できます。
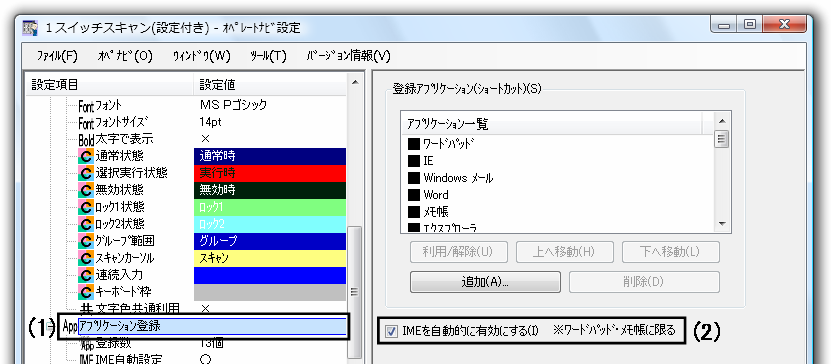
(1)「アプリケーション登録」を選択します。
(2)「IMEを自動的に有効にする」の□にチェックを入れます。
この章では「音声出力」「スキャン操作効果音」「読み上げ機能」「フォーカス強調(一部)」について説明します。
文章などを合成音声で読み上げられるように設定します。
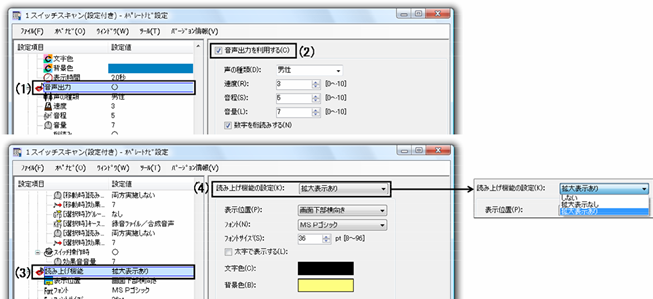
(1)「音声出力」を選択します。
(2)「音声出力を利用する」の□にチェックを入れます。
(3)「読み上げ機能」を選択します。
(4)「読み上げ機能の設定」の▼を押してリストを開き、「拡大表示なし」または「拡大表示あり」を選びます。
メモ 「拡大表示あり」を選んだ場合は、読み上げ中の文章を拡大して画面に字幕表示します。
読み上げ中の文章を拡大して画面に字幕表示させることができます。
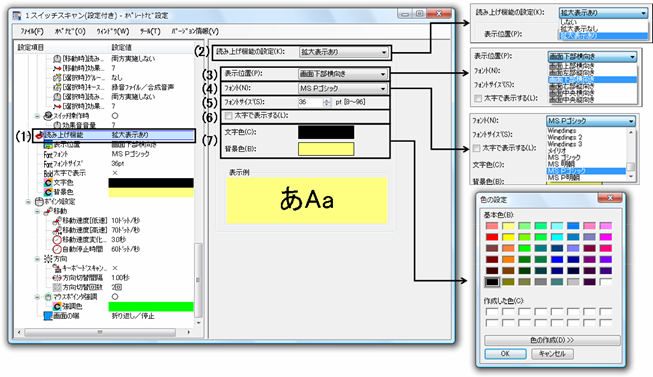
(1)「読み上げ機能」を選択します。
(2)「読み上げ機能の設定」の▼を押してリストを開き、「拡大表示あり」を選びます。
(3)「表示位置」の▼を押してリストを開き、画面のどこに表示させるかを選択します。
(4)「フォント」の▼を押してリストを開き、拡大表示に使用するフォントを選びます。
(5)「フォントサイズ」に表示させたい文字の大きさを入力します。
(6) 太字で表示したい場合は「太字で表示する」の□にチェックを入れます。
(7)「文字色」「背景色」の色のついたボタンを押して、それぞれに使用する色を選択します。
※ (4)〜(7)の操作の際は、「表示例」の画面を参考にしてください。
スイッチを押したときやオンスクリーンキーボードでスキャンをしたときなどに、効果音をならしたり、合成音声で読み上げをしたりできます。
音を鳴らせるのは次のような場合です
また、グループスキャンとキースキャンで、別の設定をすることもできます。例えばグループスキャンのときには効果音を鳴らし、キースキャンのときは音声で読み上げるようなこともできます。
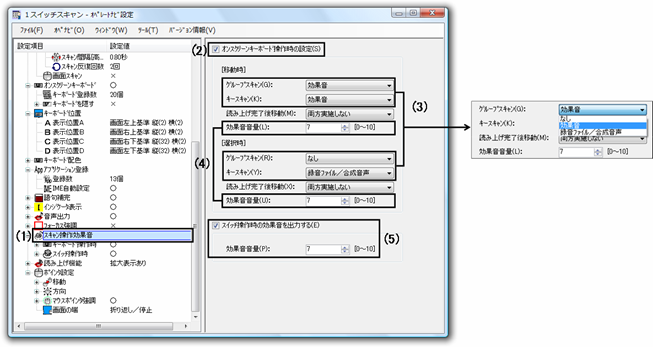
(1)「スキャン操作効果音」を選択します。
(2)「オンスクリーンキーボード操作時の設定」の□にチャックを入れます。
(3)「グループスキャン([移動時]/[選択時])」「キースキャン([移動時]/[選択時])」の各項目の▼を押してリストを開き、効果音を鳴らすか、読み上げをするか、もしくは何も鳴らさないかを選択します。
メモ 「録音ファイル/合成音声」を選んだ場合、キーボードファイル側で録音ファイルを鳴らすように設定されていれば録音ファイルを再生し、録音ファイルが設定されていない場合は合成音声でグループやキーの文字を読み上げます。
メモ テンキー操作の場合は、グループスキャンについては設定する必要はありません。キースキャンについてのみ設定してください。
(4)「効果音音量([移動時]/[選択時])」で各効果音を鳴らす際の音量を設定します。
(5) スイッチを押したときに音を鳴らす場合は、「スイッチ操作時の効果音を出力する」の□にチェックをれ、「効果音音量」で音量を設定します。
「録音ファイル/合成音声」を選んだ場合、合成音声による読み上げが完全に終了してからスキャンが移動するか、一定のスキャン速度で移動するかを設定できます。
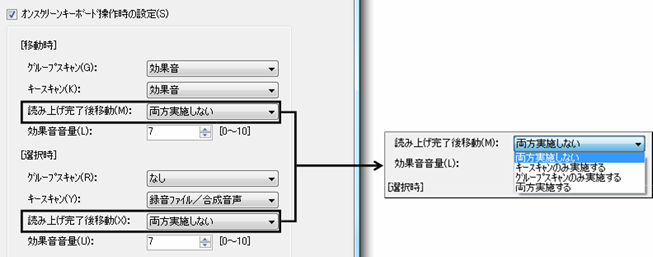
(1)「録音ファイル/合成音声」を選択します。
(2)「読み上げ完了後移動([移動時]/[選択時])」の▼を押してリストを開き、項目を選択します。
「両方実施しない」を選択した場合は読み上げの途中でもスキャンが移動するようになります。
メニューやボタン、またはInternet Explorerのリンク部分等、現在操作の対象になっている部分(フォーカス)に書かれている文字を合成音声で読み上げます。
読み上げできるものには次の3種類があります(ただしアプリケーションによっては読み上げられないものがあります)。
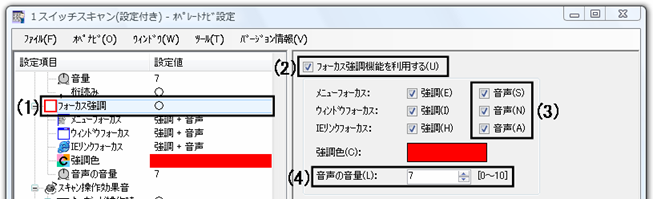
設定の手順は次の通りです。
(1)「フォーカス強調」を選択します。
(2)「フォーカス強調機能を利用する」の□にチェックを入れます。
(3) 読み上げさせたい項目の「音声」の□にチェックを入れます。
合成音声による読み上げの速度や音程、声質等を変更できます。

(1)「音声出力」を選択します。
(2)「音声出力を利用する」の□にチェックを入れます。
(3)「声の種類」の▼を押してリストを開き、「男性」または「女性」を選択します。
(4)「速度」「音量」「音程」にそれぞれ数値を入力します。
(5)「数字を桁読みする」の□にチェックを入れると、例えば「123」を「ヒャクニジュウサン」と読みます。このチェックをはずした場合は「イチニサン」と読みます。
(6)「音声出力テスト」に適当な言葉を入力し「テスト再生」ボタンを押すと、実際にどんな声になるか試すことができます。
キーや文書の読み上げのときに、おかしな読み上げをする、またはあえて違う読み方をさせたいような場合には、新しい読み方を登録することができます。
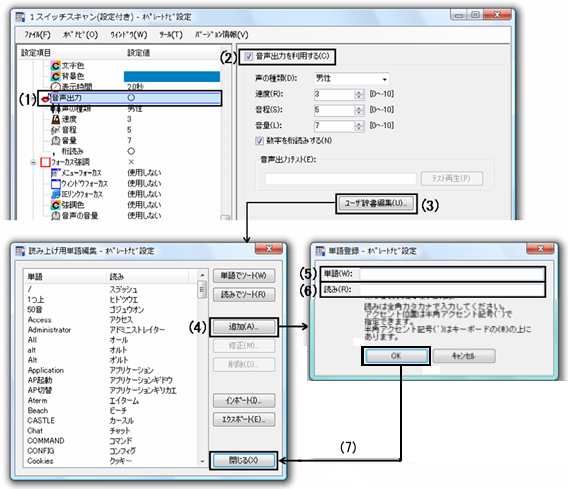
(1)「音声出力」を選択します。
(2)「音声出力を利用する」の□にチェックを入れます。
(3)「ユーザ辞書編集」ボタンを押します。
「読み上げ用単語編集」画面が開きます。
(4)「追加」ボタンを押します。
「単語登録」画面が開きます。
(5)「単語」欄に登録したい単語を入力します。
(6)「読み」欄に登録したい読み方を入力します。
(7)「OK」ボタンを押します。
メモ 間違えて登録してしまった場合は、一覧で登録した単語を選び、「削除」ボタンを押して削除するか、「修正」ボタンを押して「読み」を修正することができます。
読み上げ用単語を編集することができます。
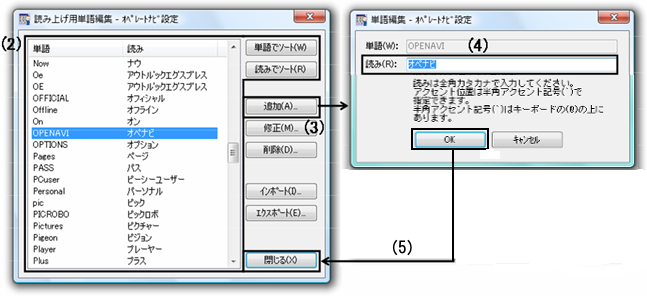
(1)「読み上げ用単語編集」画面を開きます。
(2) 一覧で編集したい単語を選びます。
登録されている単語が多くて目的の単語を見つけにくい場合は、「単語でソート」を押して文字コード順に、または「読みでソート」を押してと50音順にそれぞれ一覧を並べ直すと探しやすくなります。
(3)「修正」ボタンを押して「単語編集」画面を開きます。
(4)「読み」の内容を消し、新しい読みを入力します。
(5)「OK」ボタンを押します。
読み上げ用ユーザ辞書を別ファイルとして書き出すことができます。
書き出したファイルは再度読み込ませることができるので、オペレートナビを再セットアップしたとき辞書を作り直す手間が省けたり、ほかのユーザーの環境に辞書をコピーすることができます。
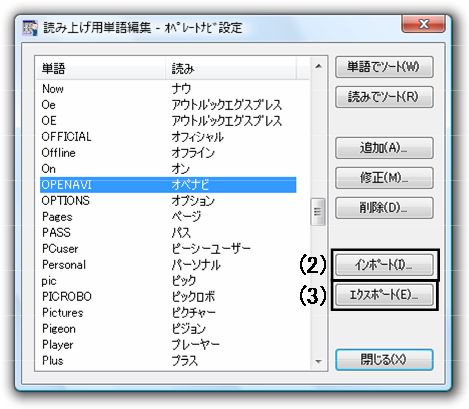
(1)「読み上げ用単語編集」画面を開きます。
(2) ファイルを書き出す場合は「エクスポート」を押し、開いた画面で保存先を選択して「保存」を押します。
(3) ファイルを読み込む場合は「インポート」を押し、開いた画面で(2)で書き出したファイルを選択し、「開く」を押します。
この章では「ポインタ設定」「スキャン方法(一部)」について説明します。
オペレートナビからマウス操作をする場合の、マウスポインタの移動速度を設定します。
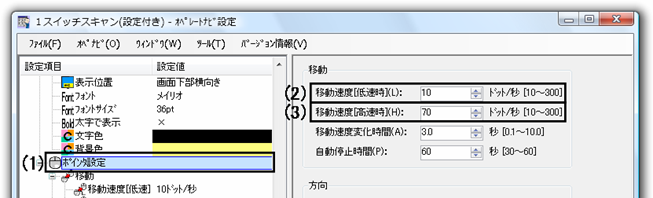
(1)「ポインタ設定」を選択します。
(2)「移動速度[低速時]」に、初めに動き出すときの移動速度を入力します。
(3)「移動速度[高速時]」に、速く動くときの移動速度を入力します。
オペレートナビではマウスポインタを移動させる場合、まずゆっくり動き出し一定時間が経過すると速く動くようになります。ここでは、高速移動に切り替わる時間を設定します。
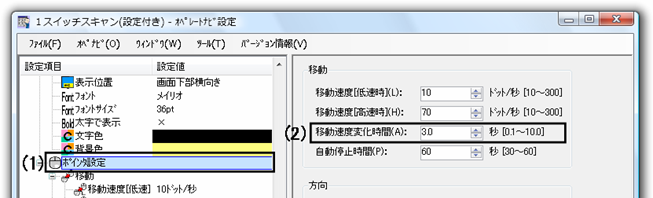
(1)「ポインタ設定」を選択します。
(2)「移動速度変化時間」に、何秒たったら速く動かすか、という時間を入力します。
メモ マウスポインタの移動速度を変えずに、いつも同じ速度で動かしたい場合は、「移動速度[高速時]」に「移動速度[低速時]」と同じ数を入力します。
オペレートナビでは、マウスポインタが移動を始めてから一定時間が経過すると移動が止まります。ここではポインタの移動が止まるまでの時間を設定します。
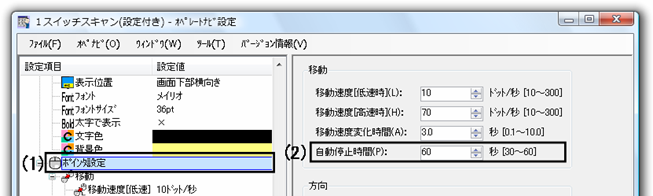
(1)「ポインタ設定」を選択します。
(2)「自動停止時間」に、何秒たったらマウスポインタが止まるか、という時間を入力します。
マウスポインタが移動して、画面の一番端に行ったときに、どのように動くかを選択します。

(1)「ポインタ設定」を選択します。
(2)「画面の端」の▼を押してリストを開き、「折り返し/停止」または「反対に抜ける」を選択します。
オンスクリーンキーボードからのマウス操作や画面スキャンなどスイッチを使ったマウス操作で、マウスポインタの移動方向を決めるときの、方向選択の移動速度(赤い▲が何秒間隔でマウスポインタの周りを回るか)や回数(赤い▲が何周するか)を設定します。
テンキー操作のマウスエミュレーションの場合は関係ありません。

(1)「ポインタ設定」を開きます。
(2)「キーボードスキャン設定に準じる」の□にチェックを入れます。

(1)「ポインタ設定」を開きます。
(2)「キーボードスキャン設定に準じる」の□のチェックをはずします。
(3)「方向切替間隔」で、マウス方向インジケーター(▲)の回転速度を入力します。
(4)「方向切替回数」で、マウス方向インジケーター(▲)の最大回転数を入力します。
マウスポインタの周りに色のついたリングを表示させ、マウスポインタの位置が分かりやすいように強調表示させることができます。

(1)「ポインタ設定」を選択します。
(2)「マウスポインタを強調する」の□にチェックを入れます。
(3)「強調色」の右にある色のついたボタンを押して、開いた場面で強調表示のリングの色を選択します。
画面スキャンモード(オンスクリーンキーボードを使わずに、スイッチで直接マウス操作をする方法)でマウスポインタを指定した位置にジャンプさせるためのジャンプ位置を登録します。
メモ オンスクリーンキーボードによる操作のジャンプ位置は、各キーボードファイルごとに設定されるので、ここでの設定は関係ありません。画面スキャンモードを使用しない場合はこの設定は必要ありません。
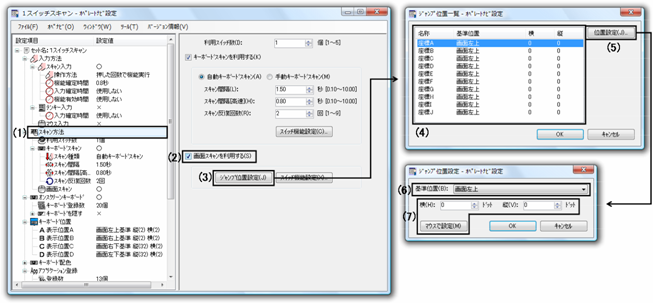
(1)「スキャン方法」を選択します。
(2)「画面スキャンを利用する」の□にチェックを入れます。
(3)「ジャンプ位置設定」ボタンを押します。
「ジャンプ位置一覧」画面が開きます。
(4)「座標A〜J」の中から1つを選びます。
(5)「位置設定」ボタンを押します。
「ジャンプ位置設定」画面が開きます。
(6)「基準位置」の▼を押してリストを開き、基準位置を選択します。
メモ
基準位置とは?
ジャンプ位置を登録する場合、ある点から登録したいジャンプ位置までの距離を測り、その数値を登録しますが、その「ある点」が基準位置です。
「画面○○」というのはパソコンの画面全体に対しての位置、「ウィンドウ○○」というのは現在操作しているアプリケーションのウィンドウの中での位置になります。特定のウィンドウの中にあるボタン等にジャンプさせたい場合はウィンドウ基準を選択してください。
また、ウィンドウのサイズや画面の解像度を変えても、ジャンプ位置が変わらないものを選んでください。
(7) 基準位置から目的の位置までの距離(単位はドット)が分かっている場合は、「横」「縦」にそれぞれ数値を入力します。分かっていない場合は「マウスで設定」ボタンを押し、画面の指示に従ってジャンプさせたい場所を直接マウスでクリックします。
この章ではオンスクリーンキーボードの「キーボード編集」機能について説明します。
オンスクリーンキーボードの各キーに表示される文字や、キーを押したときに実行される機能などは、「キーボードファイル」というファイル(拡張子"kbd")に記録されています。
キーボードファイルはオペレートナビ設定の「キーボード編集」機能で作成・編集します。
キーボード編集機能の中心となる「キーボード編集」画面へは、「オペレートナビ設定」の左の画面で「オンスクリーンキーボード」を選んだ画面から、次のような方法で移動します。
(1) キーボードファイルを新規に作成する
「新規作成」ボタンを押して「新規作成方法選択」画面を開き、画面の指示に従います。
詳細は「6.1 オンスクリーンキーボードを作る(操作の手順)」を参照して下さい。
(2) 既存のキーボードファイルを編集する
「登録キーボード」画面にセットファイルに登録されているキーボードが一覧表示されているので、その中から設定を変更したいキーボードを選択し、「編集」ボタンを押します。
「キートップ設定」では、オンスクリーンキーボードに表示させる文字や絵を設定できます。
「キートップ設定」画面を開くには、次のような方法があります。
「操作列設定」では、そのキーを選択したときに実行される機能を設定できます。
「操作列設定」画面を開くには、次のような方法があります。
「キーボード編集」でキートップの名前等を入力する際に、自動的にIMEオンにするかどうかを設定できます。

(1)「キーボード編集」画面を開きます。
(2) メニューバーの「ツール」→「自動的にIMEをONにする」にチェックがついているかを確認します。ついている場合は有効、ついていない場合は無効です。
切り替えたい場合は「自動的にIMEをONにする」を選択します。
オンスクリーンキーボードを作成する手順の概要は次のようになります。
まったく新しいキーボードファイルを作成する場合と、既存のファイルに追加・修正をする場合で、多少手順が異なります。
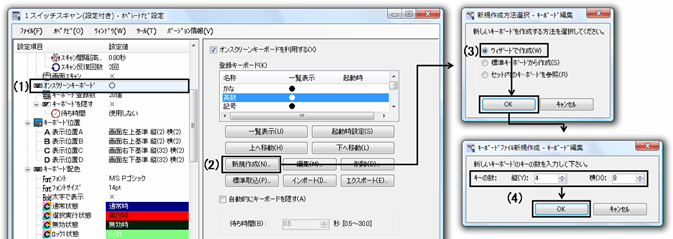
(1)「オンスクリーンキーボード」を選択します。
(2)「新規作成」ボタンを押して「新規作成方法選択」画面を開きます。
(3)「ウィザードで作成」を選択して「OK」を押します。
「キーボードファイル新規作成」画面が表示されます。
(4) 作成するキーボードの縦横のキーの数を入力して「OK」ボタンを押すと、「キーボード編集」画面が開きます。キーの数は後から変更することもできます。
(5) 各キーを選択してキートップと操作の内容を登録します。
(6) グループ(スキャンをするときの複数のキーの集まり)を設定します。
(7) オンスクリーンキーボードの大きさなどを見やすいように修正します。
(8) 登録したキーボードファイルをアプリケーションと関連付けて、特定のアプリケーションが起動したときに自動でそのキーボードに切り替わるようにします。
(9) メニューバーの「ファイル」→「名前を付けて保存」を選択して、作成したキーボードファイルに名前を付けて保存します。
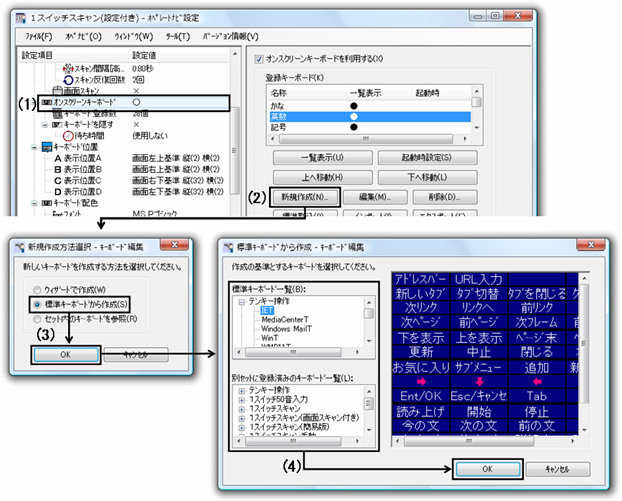
(1)「オンスクリーンキーボード」を選択します。
(2)「新規作成」ボタンを押して「新規作成方法選択」画面を開きます。
(3)「標準キーボードから作成」を選択して「OK」を押します。
「標準キーボードから作成」画面が表示されます。
(4)「標準キーボード一覧」または「別セットの登録済みのキーボード一覧」で、元にして編集したいキーボードファイルを選択して「OK」ボタンを押します。各一覧に表示されているのはインターフェイスセット名で、その左にある「+」ボタンを押すと、そのセット内のキーボードが表示されます。
(5) 必要に応じてキーの数を増やします。
(6) キーを選択してキートップと操作の内容を登録します。
(7) 不要なキーを削除します。
(8) グループ(スキャンをするときの複数のキーの集まり)を設定します。
(9) メニューバーの「ファイル」→「名前を付けて保存」を選択して、編集したファイルを保存します。
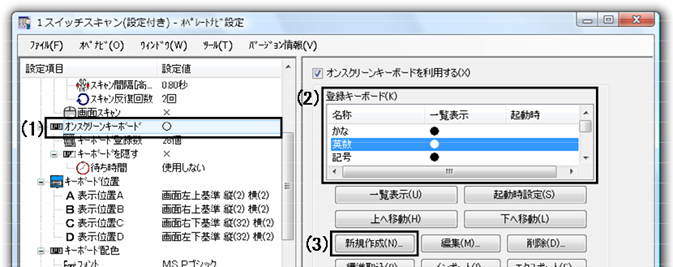
(1)「オンスクリーンキーボード」を選択します。
(2)「登録キーボード」の一覧で、編集するキーボードを選択します。
(3)「編集」ボタンを押して「キーボード編集」画面を開きます。
(4) 必要に応じてキーの数を増やします。
(5) キーを選択してキートップと操作の内容を登録します。
(6) 必要に応じて不要なキーを削除します。
(7) グループ(スキャンをするときの複数のキーの集まり)を設定します。
(8) メニューバーの「ファイル」→「名前を付けて保存」または「上書き保存」を選択して、編集したファイルを保存します。
キーボードファイルとアプリケーションを関連付けることで、特定のアプリケーションを起動したときに自動でオンスクリーンキーボードを切り替えることができ、「KB切替」から切り替える手間が省けます。特定のアプリケーションを操作するための専用キーボードを作った場合には、この設定をしておくと便利です。
注意 Windowsストアアプリ(モダンUI)との関連付けは行えません。
関連付けの具体的な動作は、起動した(切り替わった)アプリケーションのタイトルバー(下図参照)に、登録した語句が含まれている場合はそのキーボードに切り替える、というもので、ここではそのための語句を登録します。複数のキーボードに同じ言葉を登録しないように気をつけてください。
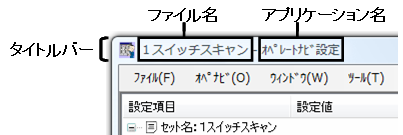
設定の手順は次の通りです。

(1) 関連付けをしたいアプリケーションを起動しておきます。
(2) 関連付けしたいキーボードの「キーボード編集」画面を開きます。
(3)「キーボード編集」画面でメニューバーの「ツール」→「対応ウィンドウ設定」を選択します。
「対応ウィンドウ設定」画面が開きます。
(4)「現在起動中のウィンドウ」欄で(1)で起動したアプリケーションのウィンドウを選択して「編集して追加」ボタンを押します。「対応ウィンドウ名編集」画面が開きます。
(5) 不要な部分を削除して、「OK」ボタンを押します。
メモ
タイトルバーの表示が「○○○ - △△△」のようになっている場合、「△△△」の部分がアプリケーション名で、アプリケーションで開いているファイル名を示す「○○○」の部分は必要ありません。
例えば「1スイッチスキャン - オペレートナビ設定」を選んだ場合、「1スイッチスキャン - 」の部分を削除しないと、"1スイッチスキャン(.ope)" 以外のファイルを開いているときは、オペレートナビ設定を起動してもキーボードが切り替わらなくなってしまいます。
(6)「このキーボードに設定されている対応ウィンドウ」の欄に登録されていることを確認します。
メモ
タイトルバーに表示されるアプリケーション名が最初から分かっている場合は、(4)で「編集して追加」ではなく「新規追加」ボタンを押し、表示される画面でアプリケーション名を入力してもかまいません。
その場合はカタカナの全角/半角にご注意下さい。
メモ 関連付けを設定し直す場合は、「このキーボードに設定されている対応ウィンドウ」欄で不要な物を選択し、「削除」ボタンを押して一覧から消してから設定を行って下さい。
既存のキーボードファイルのキーを追加・削除するときなど、キーボードのキーの数を行・列単位で変更できます。
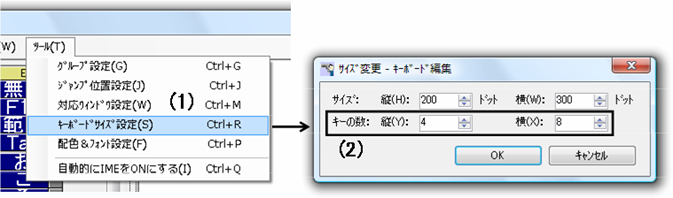
(1)「キーボード編集」画面のメニューバーの「ツール」→「キーボードサイズ設定」を選択します。
「サイズ変更」画面が開きます。
(2)「キーの数」で縦・横のキーの数を入力します。
「サイズ変更」画面が開いたときに表示されている数が現在の縦・横のキーの数です。
この数を増やした場合はその分だけ右、または下に行・列が追加されます。
この数を減らした場合はその分だけ右、または下から行・列が削除されます。削除された行・列に操作を登録したキーがある場合は、その設定内容も消えてしまいますので注意してください。
各キーの名前が全部表示されるようにオンスクリーンキーボードを大きくする、オンスクリーンキーボードがアプリケ−ションの操作の邪魔になるので小さくするなど、オンスクリーンキーボードのサイズを変更します。
サイズを変更する方法はいくつかあります。
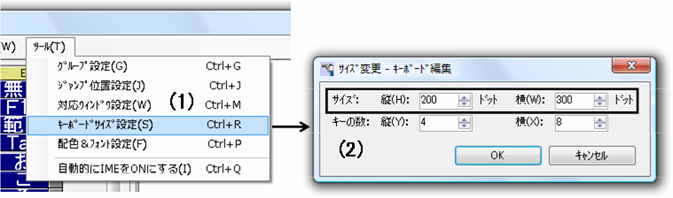
(1)「キーボード編集」画面のメニューバーの「ツール」→「キーボードサイズ設定」を選択してます。
「サイズ変更」画面が開きます。
(2)「サイズ」で、縦・横のキーボードのサイズをドット単位で入力します。
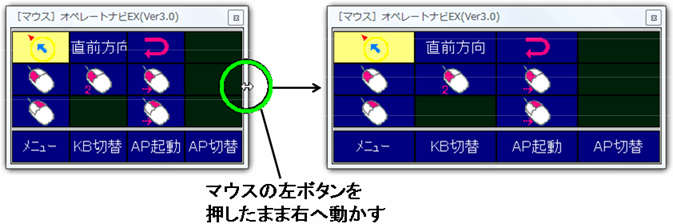
(1) オペレートナビを起動します。
(2) サイズを変更したいキーボードに切り替えます。
(3) オンスクリーンキーボードの端の部分をマウスでドラッグするか、「(オペナビ)メニュー」→「オペナビウィンドウ操作」キーボードの「サイズ変更」で大きさを変えます。
複数のセルを連結して、一つの大きなキーにすることもできます。

(1) 連結したい隣り合う複数のキーを選択します。
複数のキーは、次のような方法で選択します。
(2)選択したキーの上で右クリックまたはメニューバーの「編集」のメニューで、「連結設定」を選びます。
メモ 元に戻す場合は同じ手順で「連結解除」を選びます。
メモ
複数選択したキーの中で一番左、上にあるキーの設定内容が連結されたキーの内容になります。
右、下になるキーの設定は消えてしまいますので注意してください。
よく使うキーをグループの先頭にするなど、キーボードの中でキーの位置を変更できます。
(1) レイアウト変更したいキーを選び、右クリックまたはメニューバーの「編集」のメニューで「切り取り」を選びます。
(2) 移動先のキーを選び、右クリックまたはメニューバーの「編集」のメニューで「貼り付け」を選びます。
キーボードの縦・横のサイズと配列、およびスキャンの方向を入れ替えます。
例えば縦長で上からスキャンするキーボードは、横長で左からスキャンするようになります。
メモ 右からスキャンするキーボードを作るには別の設定が必要になります。 詳しくは「6.27 スキャンの際のグループを設定する」を参照してください。
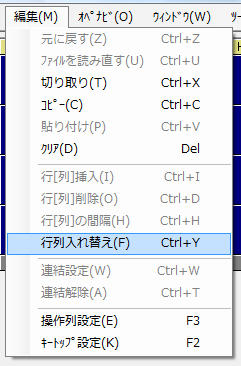
(1) メニューバーの「編集」→「行列入れ替え」を選びます。
オンスクリーンキーボードのキーに表示させる文字を登録できます。
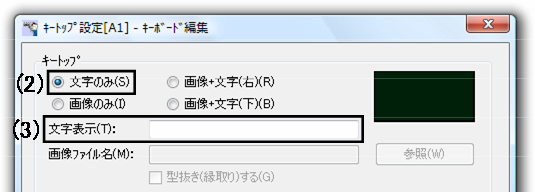
(1)「キーボード編集」画面でキーを選択して「キートップ設定」を開きます。
(2)「文字のみ」を選択します。
(3)「文字表示」にキートップに表示する文字を入力します。
オンスクリーンキーボードのキーに画像を表示させることができます。
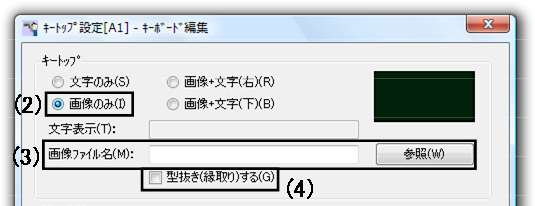
(1)「キーボード編集」画面でキーを選択して「キートップ設定」を開きます。
(2)「画像のみ」を選択します。
(3)「画像ファイル名」の「参照」ボタンを押し、表示したい画像ファイルを選びます。
選択できる画像形式はBMP及びJPG形式です。
(4)「型抜き(縁取り)する」の□にチェックを入れると、選択した画像の左上の色を透明とみなして、その画像の中の同じ色をすべてキーボードの背景色と同じに表示します。

オンスクリーンキーボードのキーに、画像と文字の両方を表示させることができます。
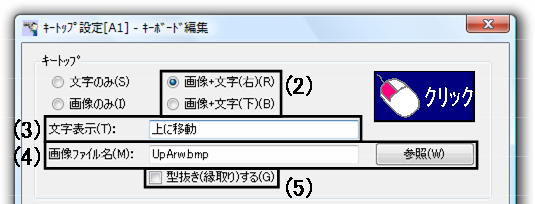
(1)「キーボード編集」画面でキーを選択して「キートップ設定」を開きます。
(2)「画像+文字(右)」または「画像+文字(下)」を選択します。
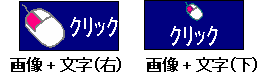
(3)「文字表示」に表示させる文字を入力します。
(4)「画像ファイル名」の「参照」ボタンを押し、表示したい画像ファイルを選びます。
(5) 型抜きをする場合は「型抜き(縁取り)する」の□にチェックを入れます。
キーがスキャンされたときや、キーを選択したときに読み上げる言葉を登録できます。

(1)「キーボード編集」画面でキーを選択して「キートップ設定」を開きます。
(2) キートップに表示されている文字をそのまま読み上げる場合は、「表示文字」を選択します。
(3) 表示文字と読み上げを別にしたい場合は、「読み上げ文字」を選択し、「読み上げ文字」欄に読み上げる文字を入力します。
キーの読み上げには、登録した文字(文章)を合成音声で読み上げるほかに、録音音声などの音声ファイルを登録して、それを再生することもできます。

(1)「キーボード編集」画面でキーを選択して「キートップ設定」を開きます。
(2)「読み上げ」の「録音ファイル」を選択します。
(3)「録音ファイル名」の「参照」ボタンを押し、音声ファイルを選びます。
選択できるファイル形式はWAV形式のみです。
通常はキーを選択実行すると、キーボードの先頭からのスキャンになりますが、キーを選択実行しても、しばらく同じキーの上で点滅して、何度も同じキーを選択できるように設定できます。
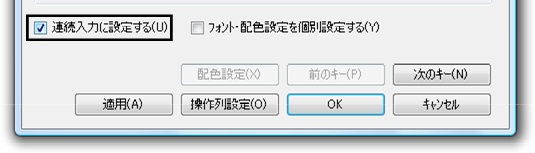
(1)「キーボード編集」画面でキーを選択して「キートップ設定」を開きます。
(2)「連続入力に設定する」の□にチェックを入れます。
キーボードの中で、特定のキーだけ背景色やフォントの種類・大きさなどを変えることができます。
色やフォントの設定はキーごとの設定、キーボードごとの設定(「6.35 特定のキーボードだけ色やフォントを変更する」参照)、全体の設定(「3.5 配色や文字の大きさを変更する」参照)の順に優先されます。
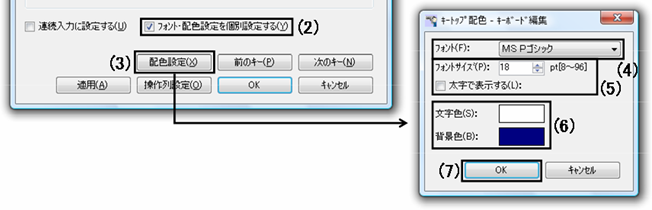
(1)「キーボード編集」画面でキーを選択して「キートップ設定」を開きます。
(2)「フォント・配色設定を個別設定する」の□にチェックを入れます。
(3)「配色設定」ボタンが押せるようになるので、このボタンを押して「キートップ配色」画面を開きます。
(4)「フォント」の▼を押して、使用するフォントを選択します。
(5)「フォントサイズ」で表示させる文字のサイズを指定します。
太字にしたい場合は「太字で表示する」の□にチェックを入れます。
(6)「文字色」「背景色」のそれぞれの色の付いた□を押し、開いた画面で色を選択します。
(7)「OK」ボタンを押します。
そのキーを押したときにどんな操作が実行されるかを設定します。キーボードやマウスによる操作のほかに、一例として次のような操作も登録できます。
なお、キーボードやマウスによる操作(複合操作列)の設定及びアプリケーションの起動については「6.16アプリケーションを起動する」、「6.17 キーボードやマウスを使う操作を登録する」で説明します。
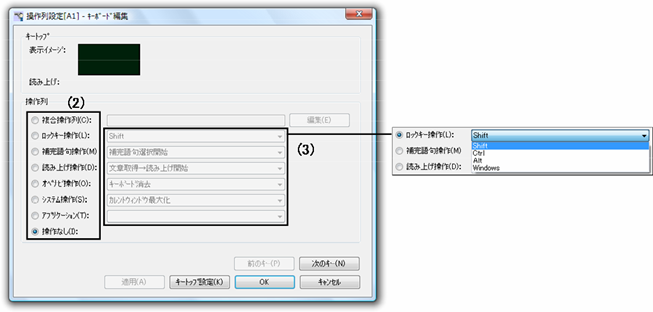
(1)「キーボード編集」画面でキーを選択して「操作列設定」を開きます。
(2) 設定する項目を選びます。
(3) 選んだ項目の▼を押してリストを開き、登録したい操作を選びます。
「AP起動」キーボード以外からでも、キーを登録すればアプリケーションを起動できます。
(1) まず、起動させたいアプリケーションをオペレートナビ設定の「アプリケーション登録」に追加しておきます。
(2)「キーボード編集」画面でキーを選択して「操作列設定」を開きます。
(3)「アプリケーション」を選択し、▼を押してリストを開きます。
(4) 起動したいアプリケーションを選びます。
キーボードやマウスを使った操作をキーに登録します。
「あ」と入力するとか、マウスでクリックするといった単純な操作だけではなく、長い文章を1回のキー選択で入力したり、キーボードとマウスを組み合わせた複雑な操作を設定することもできます。
ここでは「複合操作列設定」の流れについて説明し、詳細については「6.18」〜「6.26」で説明します。
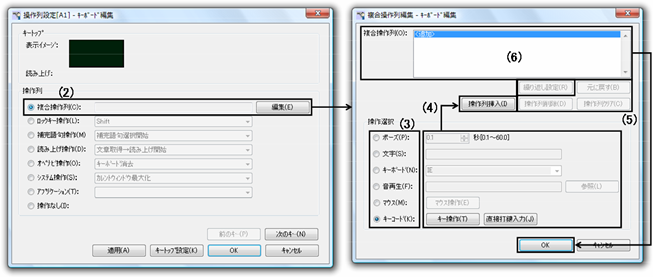
(1)「キーボード編集」画面でキーを選択して「操作列設定」を開きます。
(2)「複合操作列」を選び「編集」ボタンを押します。
「複合操作列編集」画面が開きます。
(3)「操作選択」の中から設定する項目を選びます。
(4) 選択した項目の内容を入力または選択し「操作列挿入」ボタンを押します。
(5) 間違えた内容を挿入してしまった場合は次の方法で削除できます。
(6) 登録した操作内容を「複合操作列」欄で確認し、問題がなければ「OK」ボタンを押します。
Q キーボードやマウスを使った操作をキーに登録するのはどのように便利なのですか?
A 「英数」や「マウス」キーボードだけでもアプリケーションの操作はできますが、よく行う一連の操作をキーに登録しておくと、使い勝手が向上します。
1回のキー選択で、文章を入力、または読み上げさせることができます。
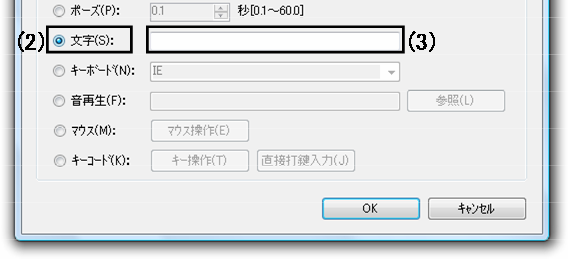
(1)「キーボード編集」画面でキーを選択し、「操作列設定」→「複合操作列編集」を開きます。
(2)「文字」を選びます。
(3) 文字(文章)を入力します。
「KB切替」キーボード以外からでも、指定したキーボードに切り替えることができます。
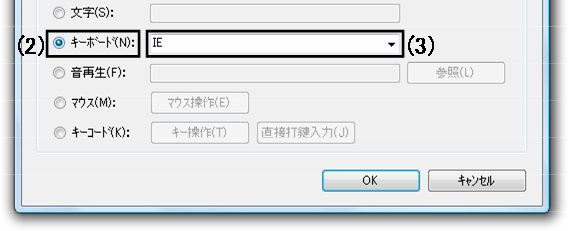
(1)「キーボード編集」画面でキーを選択して、「操作列設定」→「複合操作列編集」を開きます。
(2)「キーボード」を選びます。
(3) ▼を押してリストを開き、キーボードファイルを選択します。
キーを選択したとき、音声ファイルを再生することができます。
(1)「キーボード編集」画面でキーを選択して、「操作列設定」→「複合操作列編集」を開きます。
(2)「音再生」を選び「参照」ボタンを押します。「ファイルを開く」画面が開きます。
(3) 再生させる音声ファイルを選びます。(再生できるのはWAV形式の音声ファイルのみです。)
メモ
1回のキー選択で特定の音声ファイルを連続的に鳴らし続けたい場合は、「操作列設定」→「オペナビ操作」を選択し、リストより「BEEP.WAVを鳴らす」を選択します。
標準の音声ファイル以外を再生させたい場合は、以下のフォルダに同じファイル名(BEEP.WAV)で保存してください。ただし、その際に上書き保存すると元のBEEPファイルは消えてしまいますので、必ずファイルのバックアップをとってください。
(32ビットWindowsの場合)
c:\Program Files\ttools\OpeNavi\TT\Bin\Sound
(64ビットWindowsの場合)
c:\Program Files (x86)\ttools\OpeNavi\TT\Bin\Sound
マウスの移動やボタン操作などをキーに登録することができます。
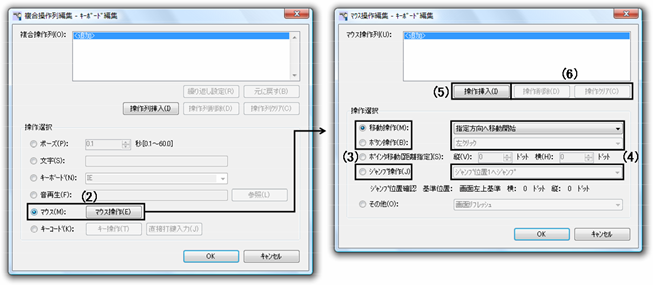
(1)「キーボード編集」画面でキーを選択して、「操作列設定」→「複合操作列編集」を開きます。
(2)「マウス」を選び「マウス操作」ボタンを押します。「マウス操作編集」画面が開きます。
(3)「操作選択」の中から設定する項目を選びます。
(4) 選択した項目の▼を押してリストを開き、登録したい操作を選びます。
(5)「操作挿入」を押します。
(6) 間違えた内容を挿入してしまった場合は次の方法で削除できます。
マウスポインタを指定した距離で移動させることができます。
「6.21 マウスによる操作を登録する」のジャンプ操作で、特定の位置にマウスポインタをジャンプさせた上で、距離を指定して更に移動させるといったことをすると、ジャンプ位置の登録数を抑えることができます。また、等距離ずつマウスポインタを移動させるといった操作もできます。
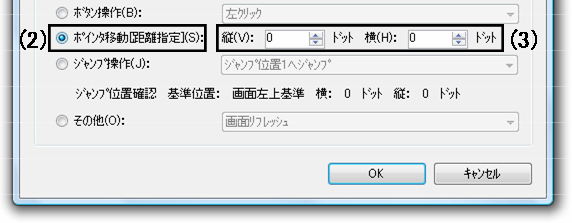
(1)「キーボード編集」画面でキーを選択して、「操作列設定」→「複合操作列編集」→「マウス操作編集」を開きます。
(2)「ポインタ移動[距離指定]」を選びます。
(3) 縦、横に何ドット移動するかを入力します。
縦:正の数字は下方向、負の数字は上方向へ移動します。
横:正の数字は右方向、負の数字は左方向へ移動します。
距離を測るには、次のような方法があります。
マウスポインタの移動などを行った際に、マウスを強調しているリングの跡などが残ってしまうことがあります。マウス操作を設定したキーを実行したときにこのような表示が残ってしまうときは、そのキーの操作内容の最後に次の操作を追加することで、それらの残像を消すことができます。
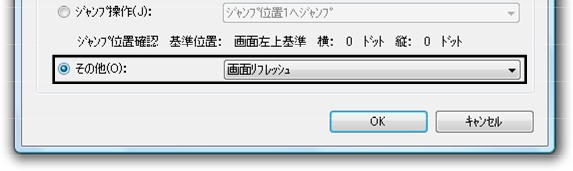
(1)「キーボード編集」画面でキーを選択して、「操作列設定」→「複合操作列編集」→「マウス操作編集」を開きます。
(2)「その他」を選びます。
キーボードによるキー操作を登録できます。
設定画面に表示される一覧からキー操作を選んで登録する方法と、ご支援者の方が直接パソコンのキーボードから入力して登録する方法の2通りがあります。
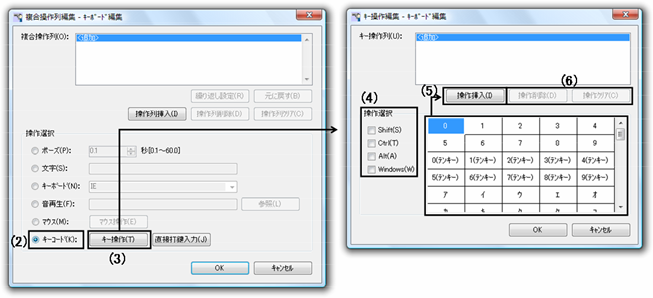
(1)「キーボード編集」画面でキーを選択して、「操作列設定」→「複合操作列編集」を開きます。
(2)「キーコード」を選択します。
(3)「キー操作」ボタンを押して「キー操作編集」画面を開きます。
(4) 登録したいキーを選んでから「操作挿入」ボタンを押します。
(5) Shift、Ctrl、Alt、Windowsキーを一緒に押す操作を登録したい場合は、一緒に押すキーの□にチェックを入れてから(4)の操作を行います。(複数のキーにチェックを入れることも可能です。)
(6) 間違えた内容を挿入してしまった場合は次の方法で削除できます。
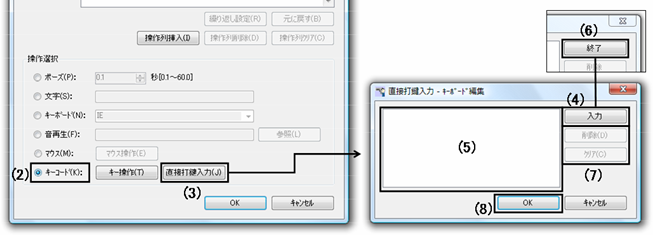
(1)「キーボード編集」画面でキーを選択して、「操作列設定」→「複合操作列編集」を開きます。
(2)「キーコード」を選択します。
(3)「直接打鍵入力」ボタンを押して「直接打鍵入力」画面を開きます。
(4)「入力」ボタンをマウスでクリックします。「入力」ボタンの表示が「終了」に変わります。
(5) 登録したい操作をパソコンのキーボードから行います。
入力した内容が画面に順に入力されていくので、内容を確認します。
(6) キーボードからの入力が終わったら「終了」ボタンをマウスでクリックします。
(7) 間違えた内容を挿入してしまった場合は次の方法で削除できます。
(8)「OK」ボタンを押すと、入力した内容が複合操作列に反映されます。
メモ 「Windows」キーや「Alt + Tab」など、一部のキーまたはキーの組み合わせでは、うまく入力されないものがあります。直接打鍵入力でうまく入力できなかった場合は、「●一覧から選択する」を参照して「キー操作編集」画面で入力してください。
特定の操作を指定回数繰り返す(リピート入力)といった設定も行えます。
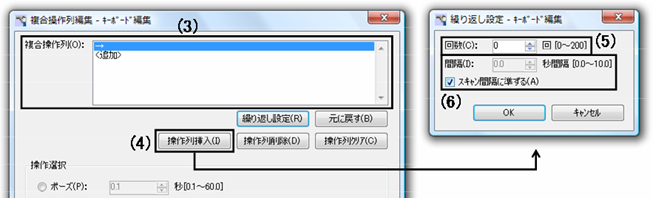
(1)「キーボード編集」画面でキーを選択して、「操作列設定」→「複合操作列編集」を開きます。
(2) 繰り返したい操作を登録します。
(3)「複合操作列」欄で繰り返したい操作を選択します。
マウスでドラッグするか、「Shift + 方向キー」で連続する複数の操作をまとめて選択することも可能です。
(4)「繰り返し設定」ボタンを押して「繰り返し設定」画面を開きます。
(5)「回数」欄に操作を繰り返す回数を入力します。
(6)「間隔」欄に何秒間隔で繰り返すかを入力します。
繰り返しの間隔をオンスクリーンキーボードのスキャンの間隔と同じにする場合は「スキャン間隔に準ずる」の□にチェックを入れます。(この場合は入力した間隔は無効になります。)
メモ マウスのクリック操作に対して繰り返しの操作を入れると、2回クリックのつもりがダブルクリックになってしまうような場合がありますのでご注意ください。
複数の操作を実行する際に、タイミングによっては後続の操作が無視されてしまうことがあります。このような場合に「ポーズ(待ち時間)」を挿入すると改善されることがあります。
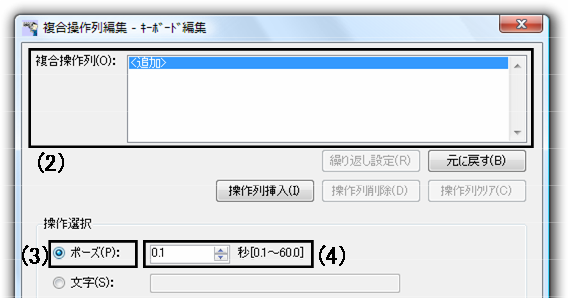
(1)「キーボード編集」画面でキーを選択して、「操作列設定」→「複合操作列編集」を開きます。
(2)「複合操作列」欄で、2つの操作のうち、後に実行する操作を選択します。
例えば、操作1、操作2が登録されていて、操作1と2の間に待ち時間を入れたい場合は、操作2を選択します。
(3)「ポーズ」を選択します。
(4) 待ち時間を入力します。
まずは0.5秒程度に設定し、結果を見て調整してみることをお勧めします。
各キーの操作内容の設定が終わったら、グループの設定を行います。
ここで設定するグループは登録したキーの集まりで、オンスクリーンキーボードをスキャンするときの単位になります。(そのため、テンキーでご利用の場合にはこの設定は必要ありません。)
また、ここで設定するグループの順番が、スキャンの際の順番になります(上のグループから順番にスキャンします)。そこで、例えば右からスキャンするキーボードを作りたい場合は、右にあるグループを、左の画面では上に来るようにならべます。
ここでは「かな」キーボードのグループ設定をするときの画面を例に説明します。
(1)「キーボード編集」画面のメニューバーの「ツール」→「グループ設定」を選択します。
「キーボードグループ編集」画面が開きます。
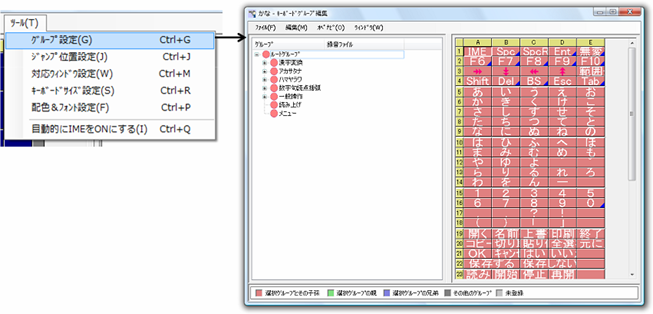
(2) 左の画面で「ルートグループ」を選択して、右クリックまたはメニューバーの「編集」のメニューから「グループ作成」を選択します。「グループ名設定」画面が開きます。
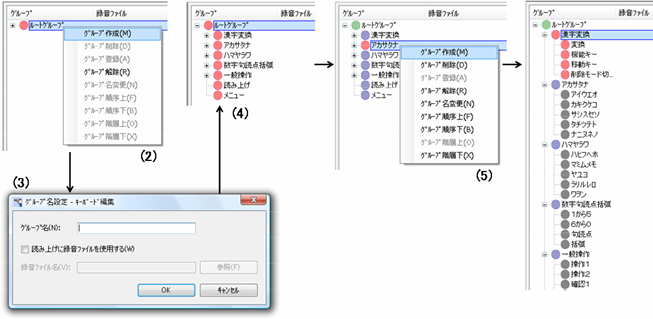
(3)「グループ名」欄にグループ名を入力します。
オンスクリーンキーボードのスキャン時に音声で読み上げるように設定している場合は、ここで入力したグループ名を合成音声で読み上げます。この読み上げを、あらかじめ用意した録音ファイルで行いたい場合は、「読み上げに録音ファイルを使用する」の□にチェックを入れ、「録音ファイル名」の「参照」ボタンを押して録音ファイル(WAV形式)を選択します。
(4) (2)(3)を繰り返して1階層目のグループを設定します。
(5) グループの下に更にグループを作成する(親グループの下に子グループを設定する)場合は、左の画面で設定したい親グループを選択して、右クリックまたはメニューバーの「編集」のメニューから「グループ作成」を選択します。更に下層にグループを作成する場合も同様です。

(1) 左の画面でキーを登録するグループを選択します。
(2) 右の画面で、(1)で選択したグループに登録するキーを選択します。
行、列単位でまとめて登録する場合は、行選択、列選択ボタンを押します。
メモ 古いバージョンのオペレートナビでは、下の階層にあるグループにキーを登録するにはまず上の階層のグループに登録する必要がありましたが、オペレートナビEX(Ver2.0)以降は、一番下のグループに登録するだけでよくなりました。例えば「アカサタナ」グループの下にある「アイウエオ」グループに「あ」「い」「う」「え」「お」の各キーを登録する場合、古いバージョンではまず「アカサタナ」グループに登録した上で「アイウエオ」グループに登録しましたが、オペレートナビEX(Ver2.0)からは「アイウエオ」グループに登録するだけでよくなりました。
(3) 右クリック、またはメニューバーの「編集」のメニューから「グループ登録」を選択します。
(4) (1)〜(3)を繰り返して、すべてのキーをグループに登録します。
登録しなかったキーはスキャンされません。
(5) メニューバーの「ファイル」→「キーボード編集に戻る」を選択して、「キーボード編集」画面に戻ります。
右クリック、またはメニューバーの「編集」のメニューで上に出てきていないものについて説明します。
間違って作ってしまったキーや、現在使っているキーボードファイルで使用していないキーなどを削除します。
(1)「キーボード編集」画面で、削除したいキーを選びます。
(2) 削除するには次の3つの方法があります。
行や列を、まとめて削除することもできます。
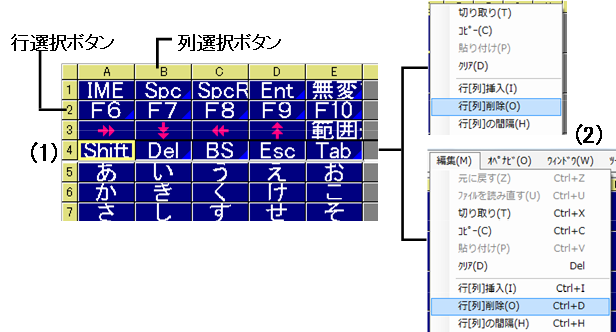
(1) 削除したい行(列)の行(列)選択ボタンを押します。
(2) 右クリック、またはメニューバーの「編集」のメニューから「行[列]削除」を選びます。
行や列の間に、新しく行(列)を追加することもできます。
(1) 挿入したい行(列)の行(列)選択ボタンを押します。
(2) 右クリック、またはメニューバーの「編集」のメニューから「行[列]挿入」を選びます。
メモ 一番下、または一番右に行・列を挿入する場合は、「6.3 行列数を増やす」の方法で行・列を追加することもできます。
オンスクリーンキーボードのキーとキーの間の隙間(区切り線)の幅を調整することができます。
グループの切れ目などに広めの隙間を設定すると、スキャンのときに分かりやすくなります。
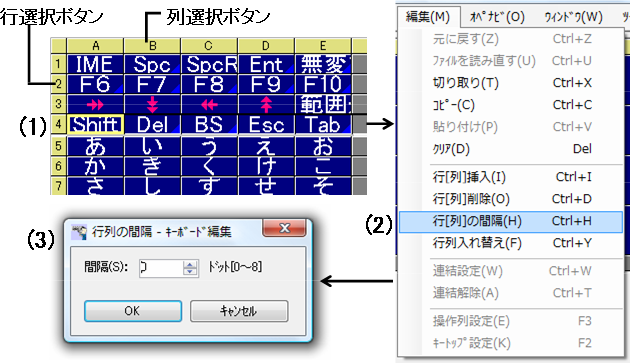
(1) 隙間を入れたい場所の下の行の行選択ボタン、または右の列の列選択ボタンを押します。
(2) 右クリック、またはメニューバーの「編集」のメニューから「行[列]の間隔」を選びます。
「行列の間隔」画面が開きます。
(3) 何ドット隙間をあけるかを入力します。
マウスポインタを指定した位置にジャンプさせるためのジャンプ位置を登録できます。
ここでの設定は、各キーボードファイルごとに登録されます。
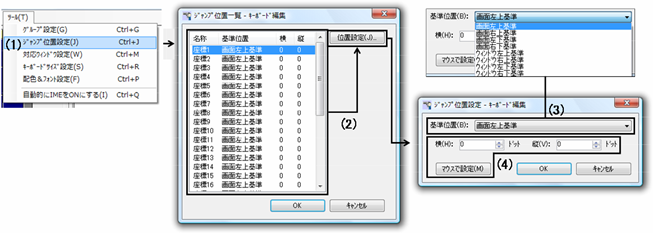
(1)「キーボード編集」画面のメニューバーの「ツール」→「ジャンプ位置設定」を選びます。
「ジャンプ位置一覧」画面が開きます。
(2)「座標1〜30」の中から1つを選び、「位置設定」ボタンを押します。
「ジャンプ位置設定」画面が開きます。
(3)「基準位置」の▼を押してリストを開き、基準位置を選択します。
メモ
基準位置とは?
ジャンプ位置を登録する場合、ある点から登録したいジャンプ位置までの距離を測り、その数値を登録しますが、その「ある点」が基準位置です。
また、「画面○○基準」というのはパソコンの画面全体に対しての位置、「ウィンドウ○○基準」というのは現在操作しているアプリケーションのウィンドウの中での位置になります。
特定のウィンドウの中にあるボタン等にジャンプさせたい場合はウィンドウ基準を選択しましょう。また、「右上」「右下」「左上」「左下」については、画面の解像度やウィンドウのサイズを変えたときに、ジャンプさせたい位置との距離が変わらないものを選びます。
(4)基準位置から目的の位置までの距離(単位はドット)が分かっている場合は、「横」「縦」にそれぞれ数値を入力します。分かっていない場合は「マウスで設定」ボタンを押し、画面の指示に従ってジャンプさせたい場所を直接マウスでクリックします。
画面スキャンモードやマウスキーボードを使用して、オペレートナビからマウスを操作して設定することもできます。
キートップや操作列の設定を、毎回「OK」ボタンを押して「キーボード編集」画面に戻らずに、連続して登録することができます。キーの配置を覚えているときや、数字を順に入れるような設定のときには便利です。
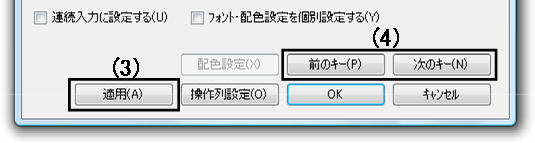
(1)「キートップ設定」、または「操作列設定」を開きます。
(2) そのキーの内容を登録します。
(3)「適用」ボタンを押します。
「適用」ボタンを押さないと、そのキーの設定が登録されません。
(4)「次のキー」または「前のキー」ボタンを押します。
(5) (2)〜(4)の操作を繰り返します。
メモ 「次のキー」ボタンで移動する順番は左から右へ、行の一番右に来たら次の行の一番左に移動します。
既に作成してあるキーと同じ内容のキーを作成するときは、既にあるキーをコピーして貼り付けて使うことができます。最初からキーを作り直すより簡単にキーを作成できます。
「キーボード編集」画面を2つ開けば、片方のキーボード編集からコピーしたキーをもう片方のキーボード編集に貼り付けることができます。
(1) コピーしたいキー、またはコピーしたい行(列)の行(列)選択ボタンを押します。
(2) 右クリックまたはメニューバーの「編集」のメニューから「コピー」を選びます。
(3) 貼り付けたいキー、または貼り付けたい行(列)の行(列)選択ボタンを押します。
(4) 右クリックまたはメニューバーの「編集」のメニューから「貼り付け」を選びます。
メモ (1)でキーを選択した場合は(3)でもキーを、(1)で行(列)選択ボタンを押した場合は(3)でも行(列)選択ボタンを押して下さい。その組み合わせがあっていない場合は、(4)で「貼り付け」を選択できません。
特定のキーボードだけ背景色やフォントの設定を変えることができます。
色やフォントの設定は、キーごとの設定(「6.14 ほかのキーと違う色やフォントのキーを作る」参照)、キーボードごとの設定、全体の設定(「3.5 配色や文字の大きさを変更する」参照)の順に優先されます。
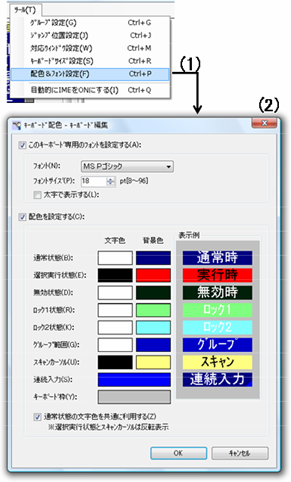
(1)「キーボード編集」画面のメニューバーの「ツール」→「配色&フォント設定」を選択して「キーボード配色」画面を開きます。
(2)「このキーボード専用のフォントを設定する」の□にチェックを入れると、このキーボードのみフォント設定が、同様に「配色を設定する」の□にチェックを入れると、このキーボードのみの配色設定ができます。フォント、または配色のみを設定することも、両方を設定することも可能です。
(3) 色やフォントの詳細な設定については、「3.5 配色や文字の大きさを変更する」を参照してください。
標準セットファイル『1スイッチスキャン(設定付き)』には、オペレートナビ設定の操作に便利なキーボードが収録されています。
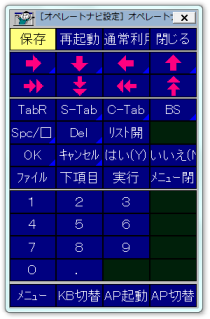 ▲「オペレートナビ設定」 |
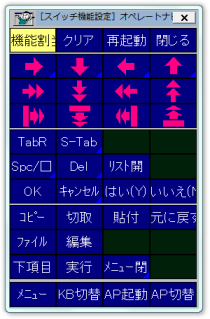 ▲「スイッチ機能設定」 |
 ▲「キーボード編集」 |
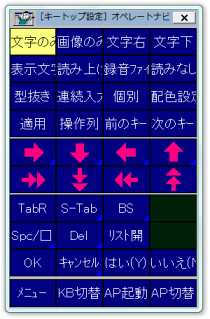 ▲「キートップ設定」 |
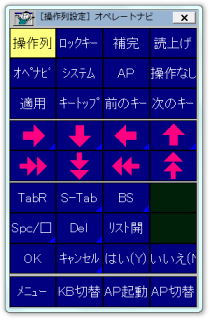 ▲「操作列設定」 |
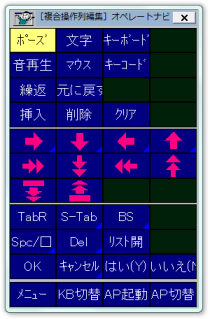 ▲「複合操作列編集」 |
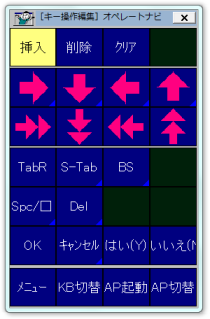 ▲「キー操作編集」 |
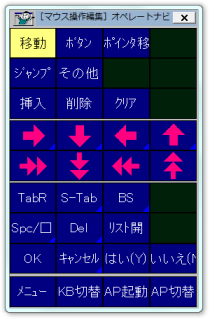 ▲「マウス操作編集」 |
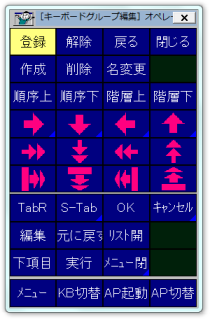 ▲「キーボードグループ編集」 |
| ショートカットキー | 説明 |
|---|---|
| [←] | 項目の階層構造が[-]の場合、収束する |
| [→] | 項目の階層行動が[+]の場合、展開する |
| [↑]、[↓] | 項目を上下に移動する |
| [Shift]+[↑] [Shift]+[↓] |
連続して項目を選択する |
| [Ctrl]+[↑] [Ctrl]+[↓] |
飛び飛びの項目の選択 [Ctrl]を押しながら[矢印]で移動し対象の項目で[Space]を押すことで、飛び飛びの項目を選択する |
| [Tab] | 次の設定項目に移動する オペレートナビ設定の基本画面で左の設定欄の項目が選択されている場合は右の設定欄の先頭項目に移動する |
| [Shift]+[Tab] | 1つ前の設定項目に移動する オペレートナビ設定の基本画面で左の設定欄の項目が選択されている場合は右の設定欄の最後項目に移動する |
| [Ctrl]+[Tab] | 関係付けられている設定項目に移動する |
| [Space] | 階層構造のカーソルのある項目を選択する |
| ショートカットキー | 説明 |
|---|---|
| [Tab] | 次の設定項目に移動する |
| [Shift]+[Tab] | 1つ前の設定項目に移動する |
| [↑]、[↓] | 連続したラジオボタン項目を移動する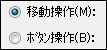 |
| [Ctrl]+[Tab] | オペレートナビ操作の基本画面で右の設定欄から、関係付けられている左の階層構造の項目に移動する |
| [Alt]+[↓] | リスト項目で設定内容を一覧表示する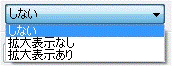 |
| ショートカットキー | 説明 |
|---|---|
| [←]、[→]、[↑]、[↓] | セルを移動する |
| [Shift]+[矢印] | 連続したセルを選択する |
| [Ctrl]+[矢印] | 1行または1列を選択する |
| そのまま、[Ctrl]を押しながら広げる方向へ[矢印」を押すことで、複数行または複数列選択する |