

本書では、オペレートナビTT2の操作方法について、主にセットファイル「1スイッチスキャン」での設定を前提として説明します。
あらかじめ用意されているセットファイル(設定ファイル)については、『標準セットファイル 簡易ガイド』をご覧ください。また、ご利用者に適した操作環境を実現するための詳細な設定項目・方法については、『設定ガイド』および『設定リファンレスガイド』をご覧ください。
Windows 8より、スタート画面やWindowsストアアプリではタッチ操作に配慮した「モダンUI」が新たに追加され、従来の「デスクトップUI」と相互に切り替えながら使うという操作方法になりました。
オペレートナビTT2では、この2つのUIに対しそれぞれ別々のオペレートナビを動作させています。
デスクトップUIに対しては従来のオペレートナビと同等にご利用いただけますが、モダンUIに対しては、文字入力などのキーボードがご利用になれない、音声読み上げ機能がないなど多くの制限事項があります。
本書では、従来のデスクトップUIでの操作方法のみ説明し、モダンUIについては『はじめにお読みください』や『標準セットファイル 簡易ガイド』を参照ください。
オペレートナビTT2 には、文字入力をしたり、Windowsやアプリケーションを操作したりするための様々なオンスクリーンキーボードがあり、目的に応じて切り替えて操作します。
▼「AP起動」(アプリケーション起動) キーボードです。ここからアプリケーションを選びます。
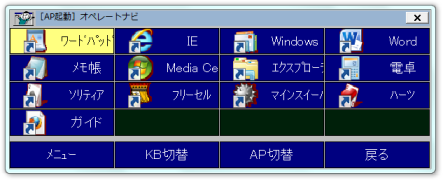
▼「KB切替」(キーボード切り替え) キーボードです。「かな」「IE」などの専用キーボードがいくつか用意されています。自分で作ることもできます。

▼ Webサイトを見るときに IE(Internet Explorer)を選ぶと「IE」キーボードが表示されます
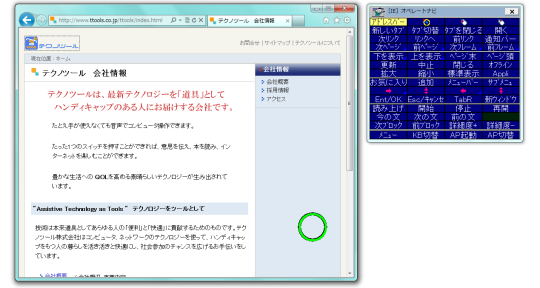
▼ メールを書くときには「かな」キーボードを呼び出すと便利です。
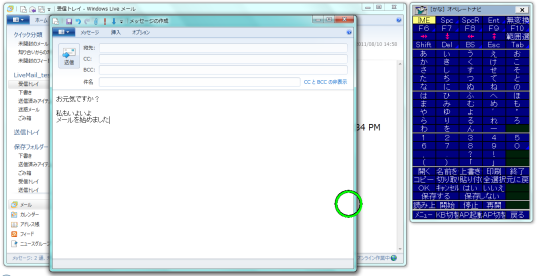
このほかにもたくさんのキーボードが用意されているので、試してみましょう!
オペレートナビTT2 を起動すると表示されるのが「AP起動」キーボードです。「AP起動」キーボードは、アプリケーション(AP)を起動するためのものです。
ここでは、「AP起動」キーボードの各部の名前と役割について説明します。
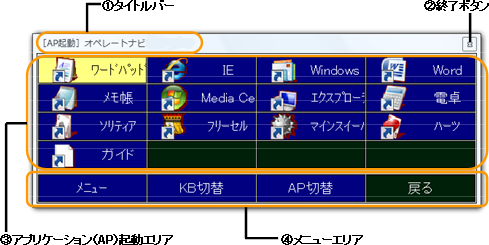
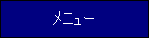 |
メニューキー 「オペナビメニュー」を表示します。 |
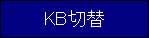 |
「KB(キーボード)切替」キー 登録されているキーボードの一覧が表示されます。表示された一覧から、キーボードを切り替えます。 |
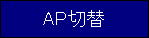 |
「AP(アプリケーション)切替」キー 起動しているアプリケーションの一覧が表示されます。表示された一覧から、アプリケーションを切り替えます。 |
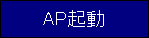 |
「AP起動」キー 他のキーボードが表示されているときに、「AP起動」キーボードに切り替えるためのキーです。 (※「AP起動」キーボードでは「AP起動」キーは表示されません。) |
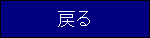 |
「戻る」キー 1つ前に表示されていたキーボードに戻るためのキーです。キーボードによっては、表示されないものもあります。 |
メモ メニューエリアのキーは「AP起動」以外の他のキーボードでも表示されます。ただし、状態や設定によっては、これらのキーが表示されないキーボードもあります。
アプリケーションを起動したり切り替えたりすると、そのアプリケーションを操作するためのオンスクリーンキーボードが自動的に表示されることがあります。たとえば、ワードパッドを起動すると「かな」キーボードが自動的に表示されます。
ここでは、「ワードパッド」を起動したときに表示される「かな」キーボードを例に、操作用キーボードの各部の名前と役割を説明します。
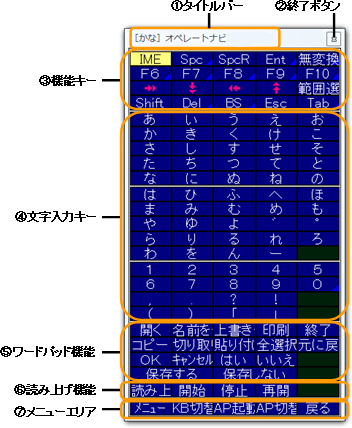
オンスクリーンキーボードから「メニュー」を選択し、オペナビメニューより「Windows終了」を選択してください。つづいて「シャットダウンする」を選択すると、オペレートナビTT2 および Windows が終了し、パソコンの電源が切れます。
メモ 起動中のアプリケーションがあるとメッセージが表示される場合がありますので、先にアプリケーションを終了してください。
Windowsを終了させないで、オペレートナビTT2だけを終了させたいときには、次のいずれかの方法で終了させてください。
オペレートナビを起動するには次の4つの方法があります。
メモ
オペレートナビTT2のインストール時に、スタートアップ起動を有効化しています。無効化の手順については『はじめにお読みください(導入ガイド)』を参照ください。
メモ
Windows 8/8.1 では、画面左下のスタートボタン または Windowsキーを押すと、スタート画面(またはアプリビュー)が表示されます。
Q 文字入力のしくみを簡単に教えてください。
A
画面に「あいうえお、かきくけこ...」と書いてある文字盤(オンスクリーンキーボード)を表示します。黄色いカーソルが文字盤を順にスキャンします。入力したい文字の上に黄色いカーソルがきたところで、スイッチを押すと、文字が入力されます。
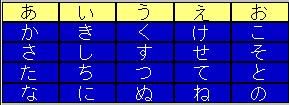
ここでは、初期設定の「1スイッチスキャン」のセットファイルを選択していることを前提にしています。
次の操作を始める前に、オペレートナビTT2を起動して「AP起動」キーボードを表示させておいてください。
(1) スイッチを1回押します
スキャンが始まり、黄色いスキャンカーソルが移動していきます。
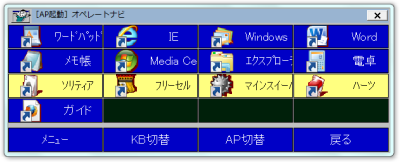
メモ スイッチを押すと、画面の右下に「キーボードの先頭から自動スキャン開始」とインジケーターが表示されます。
スキャンカーソル(黄色)が、ワードパッドを含むグループの上にきたら・・・

(2) スイッチを1回押します
そのグループの中だけでスキャンカーソルが移動していきます。

スキャンカーソル(黄色)が、「ワードパッド」のキーの上にきたら・・・

(3) スイッチを1回押します
「ワードパッド」のキーが赤くなり、ワードパッドが起動すると同時に専用キーボード(「かな」)に切り替わります。

Q スキャンが止まってしまいました。
A 1回のスキャンにつき、スキャンカーソル(黄色)はキーボード上を2周します。2周したらスキャンは自動的に停止します。もう一度スイッチを押すと、最初からスキャンが始まります。
Q まちがって目的と異なるグループを選択してしまったら?
A そのままスイッチを押さずに、スキャンが自動停止するまで待っていてください。スキャンが止まった後、スイッチを押すと、再び先頭からスキャンが始まります。
Q スキャンのスピードが速すぎる(遅すぎる)のですが。
A スキャンのスピードや回数は、「メニュー」の「設定変更」を選んで変更できます。また、「オペレートナビ設定」プログラムでも変更できます。
ここでは「空豆」と入力してみましょう。
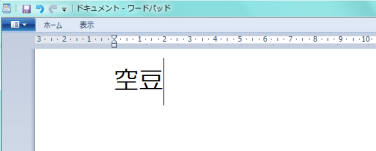
(1) スイッチを1回押します
スキャンが始まり、黄色いスキャンカーソルが移動していきます。
スキャンカーソル(黄色)が、「あかさたな」グループの上にきたら・・・
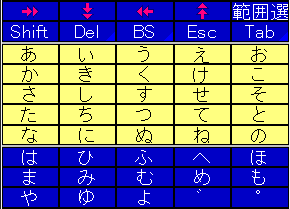
(2) スイッチを1回押します
「あかさたな」グループの中だけでスキャンカーソル(黄色)が移動していきます。
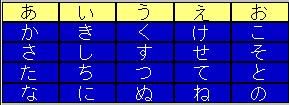
スキャンカーソル(黄色)が、「さしすせそ」グループの上にきたら・・・
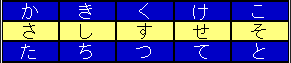
(3) スイッチを1回押します
「さしすせそ」グループの中だけでスキャンカーソル(黄色)が移動していきます。
スキャンカーソル(黄色)が、「そ」の上にきたら・・・

(4) スイッチを1回押します
「そ」のキーが赤くなり、ワードパッドの画面に「そ」が表示されます。
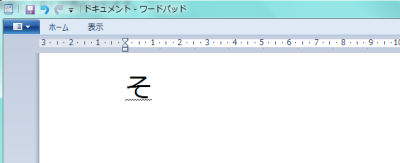
同じようにして、「ら」も入力してみてください。
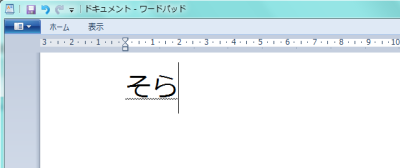
(5) スキャンカーソルが「Spc」(spaceキー)の上にきたら
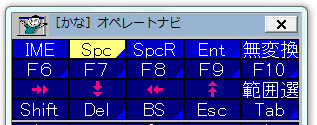
(6) スイッチを1回押します
(7) 「Spc」を選ぶごとに変換候補の一覧内をカーソルが移動するので、カーソルを「空」に合わせます
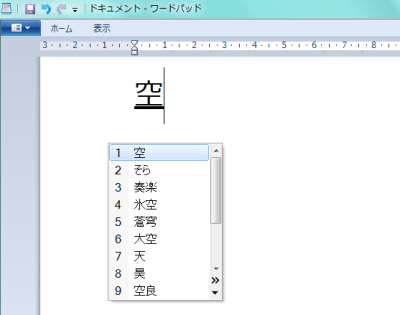
(8) スキャンカーソルが「Ent」(enterキー)の上にきたら
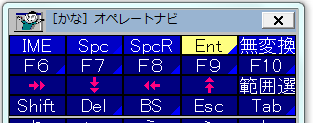
(9) スイッチを1回押します
「空」と文字が確定されました。
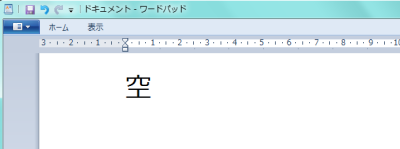
メモ 漢字に変換するには、変換時に「Spc」を、確定時に「Ent」を選びます。
メモ 変換したい漢字が表示されるまで「Spc」を押すと、候補の漢字が順に表示されます。
(10) 同じようにして「豆」を入力してみましょう
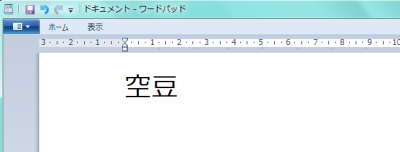
Q ひらがなではなく半角カタカナが表示されてしまいます。ひらがなにするにはどうしたらよいですか?
A
画面右下にある言語バーに「A」が表示されていると、半角文字が入力されます。

その場合、「かな」キーボードの  にスキャンカーソル(黄色)を合わせて、スイッチを押してください。
言語バーの「A」が「あ」に変わって、日本語入力システムがオンになります。
にスキャンカーソル(黄色)を合わせて、スイッチを押してください。
言語バーの「A」が「あ」に変わって、日本語入力システムがオンになります。

このように、![]() キーを押すと、日本語入力システムのオン/オフを切り替えられます。
キーを押すと、日本語入力システムのオン/オフを切り替えられます。
用語
「日本語入力システム」
かな漢字変換のプログラム。日本語を入力するときは、日本語入力システムをオン(「あ」と表示された状態)にします。
用語
「IME」
Windows のパソコンに搭載されている文字入力システム。
文字が入力できたら、ワードパッドを終了します。
(1) かなキーボードから「終了」キーを選択します
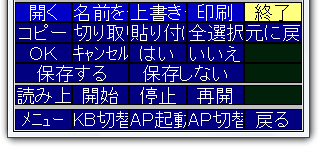
「変更を保存しますか」という画面が表示されます。
(2) 今回は保存しないので、かなキーボードから「保存しない」キーを選択します
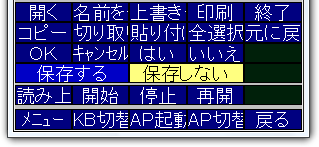
ワードパッドが終了します。
Windows の操作は、画面に表示されるメニューやアイコンをマウスでクリックしながら使えるようになっています。そこで、このStepでは、これらのマウス操作をスイッチによって行う方法を練習します。スイッチで、クリックやドラッグをどのようにするのか、実際にやってみましょう。
Step2と同様に、ここでも「1スイッチスキャン」のセットファイルを選択していることを前提にしています。
(1) 「AP起動」キーボードが表示されている状態でスイッチを1回押します
スキャンが始まり、スキャンカーソル(黄色)が移動していきます。
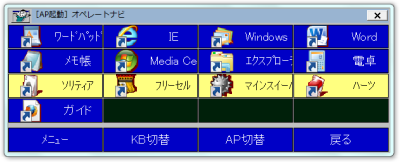
(2) スキャンカーソル(黄色)を「KB切替」に合わせてスイッチを1回押します
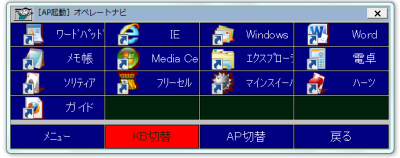
KB切替画面が表示されます。

Q KB切替画面というのは何ですか?
A KBは「キーボード」の略です。ここでいうキーボードは、正確には「オンスクリーンキーボード」、つまり画面上に表示するキーボードです。オンスクリーンキーボードから、行いたいメニューや文字などを選んでパソコンに打ち込めるようになっています。文字を入力するとき、マウスを操作するときといった目的別に数種類の専用キーボードが用意されていて、その一覧が「KB切替」画面です。キーボードは、表示されている以外に自分で作ることもできます。
(3) スキャンカーソル(黄色)を「マウス」に合わせてスイッチを1回押します

「マウス」キーボードが表示されます。

オペレートナビTT2では、「マウス」キーボードからマウス操作の絵を選びながら、クリックやドラッグを行います。さっそく次の手順を読みながら、実際にマウス操作をしてみましょう。
それでは、次の手順でマウスポインタ ![]() を移動させてみましょう。
を移動させてみましょう。
(1) スイッチを1回押します
スキャンが始まり、黄色いスキャンカーソルが移動していきます。
(2) スキャンカーソル(黄色)を ![]() に合わせてスイッチを1回押します
に合わせてスイッチを1回押します

マウスポインタの周りを  が時計回りに動いていきます。
が時計回りに動いていきます。
(3) 進みたい方向にきたら、スイッチを1回押します
マウスポインタが移動します。
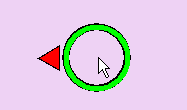
(4) もう一度スイッチを押します
マウスポインタが止まります。
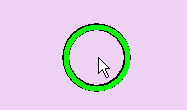
(5) (2)から(4)までの要領で、マウスポインタを目的の箇所に移動させます
(6) スキャンカーソル(黄色)を ![]() (左クリック)に合わせてスイッチを1回押します
(左クリック)に合わせてスイッチを1回押します
マウスポインタのある箇所がクリックします
ここでは、アプリケーションウィンドウのサイズをマウスドラッグで変更してみます。
(1) マウスポインタをウィンドウの角に位置づけます
マウスポインタのかたちが ![]() に変わります。
に変わります。
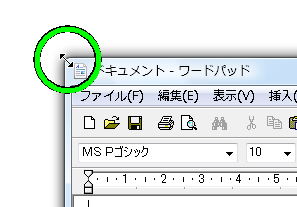
(2) スキャンカーソル(黄色)を ![]() (プレス/リリース)に合わせてスイッチを1回押します
(プレス/リリース)に合わせてスイッチを1回押します
左ボタンを押した(プレス)状態となります。
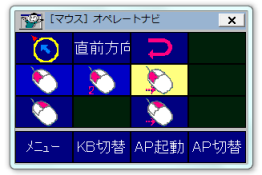
(3) 「マウス」キーボードでスキャンカーソル(黄色)を ![]() に合わせて、スイッチを1回押します
に合わせて、スイッチを1回押します
(4) マウスポインタの矢印の内側方向と同じ方向でスイッチを1回押します
マウスドラッグにより、ウィンドウが縮小します。
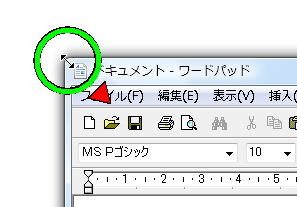
(5) 適当な大きさになったら、スイッチを1回押します
マウスポインタの移動が止まります。
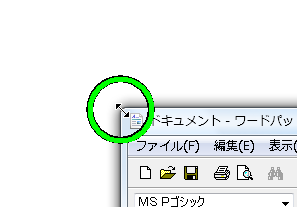
(6) スキャンカーソル(黄色)を ![]() (プレス/リリース)に合わせてスイッチを1回押します
(プレス/リリース)に合わせてスイッチを1回押します
(2)の左ボタンプレス状態が解除(リリース)され、以後のマウスポインタ移動はドラッグなしとなります。
メモ
アプリケーションウィンドウの移動やサイズ変更は、オンスクリーンキーボードの「メニュー」→「カレントウィンドウ操作」でもできます。
※ テンキーをご利用にならない方は、このStepは不要です。
このStepでは、テンキーを使ってオペレートナビTT2を操作する方法を説明します。セットファイルは「テンキー操作」を選択してください。
● キーボードのニューメリックロック(NumLock)キーランプが点灯していますか?
ニューメリックロックキーランプは、テンキーが使える状態になっているかどうかを示すランプです。キーボードの種類によっては、ニューメリックロックキーランプが点灯していないと、テンキーが使えないものもあります。ニューメリックロックキーランプが点灯していない場合は、キーボードのNumLockキーを押して点灯させてください。NumLockキーの位置は、パソコンに添付されているマニュアルでご確認ください。
テンキー操作では、2つのモードを使い分けながら、マウスポインタやスキャンカーソル(黄色)を移動させたり、実行したりします。
2つのモードは、テンキー上で0キーを押して切り替えながら使用できます。

Q どの操作モードになっているか、確認する方法はありますか?
A 0キーを押してモードを切り替えたとき、モードが画面の右下のインジケーターにモードが表示されます。 また、/キーを押して機能一覧を表示すると、タイトルにモードが表示されます。
| 操作 | 使うキー |
|---|---|
| カーソル(黄色)を移動する |
 78946123キー |
| カーソル(黄色)をキーボードの左上に戻す | Enterキー |
| 選択したキーの機能を実行する | 5キー |
| 各キーの機能を表示する | /キー もう一度/キーを押すと、表示が消えます。 |
| 操作モードを切り替える | 0キー |
| オペナビメニューを表示する | +キー |
| 操作 | 使うキー |
|---|---|
| マウスポインタを移動する |  78946123キー 各キーを押し続けると、途中から移動速度が速くなります。 |
| 左クリックをする | 5キー |
| 左ダブルクリックをする | Enterキー |
| 右クリックをする | *キー |
| ドラッグをする | .キーを押すと、マウスボタンを押した状態になります。この状態で、ドラッグしたい範囲の終点に向かってマウスポインタを移動します。範囲を選択できたら、もう一度.キーを押します。 |
| マウスポインタの移動速度を速くする | +キー |
| マウスポインタの移動速度を遅くする | -キー |
| 各キーの機能を一覧表示する | /キー もう一度/キーを押すと、表示が消えます。 |
| 操作モードを切り替える | 0キー |
ここでは、オペレートナビTT2で文章を作成する方法を説明します。
オペレートナビTT2 で文章を書くには、メモ帳やワードパッド、Wordなどの文書作成ソフトが必要です。オペレートナビTT2 が起動したときに表示される「AP起動」キーボードにあらかじめ登録してあるため、すぐに起動できます。また、パソコンにインストールされていれば、Wordも「AP起動」キーボードから起動できます。
メモ 他のワープロなどのアプリケーションを「オペレートナビ設定」のアプリケーション登録で追加することもできます。
文章を書く前の準備について、ここではワードパッドを例に説明します。
(1) 「AP起動」キーボードから「ワードパッド」を起動します。
(2) マウスなどでドラッグして、オペレートナビTT2 とワードパッドのウィンドウが重ならないようそれぞれを見やすい位置、サイズに調整します。
メモ
ワードパッドやWord、その他のアプリケーションのウィンドウには、終了時のサイズや位置を覚えているものが多いので、次回の起動からは、同じ位置、サイズでウィンドウが開くようになります。
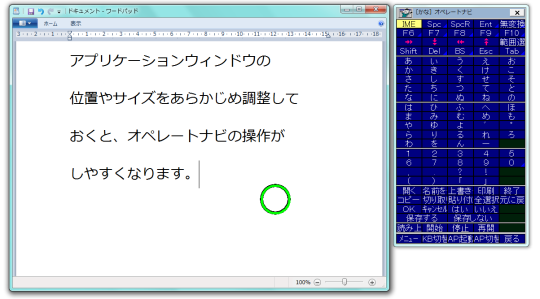
オペレートナビTT2では、文字を入力するキーボードとして次のものが用意されています。
メモ 他のセットファイルには、上記以外の文字入力用キーボードが収録されています。詳しくは『標準セットファイル 簡易ガイド』をご覧ください。
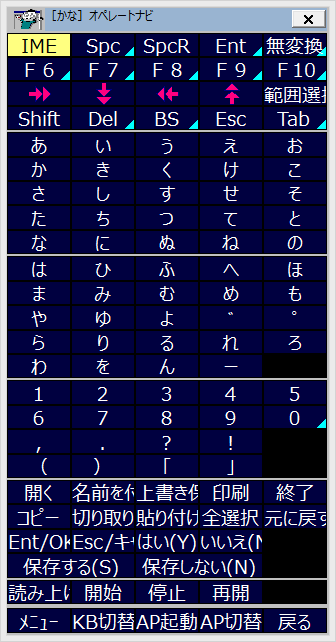
(1) 入力したい文字を選択します。
(2) 最後に「Ent」を選択します。
メモ 半角カタカナが入力されてしまう場合は、かな漢字変換(IME)がオフになっています。このときは「かな」キーボードから「IME」を選択し、IMEをオンにしてください。
(1) 入力したい文字(「゛」のない文字)を選択します。
(2) 続けて「゛」を選択します。
(3) 最後に「Ent」を選択します。
(1) 入力したい文字(「゜」のない文字)を選択します。
(2) 続けて「゜」を選択します。
(3) 最後に「Ent」を選択します。
(1) 「Shift」を選択します。「かな小」キーボードに切り替わります。
(2) 入力したい文字を選択します。1文字入力すると自動的に「かな」キーボードに戻ります。
(3) 最後に「Ent」を選択します。
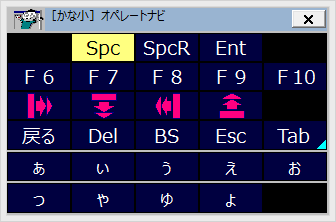
(1) 入力したい漢字の読みをひらがなで入力します。
(2) 「Spc」または「SpcR」(連続スペース)で変換します。
(3) 目的の漢字が表示されたら「Ent」を選択します。
メモ 
「Spc」など連続して入力する可能性の高いキーでは、「連続入力」が設定されており右下に三角のしるしがあります。これらのキーでは、選択後同じキーの上で点滅し(初期設定では2回)、その点滅中に再度スイッチを押すと同じキーを選択できます。
メモ 

「SpcR」や図の連続移動キー(矢印キー)では、「繰り返し入力」が設定されています。これらのキーを選択すると同じ入力を自動的に繰り返します。繰り返しを止めたいところでスイッチを押してください。
(1) 入力したいカタカナをまずひらがなで入力します。
(2)「F7」を選択すると、カタカナに変わります。
語句補完機能を利用すると、これまでに入力した語句を、先頭の数文字を入力するだけで選択できます。
ご注意 語句補完機能は、初期設定ではオフになっています。利用するためには「オペレートナビ設定」で[語句補完機能を利用する]にチェックを入れてください。
語句補完機能は、IMEがオンのときに利用できます。
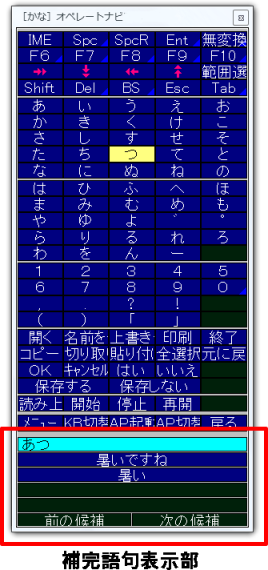
(1) 入力したい語句の最初の文字を選択します。
(2) 「かな」キーボード上に語句補完表示部が表示されます。以前に入力したことのある語句が表示されます。
(3) 目的の語句が表示されている場合は、その語句を選択し入力します。表示されていない場合は、2文字目以降の文字を選択すると、入力した文字に応じて、一致する次の語句が表示されます。「次の候補」を選択して、表示されていない語句を表示することもできます。

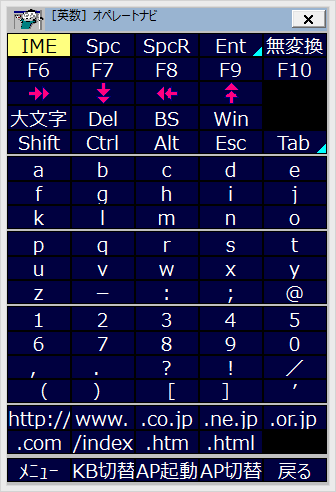
アルファベットを入力するには、まず「英数」キーボードに切り替えます。
(1) 「KB切替」を選択し、「KB切替」キーボードを表示します。
(2) 「英数」を選択します。「英数」キーボードに切り替わります。
(3) 入力したいアルファベットを選択します。
(4) 最後に「F9」または「F10」を選択し、「Ent」を選択します。
(1) 「大文字」を選択します。「英数大」キーボードに切り替わります。
(2) 入力したいアルファベットを選択します。
(3) 最後に「F9」または「F10」を選択し、「Ent」を選択します。
メモ ここから小文字を入力する場合には「小文字」を選択して、「英数」キーボードに切り替えてください。
メモ 大文字は「Shift」を選択した後、アルファベットを選択しても入力できます。このときキーボードの文字表記はそのままです。
メモ 半角英数字を入力する場合は、IMEをオフにしてから入力することもできます。「IME」を選択するごとに、IMEのオン/オフを切り替えられます。
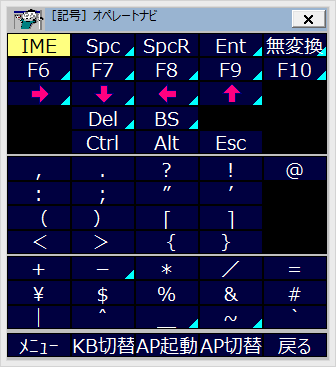
記号を入力するには、まず「記号」キーボードに切り替えます。
(1) 「KB切替」を選択し、「KB切替」キーボードを表示します。
(2) 「記号」を選択します。「記号」キーボードに切り替わります。
(3) 入力したい記号を選択します。
(4) 最後に「Ent」を選択します。

文字列をコピーするには、まず「文字列選択」キーボードに切り替えます。
メモ 「文字列選択」キーボードは「かな」キーボードから呼び出します。
(1)「KB切替」を選択し、「KB切替」キーボードを表示します。
(2)「かな」を選択します。「かな」キーボードに切り替わります。
(3)「範囲選択」を選択します。「文字列選択」キーボードに切り替わります。
(4)「移動」「連続移動」など(矢印キー)で、コピーしたい文字列の左端にカレットを移動します。
(5)「右へ選択移動」などで文字列の右端にカレットを移動します。このとき、文字列が選択された状態になっています。
(6)「コピー」を選択します。
(7)「移動」「連続移動」などで文字列を貼り付けたい位置にカレットを移動します。
(8)「貼り付け」を選択します。



 (連続移動キー):
(連続移動キー):



 (移動キー):
(移動キー):



 (連続選択キー):
(連続選択キー):
「AP起動」キーボードよりワードパッドやWordを起動した状態では、編集画面は白紙です。この状態から文字を入力していくと新しい文章を作成できます。
メモ アプリケーションのメニューバーから「ファイル」−「新規作成」を選択しても新しい文章を作成できます。
メモ
文章を途中まで入力した状態から、その文章を全て削除して新しく文章を入力するには次のようにします。
(1)「かな」キーボードから「全選択」を選択します。入力した文章全体が選択されます。
(2)「Del(デリート)」または「BS(バックスペース)」を選択します。全ての文章が削除されます。
ワードパッド、Wordなどでは作成した文章を保存することができます。文章を保存する方法には「名前を付けて保存」「上書き保存」の2通りの方法があります。また、保存した文章は「開く」で呼び出すことができます。
「名前を付けて保存」は、文書ファイルに名前を付けていない場合、または文書ファイルを別の名前で保存したい場合に使用します。
(1)「名前を付けて保存」を選択します。「名前を付けて保存」のダイアログが開きます。
(2)「ファイル名」の入力欄にカーソルがあることを確認し、文書ファイルの名前を「かな」や「英数」キーボードから入力します。
(3)ファイル名を入力したら「OK」を選択します。「名前を付けて保存」のダイアログが閉じます。
「上書き保存」は、文書ファイルを同じ名前で上書き保存します。
(1)「上書き保存」を選択します。ファイル名がすでに付いている場合には、そのまま保存されます。ファイル名が付いていない場合には「名前を付けて保存」のダイアログが開きますので、上の方法で名前を付けてください。
保存した文章(ファイル)は、「開く」により呼び出すことができます。
(1)「開く」を選択します。「開く」のダイアログが開きます。
(2) 最初は「ファイル名」の部分にカーソルがあります。「Tab」を数回選択してファイル名がならんでいる真ん中のリストまで移動します。
(3) 上下左右の矢印キーで目的のファイル名まで移動します。
(4)「OK」を選択します。「開く」のダイアログが閉じ、選択したファイルの文章が表示されます。
画面上で隠れて見えない部分を表示するには、矢印キーでカーソルを移動させて表示します。
メモ Internet Explorer など画面内でカーソルを動かせないアプリケーションでは、専用のオンスクリーンキーボードに「下を表示」「上を表示」などのキーが用意されています。
作成した文章を音声合成で読み上げることができます。


(1) オンスクリーンキーボードの左下の「メニュー」を選択します。「オペナビメニュー」が開きます。
(2) オペナビメニューから「設定変更」を選択します。「設定変更」キーボードに切り替わります。
(3) 「音量」−「読み上げ実行時」の行の上矢印キー、下矢印キーを選択すると、選択する度に音量が大きく、または小さくなります。変更の結果は「読み上げ実行時」の右のキーに0(なし、小)〜10(大)の数字で表示されます。
(1) オンスクリーンキーボードの左下の「メニュー」を選択します。「オペナビメニュー」が開きます。
(2) オペナビメニューから「設定変更」を選択します。「設定変更」キーボードに切り替わります。
(3) 「合成音声音程」の行の上矢印キー、下矢印キーを選択すると、選択する度に音程が高く、または低くなります。変更の結果は「合成音声音程」の右のキーに0(低い)〜10(高い)の数字で表示されます。
(1) オンスクリーンキーボードの左下の「メニュー」を選択します。「オペナビメニュー」が開きます。
(2) オペナビメニューから「設定変更」を選択する。「設定変更」キーボードに切り替わります。
(3) 「合成音声速度」の行の上矢印キー、下矢印キーを選択すると、選択する度に速度が速くなったり、遅くなります。変更の結果は「合成音声速度」の右のキーに0(遅い)〜10(速い)の数字で表示されます。
ワードパッドやWordを終了するには、「かな」キーボードから「終了」を選択します。
「保存しますか?」のダイアログが出た場合、「はい(Y)」または「保存する」を選択すると保存されます。文書ファイルに名前が付いていない時は「ファイル名を付けて保存」のダイアログが表示されます。「いいえ(N)」または「保存しない」を選択すると保存されずに終了します。
オペレートナビTT2 では、文字を入力したり、登録語句を入力して作成した文章を読み上げることによりコミュニケーションをはかる(意思伝達する)ことができます。また、絵を選択してコミュニケーションすることも可能です。ここでは、オンスクリーンキーボードを使いながら会話するための方法を説明します。
話すための準備は、文章を作成する準備と同じです。「1.1 文章を書く準備」を参照してください。
基本的に1章で説明した方法で文章を入力して読み上げさせれば、パソコンで話すことができます。
ここでは、会話を続けていくためにどのようにするとよいかについて説明します。
(1) 最初に一続きに話したい語句・文を入力します。
(2) 「読み上げ」を選択して読み上げます。もう一度同じことを発声したい場合は、「読み上げ」または「開始」を選択して再度読み上げます。
(3) 次の語句・文を入力するために「全選択」を選択した後、「Del(デリート)」または「BS(バックスペース)」を選択します。先ほど書いた語句・文が削除されます。
メモ 前に入力した語句・文を削除しないと次に読み上げるときに、前の語句・文もあわせて読み上げられてしまうため、必要に応じて全削除します。
(4) 次の語句・文を入力します。
(5) 以下、(2)〜(4)を繰り返して会話します。

日常的によく使う語句を語句補完機能に登録したり、オンスクリーンキーボードに登録するとより簡単に入力できます。
語句補完辞書には、あらかじめいくつかの語句が登録されています。登録語句は補完候補として表示されますので、これを選択すると簡単に語句を入力することができます。
また、文章を入力すると新たにその文章が登録されますので、一度入力した文章は次から語句補完機能を使って入力することができます。

セットファイル「1スイッチスキャン(簡易版)」に収録されているキーボードのように、オンスクリーンキーボードにあらかじめよく利用する語句を登録しておくと、そのキーを選択するだけで、語句を一度に入力することができます。

セットファイル「1スイッチピクチャ」では、絵を選択することによって録音音声を発声することができます。このようにオペレートナビ設定で絵と音声を登録することで、会話ができます。


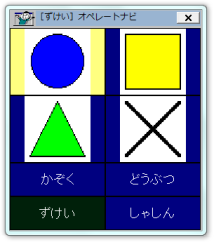
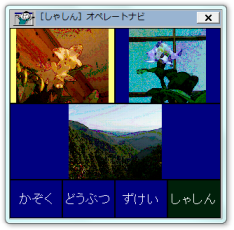
オペレートナビTT2では「Windows Liveメール」用のオンスクリーンキーボードがあらかじめ用意されています。ここでは Liveメールを例に説明します。
メモ パソコンによっては、Liveメールがあらかじめインストールされていない場合があります。Liveメールをご使用になる場合は、Microsoftサイトよりダウンロードし、インストールを行ってください。
ご注意 Windows 8標準の「メール」はストアアプリ(モダンUI)のため、オペレートナビTT2ではメール作成など行えません。Liveメールなどのデスクトップ版アプリ または Webメールをお使いください。
(1) Liveメールを起動する
「AP起動」キーボードから「Liveメール」を選択して起動します。オンスクリーンキーボードは「Liveメール」に自動的に切り替わります。

メモ 「AP起動」に「Liveメール」がない場合は、オペレートナビ設定を起動し、アプリケーション登録を行ってください。
(2) ウィンドウの配置を調整する
マウスなどでドラッグして、Liveメールのウィンドウとオンスクリーンキーボードとが重ならないよう、それぞれを見やすいサイズや位置に調整します。Liveメールのウィンドウは終了時のサイズや位置を覚えているので、次回の起動からは同じ位置でウィンドウが開くようになります。
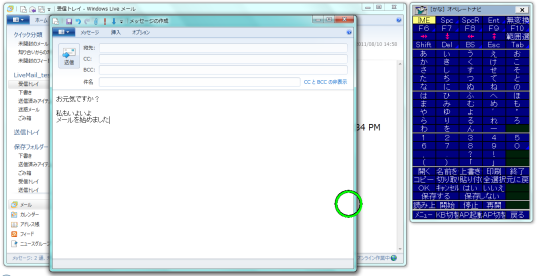
ご注意 オペレートナビ設定の[マウス入力を利用する]設定について
マウスでオンスクリーンキーボードを常に操作できるように設定していると、LiveメールやOutlookを使用中にスイッチを使った操作ができなくなることがあります。ご利用者がマウスを使った操作ができる、またはご支援者が常にそばにいらっしゃる場合を除き、本設定をオフにしてください。(初期設定はオフです。)
メールを受信するには Liveメールを起動して、「送受信」を選択します。
(1) 「AP起動」キーボードから「Liveメール」を選択します。Liveメールが起動するとオンスクリーンキーボードが「Liveメール」キーボードに切り替わります。
(2)「送受信」を選択します。メールが受信されます。
※ 「送受信」を選択すると、送信トレイに未送信のメールがある場合は同時に送信も行われます。
メールを受信したらメッセージ一覧のリストから読みたいメールを選択すると、プレビューウィンドウにそのメールの内容が表示されます。
(1) 「Tab」を選択してメッセージ一覧に移動します。メッセージ一覧に移動したら上矢印、または下矢印キーを選択して読みたいメールを選択します。プレビューウィンドウに選択したメールが表示されます。
(2) メール本文が長くてプレビューウィンドウに全て表示できない場合には、「Tab」を選択してプレビューウィンドウに移動し、上矢印、下矢印キーを選択するとスクロールしながら読むことができます。
メールを音声合成で読み上げることができます。
(1) 「Tab」を選択してメッセージ一覧に移動します。メッセージ一覧に移動したら上矢印、または下矢印を選択して読みたいメールを選択します。プレビューウィンドウに選択したメールが表示されます。
(2)「メール読み上げ」を選択します。メールの内容が読み上げられ、同時に拡大表示されます。
メモ メッセージ一覧を読み上げるには「一覧読み」を選択します。 なお、メッセージ一覧を読み上げるには、Liveメールのメニュー「表示」→「メッセージ一覧」→「1行表示」に設定変更してください。
メッセージウィンドウを開いて、メールを表示することができます。
(1)「Tab」を選択してメッセージ一覧に移動します。メッセージ一覧に移動したら上矢印、または下矢印を選択して読みたいメールを選択します。プレビューウィンドウに選択したメールが表示されます。
(2)「Ent/OK」を選択し、メッセージウィンドウを開きます。
受信したメールにファイルが添付されていた場合、任意のフォルダにファイル保存できます。
(1)「添付保存」を選択すると、「添付ファイルの保存」ダイアログが開きます。
(2)「Tab」や「Ent/OK」を選択しながら、添付ファイルを"保存先"へ保存してください。
メールを保存する必要のない場合は削除することができます。
(1)「Tab」を選択してメッセージ一覧に移動します。メッセージ一覧に移動したら上矢印、または下矢印を選択して削除したいメールを選択します。プレビューウィンドウに選択したメールが表示されます。
(2)「Del」を選択します。選択されているメールが削除されます。
注意 このときメッセージ一覧が選択されていることに注意してください。フォルダー一覧が選択されているとフォルダーが削除されてしまいます。
メールを作成するには、宛先や件名の入力、本文の作成が必要です。
メールを作成するには次の4つの方法があります。選択した方法に応じて宛先を入力します。
(1)「新メール」キーを選択します。「メッセージの作成」ウィンドウが開きます。
(2)「Tab」で「宛先」の欄に移動します。
メモ 通常は「メッセージの作成」ウィンドウが開いた直後には、「宛先」の欄にすでにカーソルがあります。
(3)「KB切替」を選択し、「英数」キーボードに切り替え、メールアドレスを入力します。
受信したメールの送信者宛にメールを送信します。
(1)返信したいメールをメッセージ一覧で選択します。
(2)「返信」キーを選択します。メッセージ作成ウィンドウが開きます。宛先欄には元のメールの送信者のメールアドレスが自動的に入力されています。
受信したメールの宛先が複数だった場合に、送信者だけでなく、自分以外の全ての宛先にメールを送信します。
(1)返信したいメールをメッセージ一覧で選択します。
(2)「全返信」キーを選択します。メッセージ作成ウィンドウが開きます。宛先欄には元のメールの送信者と自分以外の全ての宛先が自動的に入力されています。
受信したメールを送信者とは別の宛先に送信します。メールを転送する場合も、メールアドレスを「英数」キーボードから直接入力します。
(1)転送したいメールをメッセージ一覧で選択します。
(2)「転送」キーを選択します。メッセージ作成ウィンドウが開きます。
(3)「Tab」で「宛先」の欄に移動します。
(4)「KB切替」を選択し、「英数」キーボードに切り替え、メールアドレスを入力します。
アドレス帳を使うと、宛先の入力がより簡単になります。アドレス帳を使うためにはアドレス帳にメールアドレスが登録されている必要があります。
受信したメールのメールアドレスをアドレス帳に追加します。
(1)メールアドレスを追加するメールをメッセージ一覧で選択します。
(2)「差出人AD(アドレス)追加」を選択します。メールアドレスがアドレス帳に追加されます。
メモ メールアドレスがすでにアドレス帳に追加されている場合は、アドレス帳の画面は開きません。
(1) メッセージ作成画面が開いている状態で「宛先一覧」を選択します。「知り合いの一覧」画面が開きます。
(2) 「Tab」を選択して、名前の一覧部分に移動します。
(3) 上矢印キー、下矢印キーを選択して送信したい相手を選びます。
(4) 「宛先(T);」を選択します。メッセージの受信者欄に選択した相手が表示されます。
(5) 複数の相手に送信したい場合には(3)、(4)の操作を繰り返します。宛先を「CC」にしたい場合には、(4)の代わりに「Cc(C);」を選択します。
(6) 選択が全て終了したら「Ent/OK」を選択して「受信者の選択」画面を終了します。
宛先を入力したら、件名を入力します。
メモ メール作成開始時に「返信」「転送」「全員に返信」を選択している場合は、すでに件名は入力されていますので、変更したい場合には次の操作を行ってください。
(1)「メッセージ作成」画面が開いている状態で「Tab」で「件名」の欄に移動します。
(2)「KB切替」を選択し、「かな」「英数」キーボードなどに切り替え、件名を入力します。
宛先、件名の入力が済んだら、通常の文章作成の要領で本文を作成してください。
(1)「メッセージ作成」画面が開いている状態で「Tab」で本文の作成欄に移動します。
(2)「KB切替」を選択し、「かな」「英数」キーボードなどに切り替え、本文を作成します。
(3)宛先、件名、本文の入力が済んだら「送信」を選択します。Windows Liveメール起動時の画面に戻ります。
(1) メッセージ作成画面が開いている状態で、「添付」を選択します。ファイル選択画面が表示されます。
(2)「Tab」や矢印キーなどでファイルを選択し「Ent/OK」を選択します。
「本文を作成する」の(3)で「後送信」を選んだ場合は、メールは送信トレイにおかれた状態のままです。 実際にメールを送信するには「送受信」を選択します。
Q メールを送るときに文字化けの原因になるなどで使わないほうがよい文字を教えてください。
A
一部の文字は、本文や件名に使用すると、受信側で正しく表示されないことがあります。メールで使わないほうがよいとされる文字は次のとおりです。
半角カタカナ/半角の一部の記号/丸付き数字/ローマ数字/罫線記号/音符記号/論理記号/特殊文字/難しい漢字や旧字体など/外字。
また、海外へ日本語で送る場合などでは、受信側のパソコンは日本語を表示できるかどうか事前に確認しておきましょう。
Windows Liveメールを終了するには、Windows Liveメール画面が開いている状態で「終了」を選択します。
Windows Liveメールのメニュー「ファイル(一番左のメニュー)」→「オプション」→「メール」と選択して開かれる「オプション」の設定を変更することで、一部の操作を省略できる場合があります。
ご利用の状況に応じて設定を変更してお使いください。
・[全般]タブの[起動時にメッセージの送受信を実行する]をオン
→ Windows Liveメール起動時に自動で送受信を行います。
ホームページを見るためには、ブラウザソフトが必要です。オペレートナビTT2 では、Internet Explorer を「AP起動」キーボードから起動できるようあらかじめ登録してあります。
ホームページを見る前の準備について、ここではInternet Explorer を例に説明します。
(1) Internet Explorerを起動する
「AP起動」キーボードから「IE」を選択してInternet Explorer を起動します。オンスクリーンキーボードが「IE」キーボードに切り替わります。
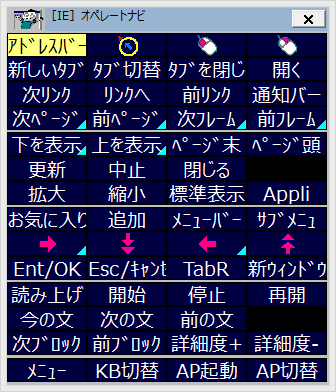
(2) ウィンドウの配置を調整する
マウスなどでドラッグして、オペレートナビTT2 とInternet Explorer のウィンドウが重ならないようそれぞれを見やすい位置、サイズに調整します。Internet Explorer のウィンドウは、終了時のサイズや位置を覚えているので、次回の起動からは、同じ位置、サイズでウィンドウが開くようになります。
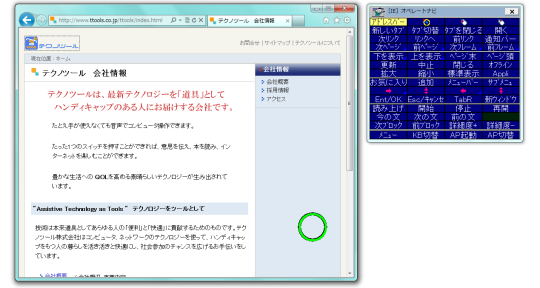
ホームページ内のさまざまなリンクを選択するといろいろなホームページを見ることができます。
(1)「AP起動」キーボードから「IE」を選択してInternet Explorerを起動します。オンスクリーンキーボードが「IE」キーボードに切り替わります。
メモ Internet Explorer起動時に表示されるホームページは、メニューバーの「ツール」−「インターネットオプション」を選択して表示される画面の「全般」タブの「ホームページ」に設定されたアドレスです。あらかじめよく利用するホームページを設定しておくとよいでしょう。
(2)ホームページが表示されたらそこからリンクをたどってみましょう。オンスクリーンキーボードから「次リンク」または「前リンク」を選択すると、ホームページ内のリンクの選択位置が変わっていきます。移動したいホームページのところで、スイッチを押すとそこで移動が停止します。
メモ 手動スキャンやテンキー入力用のセットファイルの場合は、「次リンク」「前リンク」を選択しても選択位置が1つ分移動するだけで、連続には移動しません。目的の位置まで何度か「次リンク」「前リンク」を選択してください。
メモ ホームページによってはフレームと呼ばれるいくつかの部分に区切られていることがあります。この場合は「次リンク」「前リンク」を選択しても、目的のリンクまで移動できないことがあります。「次フレーム」「前フレーム」を選択してフレームを移動してから、「次リンク」「前リンク」を選択してください。
(3) 目的のリンク位置に移動できたら「リンクへ」または「Ent/OK」を選択します。リンク先のホームページが表示されます。
メモ リンクはマウスでも選択することができます。マウスの「マウスポインタ移動」を選択し、目的のリンクの上まで移動した後で「左クリック」を選択します。
ホームページを表示すると内容がウィンドウ内に入りきらず、下の部分が読めないというようなことがあります。この場合には、「下を表示」「上を表示」を選択すると1画面分スクロールして、隠れている部分を見ることができます。
また、「ページ末」「ページ頭」を選択すると、表示されているホームページの一番下または一番上の部分が表示されます。
ホームページの情報を新しいものに読み直したい場合には「更新」を選択します。
回線、サイト等の事情によって読み込みが長くかかるときなど、途中で中止する場合には「中止」を選択します。
先ほどまで見ていたホームページをもう一度見たくなった場合には、そのホームページへ戻ることができます。「前ページ」を選択すると、1つ前に表示していたホームページに戻ります。
ここで、戻る前に見ていたホームページに戻りたい場合には「次ページ」を選択します。
表示しているホームページの内容を音声合成で読み上げることができます。
メモ 一度読み上げた文章をもう一度読ませるには「開始」を選択してもかまいません。
表示したホームページのURLをあらかじめ知っている場合は、URLを直接入力してホームページを表示することができます。 URLを入力するには、アドレスバー上で入力する方法と、「ファイルを開く」ダイアログから入力する方法の2つがあります。
(1) 「IE」キーボードから「アドレスバー」を選択します。アドレスバーが選択され、「英数」キーボードに切り替わります。
(2) URLを入力します。
(3) 「Ent」を選択します。入力したURLのホームページが表示されます。
(1) 「IE」キーボードから「開く」を選択します。「ファイルを開く」ダイアログが開き、「英数」キーボードに切り替わります。
(2) URLを入力します。
(3) 「Ent」を選択します。入力したURLのホームページが表示されます。
Internet Explorerでは、よく見るホームページをあらかじめ登録しておくことで、毎回URLを入力することなく選択してホームページを表示することができます。
(1) 「お気に入り」に登録したいホームページをInternet Explorerに表示させます。
(2) オンスクリーンキーボードから「追加」を選択します。「お気に入りの追加」画面が開きます。
(3) 「Ent」を選択します。
(1) 「IE」キーボードから「お気に入り」を選択します。お気に入りのメニューが開き、下方向にカーソルが移動していきます。
(2) 表示したいホームページの項目までカーソルが移動したらスイッチを押して停止させます。
メモ 目的の項目を通り過ぎてしまった場合には、上矢印キーを選択すると上方向にカーソルを移動させることができます。
(3) 「Ent/OK」を選択すると、ホームページが表示されます。
今表示しているホームページを残したまま別のホームページを表示させたいときは、新しいウィンドウを開くことができます。
(1) 「IE」キーボードから「新ウィンドウ」を選択します。 Internet Explorerの新しいウィンドウが開きます。
(2) 新しく開いたウィンドウで別のホームページを表示させます。
(1) 「AP切替」を選択し、前に表示していたホームページと同じ名前を探し、それを選択します。前のホームページのウィンドウに切り替わります。
今表示しているホームページを残したまま別のホームページを表示させるもう1つの方法に、「タブ表示」があります。タブ表示は1つのウィンドウの中に複数のタブを設けて、1つのタブに1つのページを表示する方法です。
タブの操作は以下のキーで行います。
Internet Explorerを終了するには、Internet Explorer画面が開いている状態で「閉じる」を選択します。
メモ
Windows 8/8.1では「Windows Media Center」は標準搭載されていません。また「Windows Media Player」のDVD再生機能もなくなりました。
(1) Windows Media Playerを起動する
「AP起動」キーボードから「Media Player」を選択して Windows Media Playerを起動します。オンスクリーンキーボードが自動的に「MediaPlayer」キーボードに切り替わります。

(2) ウィンドウの配置を調整する
マウスなどでドラッグして、Windows Media Playerのウィンドウとオンスクリーンキーボードとが重ならないようそれぞれを見やすい位置、サイズに調整します。Windows Media Playerのウィンドウは、終了時のサイズや位置を覚えているので、次回の起動からは、同じ位置、サイズでウィンドウが開くようになります。
ご注意 全画面表示モードではウィンドウのサイズ変更などできません。オンスクリーンキーボードの「全画面切替」を選択して、全画面表示モードをオフにしてからサイズ変更など行なってください。
「AP起動」キーボードから「Media Player」を選択してWindows Media Playerを起動します。
音楽CDをドライブにセットするとWindows Media Playerが自動で起動します。自動起動しない場合は、「AP起動」キーボードから「Media Player」を選択して Windows Media Playerを起動し、「CD再生」キーを選択して再生を開始します。
「AP起動」キーボードから「Media Player」を選択して Windows Media Playerを起動し、「ライブラリ」キーを選択してから次項の操作で曲を選んで再生します。
ファイルやトラックを選ぶには、「次へ」「前へ」キーを選択して曲を再生させながら選んでいくか、「Tab」キーを選択して再生する音楽・動画が一覧表示されている欄に移動し、上矢印・下矢印キーで再生させるトラック、ファイルを選択し、「Ent」キーを選択します。
再生を一時停止する場合は、「再生/一時停止」キーを選択します。
再生を停止する場合は「停止」キーを選択します。
動画の再生中などにキーボードが邪魔な場合は、「隠す」キーを選択して一時的にキーボードを非表示にします。もう一度スイッチを押すと、キーボードが再度表示されます。
Windows Media Playerを終了するには「 × (終了)」キーを選択します。
Windows Media Playerで音楽等を再生する際に便利な操作を説明します。
音量の調節は「音量+」「音量−」キーで行います。
一時的に音声を消すには「ミュート」キーを選択し、音声を元に戻すときはもう一度「ミュート」キーを選択します。
「ランダム」「連続再生」キーを選択して、複数の曲を続けて再生する際の設定ができます。
「ランダム」キーを押すと再生する順番をランダムにし、「連続再生」キーを押すと一通り再生が終了してもまた最初に戻って再生を続けます。
それぞれの設定を解除したい場合は、もう一度同じキーを選択します。
「スキン」キーを選択するとスキンモードに、「プレイビュー」キーを選択するとプレイビューモードに、「ライブラリ」キーを選択するとフルモードに画面が切り替わります。
音声・動画ファイルをリストにして整理し、好きな順番に再生させることができます。
例えばCDの音楽をmp3等の形式のファイルに変換してハードディスクに保存すれば、CD1枚分よりも長い時間の、お気に入りのアルバムを作成できます。
以下、音声ファイルを例に説明します。
(1) 「リスト作成」キーを選択します。
(2) "無題の再生リスト"と表示されている場所に、名前を入力して「Ent」を選択します
(3) 画面中央の一覧で登録したいファイルを選択します。
(4) 「リストに追加」キーを選択するとコンテキストメニューが開くので、登録したいリスト名を選択して「Ent」キーを選択します。
メモ
左のウィンドウ枠の操作について
左のウィンドウ枠に表示されるフォルダのうち、小さな三角アイコンがついているものは、右矢印キーを選択すると、下位のフォルダやリストを表示させることができます。
(5) リスト内のファイルの順番を変更する場合は、左のウィンドウ枠でリストを選択してから「Tab」キーで中央のウィンドウ枠に移り、順番を移動したいファイルを選択して「リスト内上移動」「リスト内下移動」キーで移動します。
(6) ファイルをリストから削除する場合は、左のウィンドウ枠でリストを選択してから「Tab」キーで中央ウィンドウ枠に移り、削除したいファイルを選択して「Del」キーを選択します。
(7) リストを再生するには、左のウィンドウ枠からリストを選択し「Appliメニュー」キーを選択するとコンテキストメニューが開くので、"再生"を選んで「Ent」キーを選択します。
一覧に表示するファイルの種類(音楽、動画、画像)の切り替えと、各種類のファイルの中でのカテゴリの選択方法を説明します。
以下、音楽ファイルをアーティスト別で表示する手順で説明します。
(1) 「カテゴリへ」キーを選択します。
(2) 上または下矢印キーで「音楽」の所に移動します。下矢印キーを選択するとメニューが表示されるので「アーティスト」を選択します。
オペレートナビTT2では「オペナビメニュー」からシステムキーボードを表示することができます。ここでは、システムキーボードを利用してできる便利な操作を説明します。
オペナビメニューを表示するには、オンスクリーンキーボードから「メニュー」を選択します。スイッチを続けて2回押しすることでも表示できます。
メモ スキャン動作中に「オペナビメニュー」を表示させ、何も操作をしなかった場合は自動的に閉じます。
「オペナビメニュー」には、下の図のように左側の「スイッチ機能メニュー」と右側の「システムキーボードメニュー」の2つのグループがあります。
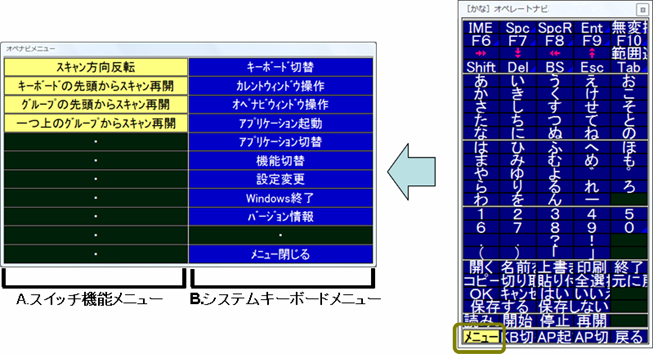
「スイッチ機能メニュー」グループでは、次の4種類のスイッチ機能を実行できます。
2回押しでオペナビメニューを表示できる場合、スキャン反転など行えるので便利です。
ウィンドウのサイズ変更や移動、オペレートナビの終了、Windowsのシャットダウンといった操作を行うための「システムキーボード」に切り替えることができます。システムキーボードには次の種類があります。
スキャン動作中にスキャンカーソルの位置を変更したい場合は、2回押しで「オペナビメニュー」を開き、左側の「スイッチ機能メニュー」から選択します。
メモ スイッチ2回押しした時に「オペナビメニューを開く」が動作するかどうかは、選択したセットファイルによって異なります。『標準セットファイル 簡易ガイド』でご確認ください。
メモ 「スイッチ機能メニュー」は、スキャン動作中にオペナビメニューを開いた場合のみ表示されます。
(1) スイッチを2回押し「オペナビメニュー」を開きます。
(2)「スキャン方向反転」を選択すると、スキャンの向き(順序)が逆転します。
メモ スキャンの向き反転後、あるグループや項目を選択したり、スキャンが自動停止したりすると、もとのスキャン方向に戻ります。
(1) スイッチを2回押し「オペナビメニュー」を開きます。
(2)「キーボードの先頭からスキャン再開」を選択すると、スキャンカーソルがオンスクリーンキーボードの先頭に戻ります。
(1) スイッチを2回押し「オペナビメニュー」を開きます。
(2)「グループの先頭からスキャン再開」を選択すると、スキャンカーソルが現在スキャングループの先頭に戻ります。
(1) スイッチを2回押し「オペナビメニュー」を開きます。
(2)「一つ上のグループからスキャン再開」を選択すると、スキャンカーソルが一つ上位のスキャングループの先頭に戻ります。
(1)「KB切替」を選択します。キーボード一覧が表示されます。
(2) 切り替えたいオンスクリーンキーボードを選択すると、キーボードが切り替わります。

(1)「AP切替」を選択します。起動しているアプリケーションの一覧が表示されます。
(2) 切り替えたいアプリケーションを選択します。選択したアプリケーションが前面に表示されます。

アプリケーションのウィンドウを移動したり、サイズを変更したりすることができます。これらの操作には「カレントウィンドウ操作」キーボードを使います。操作したいウィンドウを「AP切替」などでカレント(アクティブ)にしておく必要があります。
(1)「メニュー」を選択し、「オペナビメニュー」開きます。
(2)「カレントウィンドウ操作」を選択すると「カレントウィンドウ操作」キーボードに切り替わります。
メモ 「戻る」を選択すると元のキーボードに戻ります。

「最大化」を選択するとアプリケーションのウィンドウが最大化されます。
「元に戻す」を選択するとアプリケーションのウィンドウが元のサイズに戻ります。
「最小化」を選択するとアプリケーションのウィンドウが最小化されます。
メモ 最小化したウィンドウを元のサイズに戻すには、「AP切替」で最小化しているアプリケーションを選択してください。「元に戻す」では最小化を元に戻すことはできません。
(1)「移動」を選択します。「移動」に赤い枠が表示されます。
(2) この状態で、移動したい方向の矢印キー(連続移動キー)を選択します。アプリケーションのウィンドウが選択した方向に移動します。
(3) 移動を止めたい場所でスイッチを押すと移動が止まります。
(4) 続けて矢印キーを選択すると、引き続きウィンドウの移動を行います。矢印キー以外のキーを選択すると、「移動」の状態が解除されます。
(1)「サイズ変更」を選択します。「サイズ変更」に赤い枠が表示されます。
(2) この状態で、サイズ変更する方向を選択します。ウィンドウの右の辺と下の辺を移動してサイズ変更します。サイズ変更は自動的に繰り返して行われます。
(3)サイズ変更を止めたいところで、スイッチを押すとサイズ変更が止まります。
メモ サイズを大きくする際に右または下に充分なスペースがない場合は、ウィンドウを左または上に移動してから作業を行ってください。
「閉じる」を選択すると、アプリケーションのウィンドウが閉じます。
メモ アプリケーションを閉じる際に、「変更を保存しますか?」のようなダイアログが表示された場合は、「ダイアログ」や「Win」キーボードなどに切り替えてダイアログの操作をしてください。
オペレートナビのウィンドウ(オンスクリーンキーボード)を好きな位置に移動したり、サイズを変更することができます。これらの操作には「オペナビウィンドウ操作」を使います。
(1)「メニュー」を選択し、「オペナビメニュー」を開きます。
(2)「オペナビウィンドウ操作」を選択すると「オペナビウィンドウ操作」が画面中央に開きます。

「位置変更」を選択するごとに、キーボードが画面左上→左下→右下→右上へと移動します。
メモ 「オペレートナビ設定」のキーボード位置設定により、オペレートナビ起動時のキーボード位置や位置変更の順番を変えることができます。
(1)「移動」を選択します。「移動」に赤い枠が表示されます。
(2) この状態で、移動したい方向の矢印キー(連続移動キー)を選択します。オンスクリーンキーボードがその方向に移動します。
(3) 移動を止めたい場所でスイッチを押すと移動が止まります。
(4) 続けて矢印キーを選択すると、引き続きオンスクリーンキーボードの移動を行います。矢印キー以外のキーを選択するか、「オペナビウィンドウ操作」メニューを閉じると「移動」の状態が解除されます。
メモ
移動した位置を記憶させたい場合は、次項の「位置登録」を実行してください。
「位置登録」を実行しない場合、他のキーボードに切り替えたとき元の位置に戻ります。
「位置登録」を選択すると、オンスクリーンキーボードの現在位置が記憶されます。
(1)「サイズ変更」を選択します。「サイズ変更」に赤い枠が表示されます。
(2) この状態で、サイズ変更する方向を選択します。ウィンドウの右の辺と下の辺を移動してサイズ変更します。サイズ変更は自動的に繰り返して行われます。
(3) サイズ変更を止めたいところで、スイッチを押すとサイズ変更が止まります。
メモ サイズを大きくする際に右または下に充分なスペースがない場合は、ウィンドウを左または上に移動してから作業を行ってください。
アプリケーションにオンスクリーンキーボードが重なって操作しにくいとき、「隠す」を選択すると、一時的に隠す(非表示にする)ことができます。
メモ スイッチを押したりテンキーを操作すると再びオンスクリーンキーボードが表示されます。
「終了」を選択すると、オペレートナビ終了確認ダイアログが表示され、[OK]を選択するとオペレートナビが終了します。
スキャン速度や音量などは「オペレートナビ設定」を起動しなくても、オンスクリーンキーボードから変更することができます。ここではシステムキーボードの「設定変更」キーボードを使って、いくつかの設定を変更する方法を説明します。
(1)「メニュー」を選択し、「オペナビメニュー」を開きます。
(2)「設定変更」を選択すると「設定変更」キーボードに切り替わります。

メモ 連続入力キーについて
矢印キーのように右下に三角のマークがついたキーは、選択した後、そのキーの上でスキャンカーソルが2回点滅します。この点滅の間にもう一度スイッチを押すと同じキーを続けて選択できます。
「スキャン速度」の行の「↑」「↓」を選択すると、選択する度にキーボードスキャンの速度が速くなったり、遅くなったりします。変更の結果は「スキャン速度」の右の欄に表示されます。
「ポインタ速度」の行の「↑」「↓」を選択すると、選択する度にマウスポインタ移動時の速度が速くなったり、遅くなったりします。変更の結果は「ポインタ速度」の右の欄に「低速時|高速時」で表示されます。速度を変更すると、低速時と高速時の間隔を保ったまま変化します。
メモ マウスポインタは、移動開始時には低速で動き、しばらくすると高速での移動に変わります。
「合成音声速度」の行の「↑」「↓」を選択すると、選択する度に速度が速くなったり、遅くなります。変更の結果は「合成音声速度」の右の欄に0(遅い)〜10(速い)の数字で表示されます。
「音声合成音程」の行の「↑」「↓」を選択すると、選択する度に音程が高くなったり、低くなります。変更の結果は「音声合成音程」の右の欄に0(低い)〜10(高い)の数字で表示されます。
「音量」の中の「スイッチ操作時」「スキャン移動時」「スキャン選択時」「読み上げ実行時」「フォーカス強調時」の各行の「↑」「↓」を選択すると、それぞれの項目について音量が大きくなったり、小さくなります。変更の結果は各項目の右の欄に0(なし、小)〜10(大)の数字で表示されます。
スイッチやテンキーの操作モード、音声出力の有無などを、「機能切替」キーボードを使って切り替えることができます。
(1)「メニュー」を選択し、「オペナビメニュー」を開きます。
(2)オペナビメニューから「機能切替」を選択すると、「機能切替」キーボードに切り替わります。

メモ 「機能切替」キーボードで赤い枠で囲まれているキーが、現在選択されている機能・状態です。
メモ セットファイルで有効になっていない機能は選択できません。例えば「オペレートナビ設定」のスキャン方法で[画面スキャンを利用する]がオフの場合は、「画面スキャン」キーは選択できません。
「スイッチ操作」の「画面スキャン」を選択すると、キーボードスキャンから画面スキャンモードに切り替わります。
メモ 画面スキャンモードからキーボードスキャンモードに戻るには、マウスポインタが停止している状態で、スイッチを3回押ししてください。
メモ 「機能割り当て」を選択すると、スイッチに割り当てられている機能(スイッチコマンド)を確認することができます。
「テンキー操作」の「マウス」を選択すると、オンスクリーンキーボード操作モードからマウスエミュレータモードに切り替わります。
メモ テンキーの0を押してもマウスエミュレータモードへ切り替えることができます。また、オンスクリーンキーボード操作モードに切り替える場合にもテンキーの0を押します。
「音声/効果音」の「出力しない」を選択すると、オペレートナビの音声/効果音の出力が止まります。
メモ 再度、音声/効果音を出力するには「出力する」を選択してください。
語句補完機能をご利用時、文字入力中にIMEで変換確定した語句を語句補完辞書に自動登録するかどうかを切り替えることができます。
「IME変換情報自動登録」で「登録する」または「登録しない」を選択すると、語句補完辞書への自動登録がオン/オフとなります。
Windowsを終了したい場合には、システムキーボードの「Windows終了」キーボードを使います。
メモ Windowsを終了する前にアプリケーションを終了してください。
ご注意 オペレートナビ起動中にWindowsをシャットダウンする場合は、必ず「Windows終了」キーボードから行ってください。Windowsのスタートボタンなどから行いますと、オペレートナビが終了できないことがあります。

(1)「メニュー」を選択し、「オペナビメニュー」を開きます。
(2) オペナビメニューから「Windows終了」を選択すると、「Windows終了」キーボードに切り替わります。
(3)「シャットダウンする」を選択すると「システム終了確認」キーボードが表示され、「終了する」を選択するとWindowsがシャットダウンします。
(1)「メニュー」を選択し、「オペナビメニュー」を開きます。
(2)オペナビメニューから「Windows終了」を選択すると、「Windows終了」キーボードに切り替わります。
(3)「再起動する」を選択すると「システム終了確認」キーボードが表示され、「再起動する」を選択するとWindowsが再起動します。
Q Windowsを終了しないでパソコンの電源を切ってはいけないと聞きましたが・・・
A
そのとおりです。ここに書いてある手順どおり、オペナビメニューから「Windows終了」で「シャットダウン」を選択して終了すると、パソコンの電源は安全に自動的に切れます。パソコンの電源を切る必要がある場合は、必ずこの手順で操作してください。
もし、Windowsを終了しないでパソコンの電源を切ってしまうと、Windowsで使う重要なファイルやパソコンを作動させるための内部情報、ハードディスクなどが壊れたりすることもあり、パソコンが起動できなくなることもあります。その場合、これまで保管してきた大切なデータまでも失うことになってしまいます。
ここではWindowsの基本操作について説明します。Windowsの基本的な操作方法を知っておくと、新しいアプリケーションを利用するときなど役に立ちます。

「マウス」キーボードには、上図のようにマウスの操作が登録されています。
各キーの意味と操作方法について説明します。
 (マウスポインタ移動):
(マウスポインタ移動):
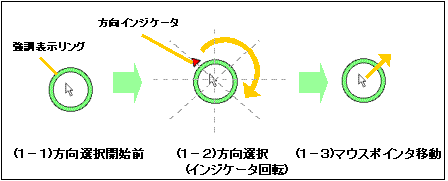
「マウスポインタ移動」キーを選択すると、方向インジケータ(赤い▲マーク)が現れます。
方向インジケータ(▲)がマウスポインタの周囲を8方向に回転します。目的の方向にきたらスイッチを押します。
マウスポインタが(1-2)で選択された方向に移動を始めます。目的の位置でスイッチを押すとマウスポインタは停止します。
マウスが停止する前に移動していた方向へ再度マウスポインタの移動を開始します。
 (反転):
(反転):
マウスポインタをUターンさせる場合に実行します。




 (マウスボタン):
(マウスボタン):
「左クリック」「左ダブルクリック」「左ボタンプレス(/リリース)」「右クリック」「右ボタンプレス(/リリース)」を行う場合にそれぞれ実行します。
メモ 左ドラッグ操作を行うには、「左ボタンプレス(/リリース)」を選択し、左ボタン押下(プレス)状態になった後、(1)のマウスポインタ移動を行います。その後もう1回「左ボタンプレス(/リリース)」を選択して、左ボタン押下状態を解除(リリース)します。
Windowsには、アプリケーションのメニュー(メニューバー)、システムメニューなど様々なメニューがあります。ここでは、「マウス」キーボードを使ってメニューバーを操作する方法を説明します。
(1)「マウスポインタ移動」を選択し、メニューバーの項目の上にマウスポインタを移動します。
(2)「左クリック」を選択します。メニューバーの下にサブメニューが開きます。
(3)「マウスポインタ移動」を選択し、サブメニューの項目の上にマウスポインタを移動します。
(4)「左クリック」を選択します。選択した項目が実行されます。
Windowsにはファイルを開いたり、アプリケーションの設定を行うためのダイアログが数多くあります。 ここでは、「マウス」キーボードを使ってダイアログを操作する方法を説明します。
ダイアログには様々なボタンがありますが、マウスポインタを移動して左クリックすれば実行できます。
(1)「マウスポインタ移動」を選択してマウスを数回移動し、ボタンの上に移動します。
(2)「左クリック」を選択すると、選択したボタンが実行されます。
複数の項目の中から選択するための部分をリストといいます。
目的の項目の上に、マウスポインタを移動して、左クリックすれば選択できます。
(1)「マウスポインタ移動」を選択してマウスを数回移動し、目的の項目の上に移動します。
(2)「左クリック」を選択すると、項目が選択された状態になります。
リストには▼の部分をクリックして開く形式のものもあります。
(1)「マウスポインタ移動」を選択して、マウスを数回移動し、▼の上に移動します。
(2)「左クリック」を選択すると、リストが開きます。
(3)「マウスポインタ移動」を選択して、マウスを数回移動し、目的の項目の上に移動します。
(4)「左クリック」を選択すると、リストが閉じ、選択した項目が表示されます。
複数の項目の中から1つだけを選択するための部分をラジオボタンといいます。
選択したい項目の上にマウスポインタを移動して、左クリックすれば選択できます。
(1)「マウスポインタ移動」を選択してマウスを数回移動し、目的の項目の上に移動します。
(2)「左クリック」を選択すると、目的の項目が選択され、他の項目の選択が解除されます。
ある項目を選択するかしないかを□にチェックする形式の部分をチェックボックスといいます。
選択したい項目の上にマウスポインタを移動して、左クリックすればチェック(選択)できます。
(1)「マウスポインタ移動」を選択してマウスを数回移動し、目的の項目の上に移動する。
(2)「左クリック」を選択すると、□の部分がチェックされる。
メモ チェックを解除するには、もう一度「左クリック」します。
文字を入力することができる部分をエディットといいます。エディット部分に入力するには、マウスで左クリックして選択した後、文字入力用のキーボードに切り替えて文字を入力します。
(1)「マウスポインタ移動」を選択してマウスを数回移動し、文字を入力したいエディットの上に移動します。
(2)「左クリック」を選択すると、エディットの中にカーソル(カレット)が表示されます。
(3)「KB切替」で文字入力用キーボードに切り替えて、文字を入力します。

オペレートナビTT2では様々なWindows操作をより効率的にできるように、Windowsの様々なキー操作をあらかじめ登録した「Win」キーボード、「ダイアログ」キーボードなどを用意しています。ここでは、これらのキーボードを利用して基本的なWindowsの操作を行う方法を説明します。
スタート画面(またはアプリビュー)に切り替わります。
メモ 2014年8月現在、Windows 8/8.1にはスタートメニューがありません。これに伴い、従来のオペレートナビにあった「スタート(Windowsキー,↓の繰り返し)」キーは無くなりました。
メニューバー上の最初のメニュー項目にフォーカスが移動します。別のメニュー項目に移動したい場合は左右矢印キーを選択してください。メニューを開く場合は「↓」キーを選択してください。
メモ アプリケーションによっては、メニュー項目が縦並びになっているものがあります。この場合は上下矢印キーでフォーカス移動してください。
メモ ワードパッドやエクスプローラーなどのリボンUIでは、上下左右矢印キー および Tabキーでフォーカス移動してください。「マウス」キーボードのほうが操作しやすい場合もあります。
システムメニューが開き、メニュー上をスキャンします。
「→,↓(繰り返し)」キーが登録されています。
フォーカスのある項目について、Applicationキーによるコンテキストメニューを表示し、メニュー上をスキャンします。
マウスポインタのある箇所について、右クリックメニューを表示し、メニュー上をスキャンします。



 (移動キー):
(移動キー):
キーボード上の矢印キーと同じ動作をします。



 (連続移動キー):
(連続移動キー):
キーボード上の矢印キーと同じ動作をしますが、自動的に入力を繰り返します。スイッチを押すと停止します。



 (連続選択キー):
(連続選択キー):
キーボード上で Shift を押しながら矢印キーを押したときと同じ動作をします。自動的に入力を繰り返します。スイッチを停止します。Windows操作ではアプリケーション内の文字列の選択などに用います。

 (ページ移動キー):
(ページ移動キー):
「PageUp」「PageDown」キーが登録されています。Windows操作では前後のページや上下の行を表示するために用います。
「Ctrl+C」「Ctrl+X」「Ctrl+V」「Ctrl+Z」が登録されています。Windows上のアプリケーションで利用される一般的な編集コマンドです。
「Tab(繰り返し)」「Shift+Tab」「Control+Tab」が登録されています。「S-Tab」は Tabキーとは逆方向に1つだけ移動します。「C-Tab」はダイアログ内のタブを切り替える時に用いたりします。
「Spc/□」には「スペース」キー、「BS」には「BackSpace(バックスペース)」キー、「Del」には「Delete(デリート)」キーが登録されています。「Spc/□」はダイアログのチェックボックス「□」のチェックをオン/オフするために利用できます。「BS」「Del」は選択した項目の削除などに利用できます。また、特に「BS」は、ファイルやフォルダなどが表示されているリストで、上位のフォルダに戻る場合に利用されることもあります。
「はい(Y)」は「Y」、「いいえ(N)」は「N」キーが登録されており、これらの項目が表示されるダイアログボックスで利用することができます。
メモ
"繰り返し" と "連続入力" の違い:
オンスクリーンキーボードには、 "繰り返し" や "連続入力" が設定されているキーがあります。
"繰り返し":
「連続矢印」キーや「TabR」キーのように自動的にリピートし、スイッチを押すと止まります。
"連続入力":
「S-Tab」キーのように右下隅に三角マークがあり、そのキーを選択実行すると、キーボード先頭からスキャン再開せずに、同じキーの上でスキャンカーソルが点滅します。点滅中にスイッチを押すと同じキーを入力できます。
「Win」キーボードで、アプリケーションのメニュー(メニューバー)、システムメニューを操作する方法を説明します。
「Win」キーボードでアプリケーションのメニューを操作する方法について説明します。ここでは、Internet Explorer の [表示]メニューから、文字のサイズを [最大] に変更する操作を例に説明します。
(1) Internet Explorer が起動している状態から、「KB切替」を選択し、「Win」キーボードに切り替えます。
(2)「Win」キーボードの「メニューバー」キーを選択します。Internet Explorer のメニューバー上の[ファイル]にフォーカスが移ります。
(3)「右連続矢印」キーを選択してフォーカス移動し、[表示]メニューにきたら、スイッチを押して停止します。
(4)「下連続矢印」キーを選択します。 [表示]メニューが開き、メニュー上をスキャンします。
(5) [文字のサイズ]項目にきたらスイッチを押してスキャンを停止させます。
(6)「サブメニュー開」キーを選択します。[文字のサイズ]の横にさらにサブメニューが開き、メニュー上をスキャンします。
(7) [最大]の項目で、スイッチを押しスキャンを停止させます。
(8)「Ent/OK」キーを選択すると、Internet Explorer の表示文字のサイズが大きくなります。
メモ メニューを間違って開いてしまった場合には、「Esc/キャンセル」キーを選択すると1段メニューが閉じます。
「Win」キーボードまたは「ダイアログ」キーボードで、ダイアログを操作する方法について説明します。
ここでは、ワードパッドの「名前をつけて保存」「検索」ダイアログの操作例について説明します。
「Win」および「英数」キーボードで、ワードパッドの文章を "test.txt" というファイル名で「名前を付けて保存」する操作を説明します。
(1) ワードパッドに文章が表示されている状態で「KB切替」を選択し、「Win」キーボードに切り替えます。
(2)「メニューバー」「左右矢印」および「下矢印」キーを選択しながら、[ファイル]メニュー → [名前を付けて保存] へフォーカス移動し、「Ent/OK」キーを選択して「名前を付けて保存」ダイアログを開きます。
このときフォーカス位置は [ファイル名] の右の欄にあります。
メモ「英数」キーボードで「Alt」と「f」キーを選択することで、[ファイル]メニューを開くこともできます。
(3)「KB切替」を選択して「英数」キーボードに切り替えます。
(4) IMEが日本語入力オフの状態であることを確認し、「test.txt」と入力します。
(5)「KB切替」を選択して「Win」キーボードに切り替えます。
(6)「TabR」キーを選択して [ファイルの種類]の右の欄へフォーカス移動します。
(7)「下矢印」キーを選択し [テキストドキュメント(*.txt)]の項目で「Ent/OK」キーで決定します。
(8)「Ent/OK」キーを再度選択すると、"test.txt" の名前でファイルが保存されます。
メモ ファイルの保存先フォルダは、「名前を付けて保存」ダイアログ上部のアドレスバー または 左ペインのナビゲーションウィンドウに表示されています。「TabR」や「Ent/OK」キーを選択しながら、保存先フォルダを変更することもできます。
「Win」キーボードなどで、ワードパッドに表示された文章の中の特定の文字列を検索する操作を説明します。
(1) ワードパッドに文章が表示されている状態で「KB切替」を選択し、「Win」キーボードに切り替えます。
(2)「メニューバー」および「左右矢印」キーを選択しながら、[ホーム]メニューにフォーカス移動します。次に「↓」および「TabR」を選択して [検索]項目へフォーカス移動します。そして「Ent/OK」キーを選択して「検索」ダイアログを開きます。
(3) [検索する文字列] の右の欄にフォーカスがあることを確認し、検索したい文字列に応じて「かな」「英数」「記号」などのキーボードに切り替えます。
(4) 検索したい語句を入力します。
(5)「KB切替」を選択し、「Win」キーボードに切り替えます。
(6)「TabR」キーを選択し、[次を検索]ボタンまでフォーカス移動します。
メモ このとき、[単語単位で探す]、[大文字と小文字を区別する] を有効にしたい場合には、「TabR」キーでその項目へフォーカスを移動し、スイッチを押して停止した後、「Spc/□」キーを選択すると、それぞれの項目の□にチェックマークが入ります。
(7)「Ent/OK」キーを選択すると、検索したい文字にカーソルが移動します。
標準セットファイル 「1スイッチ50音入力」
漢字変換せずに、ひらがな、カタカナだけで文章を入力できます。『1スイッチ50音入力』セットファイルでオペレートナビを起動すると、最初に「50かな」キーボードが表示されます。
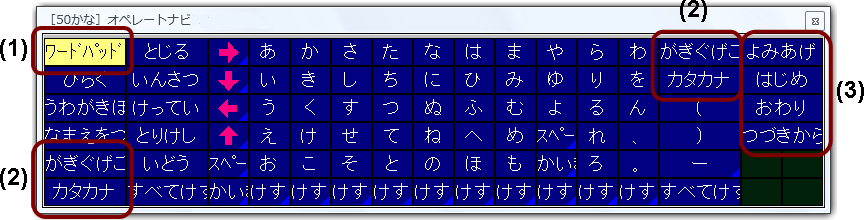
(1)「ワードパッド」を選択します。
ワードパッドが起動したら、「あ」「い」「う」「え」「お」などの文字キーと「スペース」「かいぎょう」などのキーを使用して文字を入力します。入力を間違えた場合には、「けす」を選択するとカーソルの前の文字が削除されます(BackSpaceと同じ)。
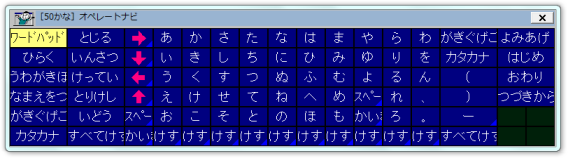
メモ ワードパッドの位置とサイズを、キーボードとなるべく重ならないように調整してください。ワードパッドではウィンドウを最後に開いた位置を記憶しているので、一度調整すると次からは使いやすくなります。
(2) "がぎぐげご" などの濁音、"ぱぴぷぺぽ" などの半濁音、数字などを入力したい場合には、「がぎぐげご」を選択すると「50かな2」キーボードに切り替わります。
カタカナを入力したい場合には「カタカナ」を選択すると「50カナ」キーボードに切り替わります。
「50かな2」「50カナ2」キーボードの「まえのもじばん」を選択すると「50かな」「50カナ」に戻ります。

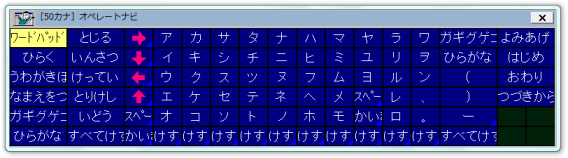
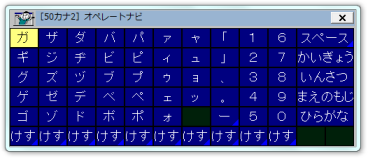
(3) ワードパッドに入力した文章を読み上げることができます。
| よみあげ |
ワードパッドに入力した文章を先頭から読み上げます。 このとき、読み上げ中の文字を拡大して表示されます。 |
| おわり | 読み上げ中にスイッチ操作を行うと中断します。 ここで「おわり」を選択すると読み上げを終了します。 |
| はじめ | 再び先頭から読み上げたい場合には「はじめ」を選択します。 |
| つづきから | 読み上げ中にスイッチ操作を行うと中断します。 このとき「つづきから」を選択すると中断位置から読み上げを再開します。 |
標準セットファイル 「2スイッチスキャン手動」
2つのスイッチを使って、一方のスイッチでスキャンカーソルを1つずつ動かし、もう一つのスイッチで選択することができます。
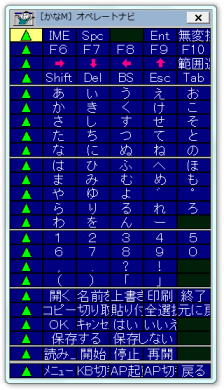
「かなM」キーボードで "あ"を入力する例で説明します。
メモ キーボードの左端の「▲」を選択すると、スキャンカーソルが一番左上に戻ります。
メモ
「1スイッチスキャン手動」「2スイッチスキャン手動」セットに収録されているキーボードには「***M」という名前が付けられています。
自動スキャン用の「かな」キーボードとの違いは、「かなM」には、
 や
や 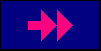 のような 連続入力(キーの右下隅に三角マークがあるもの)や 繰り返し入力キーはありません。
のような 連続入力(キーの右下隅に三角マークがあるもの)や 繰り返し入力キーはありません。
(1) スイッチ[1]を1回押します。1番目のグループにスキャンカーソル(黄色の部分)が表示されます。
(2) スイッチ[1]をもう1回押します。2番目のグループにスキャンカーソルが移動します。
(3) スイッチ[2]を押して選択します。「▲あいうえお」グループにスキャンカーソルが表示されます。
(4) スイッチ[2]を押して選択します。「▲あいうえお」グループの先頭の「▲」にスキャンカーソルが表示されます。
(5) スイッチ[1]を押します。「あ」にスキャンカーソルが移動します。
(6) スイッチ[2]を押して選択します。メモ帳等に "あ" が入力されます。
(7) スイッチ[1]を押します。1番目のグループにスキャンカーソルが表示されます。
(8) スイッチ[2]を押して選択します。「▲ IME 〜 無変換」のグループにカーソルが表示されます。
(9) スイッチ[2]を押して選択します。先頭の「▲」にスキャンカーソルが表示されます。
(10) スイッチ[1]を押します。「IME」にスキャンカーソルが移動します。
(11) スイッチ[1]を押します。「Spc」にスキャンカーソルが移動します。
(12) スイッチ[1]を押します。「Ent」にスキャンカーソルが移動します。
(13) スイッチ[2]を押して選択します。"あ" が確定入力されます。
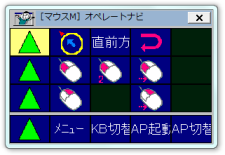
(1) スイッチ[1]を押します。1行目のグループにスキャンカーソルが移動します。
(2) スイッチ[2]を押して選択します。先頭の「▲」にスキャンカーソルが表示されます。
(3) スイッチ[1]を押します。
 にスキャンカーソルが移動します。
にスキャンカーソルが移動します。
(4) スイッチ[2]を押して選択します。 マウス方向インジケーター(▲マーク)が時計回りに回転します。
(5) ▲マークが右方向を指したときに、スイッチ[2]を押して選択します。マウスポインタが右方向へ移動を始めます。
(6) 目的の位置でスイッチ[1]を押し、マウスポインタを停止します。このときスキャンカーソルは1行目のグループに表示されます。
(7) スイッチ[1]を押します。 2行目のグループにスキャンカーソルが移動します。
(8) スイッチ[2]を押して選択します。2行目の先頭の「▲」にスキャンカーソルが表示されます。
(9) スイッチ[1]を押します。 にスキャンカーソルが移動します。
にスキャンカーソルが移動します。
(10) スイッチ[2]を押して選択します。左クリックが実行されます。
標準セットファイル 「1スイッチスキャン(画面スキャン付き)」
オペレートナビTT2ではスイッチを使ったマウス操作の方法として「マウス」キーボードを用いた操作のほかに、「画面スキャン」という方法が用意されています。「画面スキャン」ではオンスクリーンキーボードをスキャンせずに、スイッチを押す回数だけでマウス操作ができます。
ご注意 1スイッチで3回続けて押す操作が必要になります。
「キーボードスキャン」モードから「画面スキャン」モードに切り替えるには以下の手順で操作します。
(1) キーボードスキャンで「メニュー」キーを選択し「オペナビメニュー」を表示させます。
(2)「機能切替」を選択し、「機能切替」キーボードを表示させます。
(3)「画面スキャン」を選択します。
「1スイッチスキャン(画面スキャン付き)」セットでは、画面スキャンモードでのスイッチ動作は以下のように設定されています。
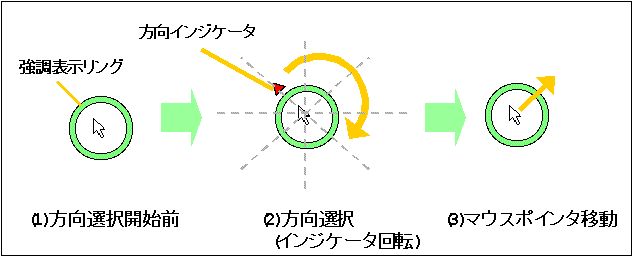
(1) 移動方向選択開始前(マウスポインタ停止時)
メモ オペレートナビ設定の「ポインタ設定」で [マウスポインタを強調する] がオフの場合は、マウスポインタ静止時、強調表示リングは表示されません。
(2) 移動方向の選択
スイッチを1回押すと、方向インジケータ(赤い▲マーク)が現れ、時計回りに8方向回転します。
方向選択を開始すると方向インジケータがマウスポインタの周囲を8方向に回転移動します。
目的の方向でスイッチを1回押します。
(3) マウスポインタ移動
目的の方向でスイッチを押すと、マウスポインタの移動を開始します。しばらくするとマウスポインタ移動が速くなります。
マウスポインタが停止した状態でスイッチを2回押すと、左クリックが実行されます。
マウスポインタが停止した状態でスイッチを3回押すと、キーボードスキャンモードに戻ります。
標準セットファイル 「1スイッチスキャン(簡易版)」
このセットファイルでは、意思伝達、メール、ホームページ閲覧という利用場面だけを想定し、より簡単な操作で行えるよう設定されています。
「1スイッチスキャン(簡易版)」セットを設定すると、オペレートナビ起動時には次の画面が表示されます。

| 文章1 |
Wordのファイルを開きます。Wordがないときにはワードパッドが開きます。 これらのファイルはあらかじめファイル名が "文章1.doc" から "文章5.doc" になっており、終了時には自動保存されるようになっています。 特にファイル名を付けなくてもそのままでも利用できます。 |
| 文章2 | |
| 文章3 | |
| 文章4 | |
| 文章5 | |
| Liveメール | Windows Liveメールを開きます |
| インターネット | Internet Explorerを開きます |
「かなH(簡易版)」キーボードから文字を入力できます。また、日常的によく使われる語句をあらかじめ登録した「挨拶」「紹介」「生活」キーボードへも切り替えることができます。登録した語句を選択するとワープロなどにその語句がそのまま貼り付けられます。




「かなH(簡易版)」キーボードのキーについて説明します。
| 1行選択 | 現在カーソルのある行をコピーします |
| 全て選択 | 文章全体をコピーします |
| 読み上げ | コピーした文を合成音声で読み上げます |
| 停止 | 合成音声の読み上げを停止し、拡大表示を消します |
| クリア | 文章全体を削除します |
| 漢 | 漢字入力モードを切り替えます(IMEをオン/オフします) |
| 白 | 空白(スペース)を入力します |
| 変 | 漢字変換に使用します。スペースの繰り返しが登録されています。 |
| 改 | 改行(Enter)を入力します。漢字変換で確定の際にも使用します。 |
| 消 | バックスペースを入力します。カーソル位置の前の文字を削除します。 |
| 止 | Escを入力します。さまざまな場面でキャンセルに用います。 |
| 英 | 「英数H(簡易版)」キーボードに切り替えます |
| 記 | 「記号H(簡易版)」キーボードに切り替えます |
| 戻 | 前のキーボードに切り替えます |
| 生活 | 「生活」キーボードに切り替えます |
| 挨拶 | 「挨拶」キーボードに切り替えます |
| 紹介 | 「紹介」キーボードに切り替えます |
| 印 | 印刷を実行します |
| 終 | ワープロの文章を自動的に保存し、終了します |
基本的に1章、2章と同様の方法で文章を入力して読み上げさせ、意思伝達することができます。
(1) 最初に一続きに話したい語句・文を入力します。
(2) 「1行選択」または「全て選択」してクリップボードコピーする。
(3)「読み上げ」を選択して読み上げます。
もう一度同じことを発声したい場合は、「読み上げ」を選択して再度読み上げます。
(4) 次の語句・文を入力するために「クリア」などを選択すると、先ほど書いた語句・文が削除されます。
メモ クリアせずに「全て選択」「読み上げ」を行うと、前の語句・文もあわせて読み上げられてしまうため、必要に応じて全削除 または 一部削除します。
(5) 次の語句・文を入力します。
(6) 以下(2)〜(5)を繰り返して会話します。
基本的な操作は「Liveメール」キーボードと同じですが、操作キーを少し絞った「Liveメール(簡易版)」キーボードを用意しています。
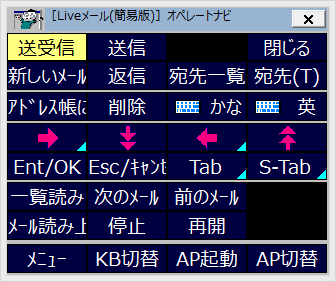
基本的な操作は「IE」キーボードと同じですが、操作キーを少し絞った「IE(簡易版)」キーボードを用意しています。

標準セットファイル 「1スイッチスキャン(設定付き)」
このセットファイルには「オペレートナビ設定」プログラムの操作に便利なキーボードがいくつか収録されています。
「オペレートナビ設定」を起動すると、「オペレートナビ設定」キーボードが表示されます。
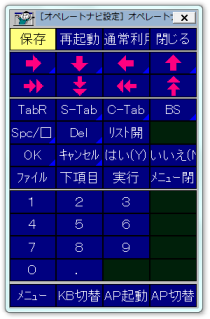
基本的な操作は「Win」キーボードなどと同じですが、「オペレートナビ設定」専用のキーがいくつか用意されています。
| 保存 | 現在の設定(セットファイル)を上書き保存します |
| 再起動 | 現在編集中のセットファイルでオペレートナビを再起動します |
| 通常利用 |
現在開いているセットファイルを"通常利用するセットファイル"に設定します ※ 次回以降、このセットファイルでオペレートナビが起動します。 |
| 閉じる | オペレートナビ設定を終了します |
これら以外にオペレートナビ設定で特別な使い方をするキーに「C-Tab」があります。「C-Tab」キーを選択すると、オペレートナビ設定画面の左側の枠にある設定項目リストと右側の枠にある設定項目との間を行き来します。
メモ 「オペレートナビ設定」の詳しい操作方法は『設定ガイド』をご覧ください。
オペレートナビ設定の「オンスクリーンキーボード」設定で、登録キーボード一覧からキーボードを選択し、[編集] ボタンを押して「キーボード編集」画面を開くと、「キーボード編集」キーボードが表示されます。

基本的な操作は「Win」キーボードなどと同じですが、「キーボード編集」専用のキーがいくつか用意されています。
| キートップ | キーボード編集の「キートップ設定」画面を開きます |
| 操作列 | キーボード編集の「操作列設定」画面を開きます |
| 再起動 | "現在編集中のセットファイルでオペレートナビを(再)起動する"を実行します |
| 閉じる | キーボード編集を終了します |
| グループ | キーボード編集の「キーボードグループ編集」画面を開きます |
| ジャンプ | キーボード編集の「ジャンプ位置設定」画面を開きます |
| ウィンドウ | キーボード編集の「対応ウィンドウ設定」画面を開きます |
| サイズ | キーボード編集の「サイズ変更」画面を開きます |
| 色フォント | キーボード編集の「キーボード配色」画面を開きます |
| ファイル | 「ファイル」メニューを開きます |
| 編集 | 「編集」メニューを開きます |
| ツール | 「ツール」メニューを開きます |
また、「キートップ設定」「操作列設定」キーボードなど、キーボード編集の各設定画面に対応したキーボードも用意されています。
オペレートナビ設定の「スキャン方法」設定で [スイッチ機能設定]ボタンを押して「スイッチ機能設定」画面を開くと、「スイッチ機能設定」キーボードが表示されます。
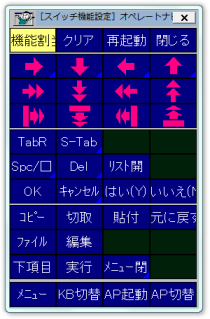
基本的な操作は「Win」キーボードなどと同じですが、「スイッチ機能設定」専用のキーがいくつか用意されています。
| 機能割当 | 選択したセルの「機能割当」画面を開きます |
| クリア | 選択しているセルの機能割当をクリアします |
| 再起動 | "現在編集中のセットファイルでオペレートナビを(再)起動する"を実行します |
| 閉じる | スイッチ機能設定を終了します |
| コピー | 選択しているセルをコピーします |
| 切取 | 選択しているセルを切り取ります |
| 貼付 | 選択しているセルに貼り付けます |
| ファイル | 「ファイル」メニューを開きます |
| 編集 | 「編集」メニューを開きます |