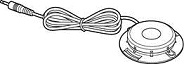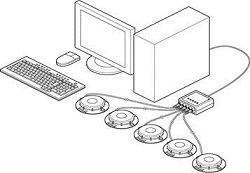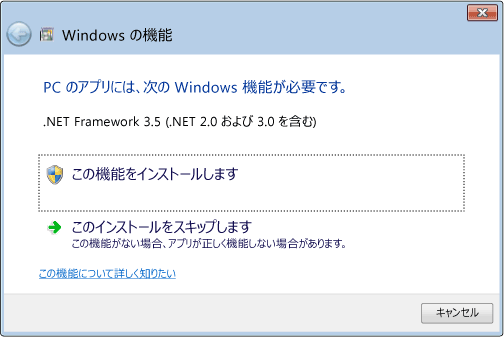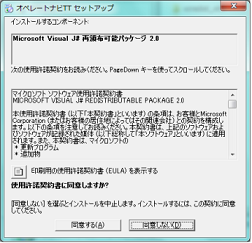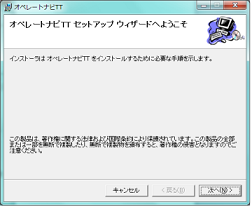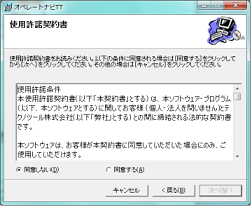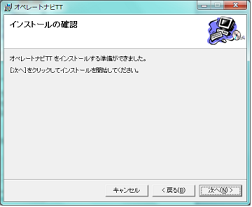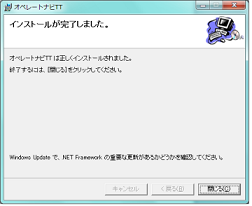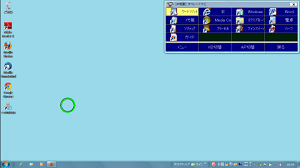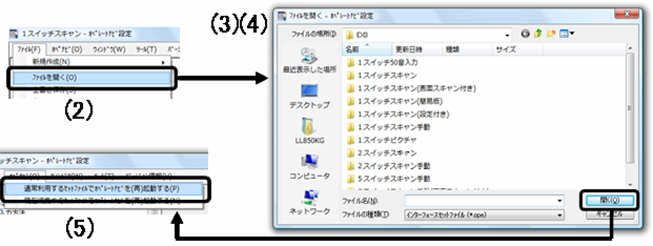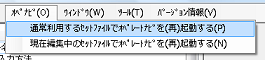オペレートナビTT2
はじめにお読みください
(導入ガイド)
目次
- 1. はじめに
- 同梱品の確認
- お使いいただく前に
- マニュアルについて
- 推奨動作環境
- スイッチ操作に必要な機器
- 2. スイッチコネクタの接続
- 3. オペレートナビTT2のインストール
- 4. オペレートナビTT2の起動と終了
- 5. オペレートナビTT2 はじめの設定
- セットファイルとは
- 標準セットファイル一覧
- セットファイルを選ぶ
- その他
- 6. ご利用上の注意
- Windows 8 モダン・ユーザーインターフェース(UI)での制限事項
- Windowsの設定
- アプリケーションの導入・設定
- オペレートナビの操作
- オペレートナビ設定
- その他 全般
- 7. サポートのご案内
1. はじめに
同梱品の確認
本製品には、次のものが含まれています。万一、不足の品がありましたら、ご購入元にお問い合わせください。
| |
『はじめにお読みください(導入ガイド)』(※本書) |
1 部 |
| |
『使用許諾契約書』 |
1 枚 |
| |
『ライセンス証書』 |
1 枚 |
| |
『オペレートナビTT2[優待版] インストール補足説明書』
(※優待版のみに添付) |
1 枚 |
| |
オペレートナビTT2 CD-ROM
(※優待版の場合「オペレートナビTT2[優待版] CD-ROM」) |
1 枚 |
| |
USBキー(USBメモリ) |
1本 |
メモ
CD-ROM内に、以下のマニュアル類があります。
- 『はじめにお読みください(導入ガイド)』(HTML/PDF)
- 『標準セットファイル 簡易ガイド』(HTML/PDF)
- 『操作ガイド』(HTML/PDF)
- 『設定ガイド』(HTML/PDF)
- 『設定リファレンス』(HTML/PDF)
- 『使用許諾契約書』(PDF)
※ HTML形式マニュアルは、インストール後に閲覧可能となります。
メモ
USBキーとは、USBメモリにライセンス認証情報の入ったプロテクトキーです。オペレートナビTT2の起動前にパソコンに挿してお使いください。
ご注意
-
USBキーを紛失された場合、再発行を承ることはできません。紛失しないよう充分ご注意ください。
-
USBキーが破損したり、付属のCD-ROMが破損または紛失された場合は、有償にて交換(再発行)を承ります。
交換(再発行)の際は、USBキーを含めたパッケージ一式の交換とさせていただきます。
詳細についてはユーザーサポート窓口までお問い合わせください。
お使いいただく前に
使用許諾契約書を必ずお読みください
オペレートナビTT2をご使用になる前に『使用許諾契約書』をよくお読みいただき、ソフトウェア使用許諾条件にご同意の上でご利用ください。
お使いいただくための準備や設定の流れ( - ご支援者の方へ - )
インストールや初期設定はご支援者の方に行っていただく必要があります。
以下の流れを参考に、準備や設定を行ってください。
1
インストールや設定の流れ、ご利用上の注意事項などを確認する
⇒ 本書
2
オペレートナビ用スイッチコネクタを接続する
⇒ 本書「2. スイッチコネクタの接続」および スイッチコネクタ添付マニュアル
(※ スイッチをお使いにならない場合はこの手順は不要です。)
3
オペレートナビTT2 をインストールする
⇒ 本書「3. オペレートナビTT2のインストール」
4
オペレートナビTT2の初期設定を行う
⇒ 本書「4. オペレートナビTT2 はじめの設定」
5
オペレートナビTT2を使って、Windowsやアプリケーションを操作する
⇒ 『操作ガイド』、『標準セットファイル 簡易ガイド』
6
ご利用者の使用状況に合わせて、オペレートナビTT2を設定変更する
⇒ 『設定ガイド』、『設定リファレンス』
<メモ>
2〜4はご支援者が行ってください。
6はご利用者またはご支援者が行ってください。
マニュアルについて
マニュアルの構成
- 1) 『はじめにお読みください(導入ガイド)』(HTML/PDF/紙)(※ 本書です)
-
インストール手順、ご利用上の注意事項などについて説明しています。
- 2) 『標準セットファイル 簡易ガイド』(HTML/PDF)
-
あらかじめ設定が用意されている"標準セットファイル"について簡単な説明をしています。
- 3) 『操作ガイド』(HTML/PDF)
-
オペレートナビTT2でWindowsやアプリケーションを操作する方法について説明しています。
- 4) 『設定ガイド』(HTML/PDF)
-
スキャン速度の調整など「オペレートナビ設定」プログラムの使い方について説明しています。
- 5) 『設定リファレンス』(HTML/PDF)
-
「オペレートナビ設定」の各設定項目について解説しています。
メモ
・PDFマニュアルは、CD-ROMに収録されています。
・HTMLマニュアルはインストール後に閲覧することができます。
ご注意
-
マニュアルの内容の一部または全部を無断転載することは禁じられています。
-
マニュアルの内容に関しては将来予告なしに変更することがあります。
-
マニュアルの内容については万全を期して作成いたしましたが、万一ご不審な点や誤り、記載漏れなどお気づきのことがありましたら、当社へご連絡ください。
-
当社では、本製品の運用を理由とする損失、逸失利益等の請求につきましては、3.項にかかわらずいかなる責任も負いかねますので、予めご了承ください。
商標について
-
Windows、Microsoft は米国 Microsoft Corporationの米国およびその他の国における登録商標または商標です。
-
ATOK は、株式会社ジャストシステムの登録商標です。
-
その他、本マニュアルに記載されている会社名、商品名は、各社の登録商標または商標です。
推奨動作環境
お使いのパソコンがこれらの要件を満たしていない場合、オペレートナビTT2が正常に動作しない場合があります。また、推奨動作環境を満たしていないパソコンにつきましては、サポート対象外とさせていただく場合があります。
| 対象OS | Windows 8 / 8.1 (32ビット版/64ビット版) |
|---|
| CPU/メモリ/画面解像度 | 上記OSの推奨システム要件に準拠 |
|---|
| 日本語入力システム | Microsoft IME、 ATOK 2013 |
|---|
| ハードディスク | 300MB 以上の空き容量 |
|---|
| その他 |
- 日本語106/109キーボード または テンキーパッド(*1)
- USBポート:2つ以上の空きが必要(*2)
- CD/DVDドライブ(*3)
|
|---|
備考
*1 テンキー操作をご利用になる場合に必要となります。
*2 「オペレートナビ用スイッチコネクタUSB」用と USBキー用の2ポート分が必要になります。なお、別売のUSBハブを使用することにより1つのUSBポートに複数のUSB機器を装着できます。
スイッチをお使いにならない場合は、USBキー用の1ポート分が必要になります。
*3 オペレートナビTT2のインストール時に必要です。
■ スイッチ操作に必要な機器
スイッチ操作でご利用いただく場合は、次のものをご用意ください。
●スイッチ(別売)
ご利用者の操作しやすいスイッチを、理学療法士や作業療法士、身障者更正相談所などと相談の上お選びください。 スイッチは最大5個までご利用いただけます。
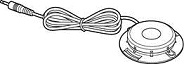
(スイッチの一例)
● オペレートナビ用スイッチコネクタ(別売)
パソコン本体とスイッチをつなぐための専用装置です。
「オペレートナビ用スイッチコネクタUSB」(本体型番:TSWOC-C01)
または 「なんでもワイヤレス」(本体型番:TSWBD-A01)
スイッチ、オペレートナビ用スイッチコネクタ、パソコンとの接続のしかたは、次の図のようになります。
メモ
従来のオペレートナビ用スイッチコネクタをお持ちの場合、本体裏面に記載されてます型番により、次のようにご利用いただけます。
- TSWOC-B01/A02/C01
-
最新のドライバソフトをテクノツール株式会社のホームページからダウンロードしてインストールしてください。
- TSWOC-A01
-
TSWOC-C01への改造(有償)が必要となります。詳細はテクノツール株式会社へお問い合わせください。
※ シリアルポート対応版(TSWOP-001、TSWOA-B01、TSWOD-A01)は、オペレートナビTT2ではご利用になれません。「オペレートナビ用スイッチコネクタUSB」をご購入ください。
<Q&A>
Q
スイッチを接続していても、キーボードやマウスを使えますか?
A
使えます。スイッチとキーボードやマウスを交互に使うこともできます。ただし、スキャン動作中はオンスクリーンキーボードをマウスで操作することはできません。キーボードやマウスはスキャンが停止しているときにお使いください。
Q
テンキーや特殊マウスなどを使って操作する場合も、スイッチは必要ですか?
A
キーボードのテンキーや市販のテンキーパッド、あるいは特殊マウスやトラックボールなどのポインティングデバイスで操作される場合は、スイッチおよびスイッチコネクタは必要ありません。
2. スイッチコネクタの接続
※ テンキーやポインティングデバイスのみでご利用になる場合は、この章は不要です。
■ オペレートナビ用スイッチコネクタを接続する
スイッチコネクタのドライバソフトのインストール、および機器接続の概略手順は次の通りです。詳細は「オペレートナビ用スイッチコネクタ USB」添付のマニュアルを参照ください。
-
「オペレートナビ用スイッチコネクタ USB」CD-ROMをセットし、ドライバソフトおよびユーティリティソフトのインストールを行います
-
オペレートナビ用スイッチコネクタをUSBケーブルでパソコンに接続し、動作テストを行います
-
オペレートナビ用スイッチコネクタにスイッチを接続します。
接続するときは、スイッチコネクタの1から5の順に差し込んでください。

メモ
従来のオペレートナビ用スイッチコネクタUSBをお持ちの方は、テクノツール社のホームページから最新のドライバソフトをダウンロードすると、ご利用になれます。その場合の導入手順は、ダウンロードファイルの中のマニュアルを参照ください。
「なんでもワイヤレス」をお使いになる場合
「なんでもワイヤレス」にスイッチを接続し、ワイヤレスでオペレートナビTT2を操作することもできます。接続手順については、「なんでもワイヤレス」の取扱説明書 または テクノツール社のホームページを参照ください。
3. オペレートナビTT2のインストール
インストール手順
(1) 使用中のアプリケーションをすべて終了する
(2) オペレートナビTT2の体験版がインストールされている場合は、体験版をアンインストール(削除)する
メモ
アンインストール時に「ユーザーが作成したデータを削除しますか」という確認ダイアログに対して[いいえ]を選ぶと、設定ファイルを残すことができます。
(3) USBポートにUSBキーを挿す
(※ USBメモリの自動再生ダイアログが表示された場合はESCキーでダイアログを閉じてください)
(4) CD-ROMドライブにオペレートナビTT2の製品CD-ROMをセットし、自動再生ダイアログが表示されたら「Setup.exe の実行」をクリックする
※ CD-ROMの自動再生ダイアログが表示されない場合は、エクスプローラーを起動し、CD-ROMの中の"Setup.exe"をダブルクリックしてください。
(5) 「ユーザーアカウント制御」画面が表示された場合は、[はい]をクリックする
(6) 「.NET Framework 3.5」のインストール確認画面が表示された場合は、[この機能をインストールします] をクリックする
メモ
既にインストールされている場合は、この画面は表示されません。
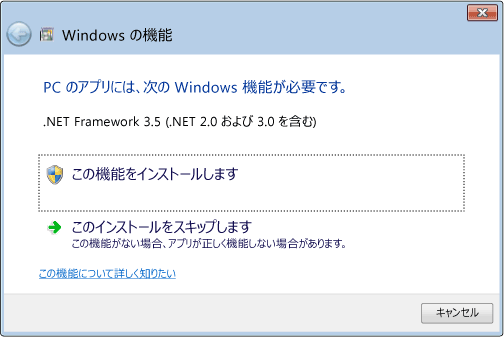
ご注意 .NET Framework 3.5のインストール時には、インターネット接続が必要です。
ご注意 .NET Framework 3.5のインストール完了後、オペレートナビTT2のCD-ROMの中の"Setup.exe"を再度実行してください。
(7) 「Microsoft Visual J# 再配布可能パッケージ 2.0」のインストール確認画面が表示された場合は、Microsoftソフトウェア使用許諾契約の内容を確認して [同意する] をクリックする
メモ
既にインストールされている場合は、この画面は表示されません。
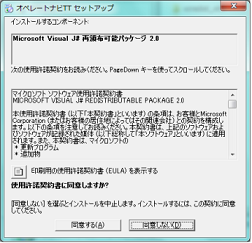
(8) その他コンポーネントソフト(「Visual C++ ランタイムライブラリ」)のインストール確認画面が表示された場合は [インストール] をクリックする
メモ
既にインストールされている場合は、この画面は表示されません。
(9) オペレートナビTT2 のインストール画面が表示されたら、[次へ] をクリックする
(10) 使用許諾条件をお読みください。
内容に同意いただける場合は [同意する] にチェックし、[次へ] をクリックする
(11) [次へ] をクリックすると、インストールが始まります。
(12) インストールが完了すると、次の画面が表示されます。
内容を確認して [閉じる] をクリックする。
(13) Windows再起動を促すメッセージが表示された場合は、[はい]をクリックしてパソコンを再起動します。
インストールを正常に終わらせるために、再起動が完全に終わるまでオペレートナビTT2のCD-ROMは、ドライブに入れたままにしておいてください。
(14) パソコンの再起動後、オペレートナビTT2が自動的に起動し、次のようにオンスクリーンキーボードが現れます。
なお初回のオペレートナビの起動は、ユーザーデータの初期設定処理が行われるために時間がかかります。
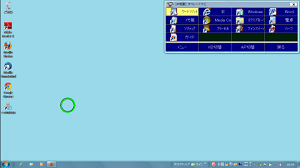
メモ
- デスクトップ上に「オペレートナビ」「オペレートナビ設定」「ガイド」の3つのアイコンが追加されます。
- アプリビュー(すべてのアプリ)に「オペレートナビ」「オペレートナビ設定」「ガイド」「セットファイル変換」の4つの項目が追加されます。
オペレートナビTT2の起動方法
次の4つの方法があります。
- Windowsの起動と同時に自動起動する(スタートアップ起動)
- デスクトップ上のショートカット「オペレートナビ」をクリックする
- アプリビュー(すべてのアプリ)より「オペレートナビ」をクリックする
- 「オペレートナビ設定」プログラムのメニュー[オペナビ]より、オペレートナビを(再)起動する
メモ
オペレートナビTT2のインストール時に、スタートアップ起動を有効化しています。無効化の手順については「6. ご利用上の注意」を参照ください。
メモ
Windows 8/8.1 では、デスクトップ画面左下のスタートボタン または Windowsキーを押すと、スタート画面(またはアプリビュー)が表示されます。スタート画面が表示されている場合は、左下隅付近にある下矢印アイコンをマウスでクリックすると、アプリビュー画面になります。
オペレートナビTT2の終了方法
次の3つの方法があります。いずれの方法もデスクトップUI画面にて行なってください。
- オンスクリーンキーボードの[メニュー]などより「オペナビメニュー」を表示し、「オペナビウィンドウ操作」→ [終了]を選択する
- オンスクリーンキーボードの右上の × をクリックする
- 画面下部の通知領域(タスクトレイ)にあるオペレートナビのアイコンをクリックし、「オペレートナビの終了」を選択する
ご注意
オペレートナビを起動したまま Windowsをシャットダウンする場合は、必ず「オペナビメニュー」の「Windows終了」キーボードより行なってください。
5. オペレートナビTT2 はじめの設定
オペレートナビTT2を操作するには、ご利用者にあわせた「セットファイル」の作成が必要となります。
オペレートナビはご利用の環境にあわせて、スイッチの数やスキャン方法、キーボードの大きさや色、音声、マウスポインタの移動速度などを細かく設定できるようになっています。これらの設定値を一つにまとめたものが「セットファイル」です。

▲ 「オペレートナビ設定」を起動すると、セットファイルの設定内容が表示されます。
メモ「オペレートナビ設定」の起動方法
次の2つの方法があります。
- デスクトップ上のショートカット「オペレートナビ設定」をクリックする
- アプリビュー(すべてのアプリ)より「オペレートナビ設定」をクリックする
セットファイルは自分で一から作ることもできますが、あらかじめ用意されているものからご利用形態に近いものを選び、スキャン速度や操作方法、機能の有効化など調整設定していくこともできます。
オペレートナビでは、以下の12種類の標準セットファイルを用意しています。
| 標準セットファイル名 | 備考(『1スイッチスキャン』との違い) |
|---|
| A | 1スイッチスキャン | |
| B |
1スイッチスキャン(設定付き) | (*3) |
| C |
1スイッチスキャン(画面スキャン付き) | (*4) |
| D |
1スイッチスキャン(簡易版) | (*5) |
| E |
1スイッチスキャン手動 | 手動スキャン (*1) |
| F |
1スイッチ50音入力 | (*6) |
| G |
1スイッチピクチャ | (*7) |
| H |
2スイッチスキャン | 2スイッチ |
| I |
2スイッチスキャン手動 | 2スイッチ、手動スキャン (*1) |
| J |
5スイッチスキャン手動 | 5スイッチ、手動スキャン (*2) |
| K |
5スイッチスキャン手動(画面スキャン付き) | 5スイッチ、手動スキャン (*2)(*4) |
| L |
テンキー操作 | テンキー入力 (*2) |
- (*1) 収録キーボードが手動スキャン用(グループスキャンあり)となっています。
- (*2) 収録キーボードが手動スキャン用(グループスキャンなし)となっています。
- (*3) 「オペレートナビ設定」操作用キーボードを追加しています。
- (*4) 画面スキャン機能を有効化しています。画面スキャン機能とは、マウスエミュレーション機能の一つで、スイッチの押下回数(または押下時間)によってマウスポインタ移動や左クリックなど行えます。
- (*5) 簡略化したキーボード および 定型語句を使った意思伝達用キーボードが収録されています。
- (*6) ひらがな、カタカナだけで入力できるキーボードが収録されています。
- (*7) 絵および録音音声を使ったコミュニケーションエイド用キーボードが収録されています。
メモ
- 標準セットファイルを選択した後でも、スイッチ数などの設定変更を行なったり、キーボードを他のセットファイルから取り込んだりできます。
- オペレートナビEXやTTなど旧バージョンでご使用になっていたセットファイルやキーボードファイルを取り込むこともできます。詳細はマニュアル『設定ガイド』を参照ください。
ご注意
オペレートナビTT2のインストール直後は『1スイッチスキャン』が「通常利用するセットファイル」となっています。他のセットファイルをご使用になりたい場合は、下記の手順を参考にしてください。
(1)「オペレートナビ設定」を起動する
「通常利用するセットファイル」の内容が表示されます。
※ 初めて「オペレートナビ設定」を起動したときは、『1スイッチスキャン』が表示されています。
(2) メニューバーの[ファイル] ー [ファイルを開く] を選択する
(3) ご利用になるセットファイル・フォルダを開く
(4) フォルダの中にある「セットファイル(*.ope)」を開く
オペレートナビ設定画面には、選択したセットファイルの内容が表示されます。
(5) メニューバーの[ファイル] ー [通常利用するセットファイルに設定] を選択する
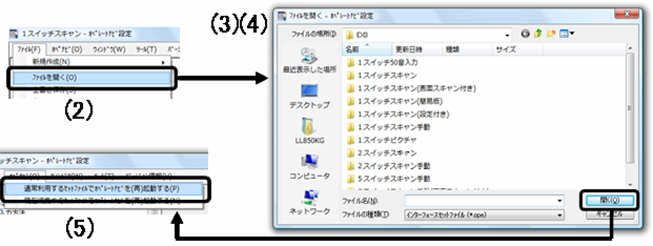
(6) メニューバーの[オペナビ] ー [通常利用するセットファイルでオペレートナビを(再)起動する] を選択して、オペレートナビTT2を(再)起動する
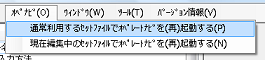
▼ 設定を変更する
使っていくうちに「操作に慣れたのでスキャン速度を速くしたい」「オンスクリーンキーボードをカスタマイズしたい」といった要求が出てきたら、状況に合わせてセットファイルの設定内容を変えてみてください。
参照 『設定ガイド』、『設定リファレンス』
メモ
初期状態の標準セットファイルは、オペレートナビ設定のメニュー[ファイル]-[新規作成]-[標準セットから作成]により、いつでも取り込みできます。
a. テンキーをご使用になる方
NumLock(ニューメリックロック)キーをオンにしてお使いください。
NumLock LEDが点灯していない場合は、キーボードまたはテンキーパッドのNumLockキーを押してください。
b. ポインティングデバイスをご使用になる方
トラックボールや特殊マウスなどポインティングデバイスをご使用になる方も、オンスクリーンキーボードのキーをクリックしたりとお使いいただけます。セットファイル「テンキー操作」などでお試しください。
Liveメールなど一部のアプリケーションがオンスクリーンキーボードから操作できない場合は、オペレートナビ設定の[入力方法]で[マウス入力を利用する]をチェックオンにしてみてください。
【参考】オペレートナビTT2のアンインストール
● 「オペレートナビTT2」を削除する
-
オペレートナビTT2を含め、使用中のアプリケーションをすべて終了する。
-
Windows+Xキーで画面左下にコンテキストメニューを表示し、[コントロールパネル]を選択する。
-
[プログラムのアンインストール](または[プログラムと機能])をクリックする。
-
プログラム一覧から「オペレートナビTT2」を選択して[アンインストール]をクリックする。
アンインストールの確認画面が表示されたら[はい]をクリックする。
-
途中、「ユーザーが作成したデータを削除しますか」という画面が表示されます。
ここで[はい]をクリックすると、使用していた設定ファイルがすべて削除されます。設定ファイルを残したい場合は[いいえ]をクリックします。
-
再起動を確認する画面が表示されたら[はい]をクリックしてパソコンを再起動する。
以上で「オペレートナビTT2」の削除は終了です。
メモ
アンインストールの途中で「インストールを続行するには、次のアプリケーションを終了する必要があります」と表示されたときは、[セットアップの完了後、アプリケーションを自動的に終了して、再起動する]にチェックしたままにして[OK]をクリックしてください。
● オペレートナビ用スイッチコネクタのドライバソフト類を削除する
「オペレートナビ用スイッチコネクタ USB」や「なんでもワイヤレス」を使っていた場合、ドライバソフトやユーティリティソフト等の削除も必要です。詳細手順については、スイッチコネクタに添付されている取扱説明書などをご覧ください。
6. ご利用上の注意
Windows 8より、スタート画面やWindowsストアアプリではタッチ操作に配慮した「モダンUI」が新たに追加され、従来の「デスクトップUI」と相互に切り替えながら使うという操作方法になりました。
オペレートナビTT2では、この2つのUIに対しそれぞれ別々のオペレートナビを動作させています。
デスクトップUIに対しては従来のオペレートナビと同等にご利用いただけますが、モダンUIに対しては、文字入力などのキーボードがご利用になれない、音声読み上げ機能がないなど多くの制限事項があります。
| オペレートナビ機能(デスクトップUI時) | 制限事項(モダンUI時) |
|---|
|
オンスクリーンキーボード
|
-
キーボードは1種類のみとなります

キーは、[マウス移動][左クリック][PageUp][PageDown][BackSpace][アプリケーション終了][デスクトップ切り替え]の7つのみです
-
キーボードの位置は画面右上(固定)となります
-
ユーザーキーボードはご利用になれません
|
オンスクリーンキーボード(システム系)
- オペナビメニュー
- キーボード切り替え(KB切替)
- アプリケーション起動(AP起動)
- アプリケーション切り替え(AP切替)
- カレントウィンドウ操作
- オペナビウィンドウ操作
- 機能切替
- 設定変更
- Windows終了
|
|
|
スイッチ操作
|
-
"オペナビメニューを開く" や "マウスポインタのジャンプ" など、キーボードスキャン操作に関係ない機能(コマンド)実行はご利用になれません
|
画面スキャン
(※マウスエミュレーション機能の一つ)
|
|
|
テンキー入力
|
-
キーボード操作モードの 4(左カーソル移動) 5(選択実行) 6(右カーソル移動) キーのみとなります
-
マウスエミュレータモードはご利用になれません
|
|
インジケーター表示
|
-
インジケーターの位置は画面右下(固定)となります
-
"オペナビメニューを開く" や "マウスポインタのジャンプ" など、キーボードスキャン操作に関係ない機能(コマンド)も表示されますが、実際に動作はしません
|
|
音声読み上げ(音声出力/字幕表示)
|
|
|
フォーカス強調
|
|
|
スキャン操作効果音
|
-
キースキャン移動時や選択時の音を"録音ファイル/合成音声"と設定されている場合は、モダンUIでは"効果音"出力になります
-
キースキャン選択時の"効果音"は、デスクトップUI時と音が異なります
|
|
マウスポインタ
|
-
マウス方向インジケーターの形状は"▲"でなく、時計の秒針のような直線になります
|
|
語句補完
|
|
|
AP起動(アプリケーション起動)
|
|
ご注意
-
モダンUI時のスキャン速度やマウス移動速度、効果音音量などは、デスクトップUI時の設定値をそのまま使用します。モダンUI時のみのスキャン速度などの変更はできません。
-
画面スキャンのみ("キーボードスキャンを利用する"がオフ)の設定であっても、モダンUIではキーボードスキャンとなります。
-
デスクトップUIからモダンUIに切り替えた直後は、スキャン動作音などがしばらく続くことがあります。その場合は、動作が止まるまで操作をしないでお待ちください。
-
デスクトップUIのフォーカス強調機能がモダンUIでも動作することがありますが、操作には影響ありません。
デスクトップUI 優先表示について
モダンUIでもオペレートナビ操作でデスクトップへ切り替えできますが、あらかじめ設定を行うと便利です。
メモ
Windows 8.1の一部のパソコン(タッチパネル非搭載機種など)では初期設定となっていることがあります。
(1) スタート画面について
Windows起動後にデスクトップUI表示にしたり、スタート画面でなくアプリビュー(すべてのアプリ)画面にしたりすることができます。
-
Windows+DキーでデスクトップUI画面に切り替える
-
画面下のタスクバーを右クリックし、[プロパティ]をクリックする
-
「タスクバーとナビゲーションのプロパティ」画面の[ナビゲーション]タブをクリックする
-
[サインイン時または画面上のすべてのアプリを終了したときに、スタート画面ではなくデスクトップに移動する] にチェックを入れる
-
[スタート画面への移動時にアプリビューを自動的に表示する] にチェックを入れる
-
[アプリビューをカテゴリ順に並べ替えたときに、デスクトップアプリを先頭に表示する] にチェックを入れる
-
[OK]をクリックする
(2) 既定のアプリについて
ファイルを開く時、Windowsストアアプリが起動してしまう場合は、ファイル拡張子とアプリケーションの関連付けを変更することができます。
以下は、画像ファイルをWindowsストアアプリ「フォト」でなくデスクトップ版アプリ「Windows フォトビューアー」で開きたい場合の変更手順です。
(手順例1)
- アプリビューより「PC設定」を選択する
- 「PC設定」(モダンUI)より、「検索とアプリ」を選択する
- 「既定」を選択する
- 「既定のアプリの選択」一覧より、"フォトビューアー"の既定のアプリ「フォト」をクリックする
- 「アプリを選ぶ」一覧より、「Windows フォトビューアー」をクリックする
(手順例2)
-
Windows+Xキーで画面左下にコンテキストメニューを表示し、[コントロールパネル]を選択する
-
([プログラム]ー)[既定のプログラム]ー[既定のプログラムの設定]を開く
-
左ペインのプログラム一覧より「Windows フォトビューアー」を選択する
-
右ペインにて、[すべての項目に対し、既定のプログラムとして設定する] または [既定でこのプログラムで開く項目を選択する] を選択する
※ 他にも手順はあります。MicrosoftやPCメーカーのマニュアルなどでご確認ください。
スクリーンセーバーや省電力機能をオフにしてください
スクリーンセーバーや省電力機能(スリープ、ディスプレイの省電力)はご使用にならないでください。省電力モードから復帰するには、キーボードのキーを押したりマウスを動かすか、場合によっては電源ボタンを押す必要があり、入力スイッチで操作することはできません。
以下の手順で省電力機能を無効化することができます。
-
Windows+Xキーで画面左下にコンテキストメニューを表示し、[電源オプション]を選択する
-
[バランス]の横の[プラン設定の変更]をクリックする
-
[ディスプレイの電源を切る]項目について、すべて[適用しない]を選択する
-
[変更の保存]をクリックする
Windows 8の視覚効果を一部無効にしてください
タスクバーの右端やジャンプリストにマウスカーソルを置いたとき、ウィンドウが透明化され、オンスクリーンキーボードも表示されずに操作ができなくなることがあります。
以下の手順でプレビュー機能を無効化することができます。
-
Windows+Xキーで画面左下にコンテキストメニューを表示し、[システム]を選択する
-
[システムの詳細設定]をクリックして、「システムのプロパティ」を開く
-
[詳細設定]タブ → パフォーマンスの[設定]をクリックして、「パフォーマンス オプション」を開く
-
[視覚効果]タブ → カスタムの[プレビューを有効にする]のチェックをはずして、[OK]をクリックする
スタートアップ(自動起動)について
オペレートナビTT2では、インストール時にスタートアップを有効化しています。Windows起動時にオペレートナビを自動的に起動したくない場合は、以下の手順で無効化することができます。
-
Windows+Xキーで画面左下にコンテキストメニューを表示し、[タスクマネージャ]を選択する
-
(詳細表示モードでない場合は)タスクマネージャ画面の左下の[詳細]をクリックする
-
[スタートアップ]タブをクリックする
-
一覧より「オペレートナビ本体モジュール」を選択し、画面右下の[無効にする]をクリックする
自動サインインについて
オペレートナビTT2の起動は Windowsサインインの後になり、パスワード入力はご支援者に行なっていただく必要があります。自動サインインを設定すると、サインイン時のパスワード入力を省略できます。
-
Windows+Xキーで画面左下にコンテキストメニューを表示し、[ファイル名を指定して実行]を選択する
-
[名前]ボックスに「netplwiz」(または「control userpasswords2」)と入力し、[OK]をクリックする
-
「ユーザーアカウント」画面の[ユーザー]タブをクリックし、自動サインインを設定したいユーザー名をクリックする
-
[ユーザーがこのコンピューターを使うには、ユーザー名とパスワードの入力が必要] のチェックを外し、[OK]をクリックする
ユーザーアカウント制御(UAC)画面について
Windows Vista以降、システムの変更やアプリケーションのインストールなどを行う際に「ユーザーアカウント制御」という画面が表示されることがありますが、この場合はキーボードかマウスによる入力が必要となり、オペレートナビなどのソフトウェアから入力操作することはできません。
この画面が出た場合は、ご支援者の方に[許可](または[続行][キャンセル]など)ボタンを押していただくか、Windowsの設定でUACを無効化にしていただく必要があります。
(※ご注意:UACの無効化はセキュリティ上のリスクが伴うことをご理解の上、お客様ご自身の責任において行ってください。)
マウスポインタ(マウスカーソル)の表示について
Windows 8/8.1では、パソコン起動後、実際のマウスを動かすまではマウスポインタが表示されません。ご支援者の方がマウスを動かして表示させてください。また、タッチパネルに触れたり、外付けマウスを外したりしますとマウスポインタが消えますので、ご注意ください。
Windows標準搭載アプリについて
従来のWindowsにあった「ソリティア」などのデスクトップ版ゲームアプリや「Windows Media Center」は、Windows 8/8.1では標準搭載されていません。また、DVD再生機能もWindowsには含まれていません。必要に応じて、アプリケーションのインストールを行なってください。
なお、メーカー製パソコンによっては代替アプリがすでにインストールされている場合があります。
メールソフトは、LiveメールやThunderbirdなどのデスクトップ版アプリか、GmailなどのWebメールをお使いください。Windows8標準の「メール」はWindowsストアアプリのため、オペレートナビTT2では文字入力などできません。
日本語入力について(MS-IME または ATOK )
MS-IMEやATOKの入力方式は初期設定の"ローマ字入力"のままにしてお使いください。
かな入力モードにして「かな」キーボードを操作されますと、意図しない文字入力となってしまいます。
Internet Explorer ブラウザー
(1) 拡張保護モードを無効にしてください。
-
Alt+Tで IEの[ツール]メニューを開き、次に「インターネット オプション」を開く
-
[詳細設定]タブをクリックし、[拡張保護モードを有効にする]のチェックをはずす
-
[OK]をクリックし、Internet Explorerなどを終了してからパソコンを再起動する
(2) 常にデスクトップ用Internet Explorerで開くようにしてください。
(※ Internet Explorerを既定のブラウザーにしている場合のみ)
-
Alt+Tで IEの[ツール]メニューを開き、次に「インターネット オプション」を開く
-
[プログラム]タブをクリックし、プルダウンメニューから [常にデスクトップ用 Internet Explorer で開く] を選択する
-
さらに [Internet Explorer タイルをクリックするとデスクトップで開く] にチェックを入れる
-
[OK]をクリックする
Liveメール
メール一覧を読み上げるには、Liveメールのメッセージ一覧表示モードを変更してお使いください。
-
Alt→V→L→M で[表示]-[メッセージ一覧]を開く
-
[1行表示]をクリックする
Microsoft Word
文字入力時に半角スペースが自動的に挿入される場合があります。以下の手順でWordの機能を無効化することができます。
-
Alt→F→Tで [ファイル]-[オプション]を選択し、「Wordのオプション」を開く
-
左ペインの[詳細設定]をクリックし、右ペインの[貼り付け時に自動調整する]のチェックをはずす
-
[OK]をクリックする
USBキーを差し込んでお使いください
オペレートナビTT2は、USBキーを使ったプロテクト(不正利用防止)を採用しています。USBキーが差し込まれていない場合、オペレートナビTT2はエラーメッセージを出し、一定時間後に強制終了します。
なお、「オペレートナビ設定」プログラムのみ使用の場合はUSBキーは必要ありません。
オンスクリーンキーボードについて
-
製品に標準添付されているキーボードファイルには、Internet Explorer や Windows Media Playerなど特定のアプリケーション専用のものがありますが、主な操作のみであり全てはサポートしていません。
-
アプリケーションによってはマウスでしか操作できないものがあります。この場合は「マウス」キーボードに切り替えて操作を行ってください。
-
キーボードとアプリケーション・ウィンドウが重ならないように、オペレートナビの「カレントウィンドウ操作」やマウスなどでドラッグしてそれぞれを見やすい位置、サイズに調整してオペレートナビをお使いください。
-
キーボードに関連付けされているウィンドウタイトルと同じ文字列があった場合、例えば "電卓.txt" というファイルを開いた時、「電卓」キーボードに切り替わってしまうことがあります。その場合は「KB切替(キーボード切り替え)」で別のキーボードに切り替えてください。
「AP起動」「AP切替」キーボードについて
-
「AP切替(アプリケーション切り替え)」に、起動していないWindowsストアアプリ(モダンUIアプリ)が表示されることがあります。
-
「AP起動」や「AP切替」を操作した時、タイミングによっては目的のアプリケーションに切り替わらないことがあります。その場合はマウス操作(「マウス」キーボードやマウスエミュレータ等)で利用したいアプリケーションのウィンドウを左クリックしてください。
Windows 8のチャームや画面分割にご注意ください
チャームや画面分割表示を行うと、オンスクリーンキーボードが前面表示されずに操作ができなくなることがあります。
その場合はご支援者の方に、Escキーでチャームを閉じたり、画面分割の境界線をマウスドラッグまたはダブルクリックで解除を行なってもらってください。
メモ
-
チャームは、実際のマウス入力では画面の端にマウスポインタを移動させると表示されますが、オペレートナビのマウスポインタ移動では表示されません。
-
デスクトップUI時に画面分割表示になることはありません。モダンUIでは、Windowsストアアプリによりますが、オペレートナビ操作中に画面分割表示になることは通常ありません。
Windows 拡大鏡の使用にご注意ください
Windows 拡大鏡の「全画面表示」モードを使用しますと、オンスクリーンキーボードが表示されずに操作ができなくなることがあります。
音声読み上げ機能について
-
Excelファイルなどデータ量の大きなファイルを読み上げさせますと、クリップボードへの文書の転送や文書の解析に時間を要したり、エラーの原因となる場合がありますのでご注意ください。
【Internet Explorer ブラウザの読み上げ】
-
Webページによっては、先頭から読み上げられない、読み飛ばしが発生したりすることがあります。
-
複数のフレームで構成されるWebページでは「読み上げ文書の取得に失敗しました。」のエラーとなる場合があります。この場合には「IE」キーボードの[次フレーム]または[前フレーム]キーで読み上げたいフレームにフォーカスを移してから[読み上げ]キーを選択してください。
-
Internet Explorer以外のブラウザをご利用の場合、リンクなど正しく読み上げできないことがあります。
Windowsのシャットダウンや再起動を行う場合
オペレートナビで操作しながら Windowsのシャットダウンや再起動を行う場合は、必ずオペナビメニューの「Windows終了」キーボードを使ってください。
スタート画面などよりシャットダウンを行いますと、オペレートナビが自動終了しない場合があります。
他のアプリケーションのインストールやアンインストールを行う場合
オペレートナビで操作しながらアプリケーションのインストールを行うと、途中で操作できなくなる場合があります。他のアプリケーションのインストールやアンインストールを行う時は、オペレートナビを終了させたうえで、ご支援者の方が行ってください。
ご支援者の方がマウスを使ってパソコンを操作する場合
-
ご利用者がスイッチまたはテンキーでオペレートナビを操作中に、ご支援者の方がマウスやキーボードを使ってパソコンを操作されますと、システムが不安定になる場合があります。
-
スキャン動作中は、マウスを使ってオンスクリーンキーボードを操作することはできません。
その他
アプリケーションによっては、次のようにオペレートナビがうまく動作しないことがあります。
-
画像処理ソフト、動画再生ソフト、ゲームなどで、マウスポインタが消える、画面全体が点滅する、オンスクリーンキーボードが表示されずに操作ができなくなる、等の現象が発生することがあります。
-
ウイルスチェックや動画の再生・編集など、CPU/ハードディスクに負荷のかかるアプリケーションを動かした場合、オンスクリーンキーボードの表示が乱れたり、キーボードスキャンが遅くなったりすることがあります。
-
セキュリティソフトをインストールした後に、オペレートナビが動作しなくなる場合があります。その場合はオペレートナビをインストールしたフォルダをウイルススキャンの対象から外す設定を行ってみてください。(設定方法については各セキュリティソフトのマニュアル等をご覧下さい。)
「マウス入力を利用する」設定について
-
マウスでオンスクリーンキーボードを常に操作できるように設定していると、オペレートナビからアプリケーションを操作できないことがあります。利用者がマウスを使った操作ができる、または支援者が常にそばにいらっしゃる場合を除き、本設定はオフにしてください。(初期設定はオフです。)
「アプリケーション登録」設定について
-
Windowsストアアプリ(モダンUIアプリ)を「AP起動」キーボードに登録することはできません。
-
アプリケーションによっては、ショートカットを登録してもAP起動できないことがあります。その場合は、ショートカットのリンク先のプログラムファイルを登録してください。
-
他のパソコンからセットファイルを移行する場合、プログラムファイル場所が異なることがあるため、アプリケーション登録を再度行うことをお勧めします。
「フォーカス強調機能を利用する」設定について
-
アプリケーションのウィンドウによっては、フォーカスが強調表示されない場合があります。
-
フォーカス強調機能がオンのとき、アプリケーションによっては起動できない場合があります。この場合、フォーカス強調機能をオフに戻してみてください。
旧バージョンの設定ファイルの移行について
旧バージョンの設定ファイル(インターフェースセットやキーボードファイルなど)をご利用になる場合、バージョンにより移行方法が異なりますのでご注意ください。
【各バージョン共通】
-
Windows 8/8.1にはスタートメニューがありません。また、エクスプローラーがリボンUIを採用しているなど、従来のオンスクリーンキーボードでは操作しにくいことがあります。必要に応じて、キーボードを修正するか、オペレートナビTT2の標準セットファイルの中からキーボードを取り込んでください。
-
「アプリケーション登録」は再設定をお勧めします。
【オペレートナビEX(Ver3.0)、オペレートナビTT からの移行の場合】
-
旧パソコン側でセットファイルのエクスポートを行い、新パソコン側でインポートを行なってください。詳しくは『設定ガイド』をご覧ください。
【オペレートナビ(Ver2.0)、オペレートナビEX(Ver1.0/2.0/2.1) からの移行の場合】
-
旧バージョンの設定ファイルを新パソコンに移行し、オペレートナビTT2の「セットファイル変換」プログラムで変換を行なってからインポートしてください。詳しくは『設定ガイド』をご覧ください。
-
オペレートナビ(Ver2.0)やオペレートナビEX(Ver1.0) の [Shift]キーや[Caps]キーは、 ロックキー(Shift Lock, Caps Lock)に変換されますのでご注意ください。
-
設定ファイルを変換すると、キーボードのフォントサイズなどが従来と違う場合があります。
-
従来の「セットファイル作成」「キーボードファイル作成」「スイッチファイル作成」プログラムが「オペレートナビ設定」に統合されるなど、設定ファイルの構成や設定方法が変わりました。詳しくは『設定ガイド』『設定リファレンス』をご覧ください。
【オペレートナビ(Ver1.0) からの移行の場合】
-
オペレートナビ(Ver1.0)の設定ファイルは移行できませんので、新たに作成してお使いください。
-
本製品は、医療機器、原子力設備や機器、航空宇宙機器、輸送設備や機器など、人命に関わる設備や機器、及び高度な信頼性を必要とする設備や機器などへの組み込みや制御等の使用は意図されておりません。これら設備や機器、制御システムなどに本製品を使用され、人身事故、財産障害などが生じても、当社はいかなる責任も負いかねます。
-
本製品は日本国内仕様であり、外国の規格等には準拠していません。本製品を日本国外で使用された場合、当社は一切責任を負いかねます。
-
ソフトウェアの全部または一部を著作権者の許可なく複製したり、複製物を頒布したりすると、著作権の侵害となります。
7. サポートのご案内
お問い合わせ先
お問い合わせは、ご購入いただいた販売店へお願いいたします。
お問い合わせいただく前のご注意
サポート範囲について
当社では、すべてのハードウェアおよびソフトウェアの動作検証は行えません。
以下の場合には、お問い合わせに対する回答ができない場合があります。あらかじめご了承ください。
-
本製品の推奨動作環境以外でのお問い合わせ
-
特定のアプリケーションに対するオペレートナビ操作方法など、本製品とは直接関係ないハードウェア、または他社ソフトウェアに関するお問い合わせ
-
サポート時間外でのサポート
-
お客様への訪問を伴うサポート
※ 推奨動作環境であっても、お客様のハードウェアやソフトウェアとの違いにより、必ずしも回答できない場合があります。
※ 当社のホームページに「動作確認済みアプリケーション一覧」を掲載していますが、アプリケーションのすべての機能について動作検証は行っておりません。また、お客様のパソコン環境によっては異なる動作・現象となる場合があります。あらかじめご了承ください。
サポートにあたっての注意事項
-
トラブルが発生している場合、問題の切り分けを行うために、増設された周辺機器を取り外していただいたり、OSの再インストールを行なっていただく場合があります。
-
修復作業などにより、データやプログラムが破損または消去される場合があります。当社は、お客様のデータやプログラムの保存および復元についての責任を負いません。お客様の責任においてバックアップをお取りいただきますようお願いします。
-
リカバリー、バックアップデータの復元や各種再設定もお客様にて行なっていただくようお願いします。
トラブルかな?と思ったら・・・
念のため、次のことを確認してみてください。お客様ご自身で解決が見つかることがあります。
初めてアプリケーションを操作した場合
- アプリケーションまたはオペレートナビのマニュアルやヘルプ情報などを見てみる。
- 介助者の方に、オペレートナビが起動していない状態で、キーボードやマウスでアプリケーションを操作できるかどうか試してもらう。
- インターネットで同じ不具合や解決方法を検索してみる。
ある日突然、おかしくなった場合
- マニュアルやヘルプ情報などを見てみる。
- オペレートナビ または パソコンを再起動してみる。
- 直前のシステム変更を取り消してみる。
(アプリケーションのアンインストール、システム設定を元に戻す など)
- スイッチやスイッチコネクタがきちんと接続されているか確認してみる。
最新情報について
更新プログラムなど最新の情報は、以下のWebサイトをご覧ください。